Netværkskort i Windows Enhedshåndtering
Windows Enhedshåndtering har en separat sektion for netværkskort, der viser alle de netværkskort, der er installeret på systemet. Oftest er dette et netværkskort (LAN), Wi-Fi-adapter (WLAN), Bluetooth-enheder og systemenheder: TAP-Windows-adapter, Microsoft Virtual Wi-Fi, Microsoft Wi-Fi Direct, WAN Miniport osv.
I denne artikel vil jeg tale om disse adaptere. Hvad er de ansvarlige for, og hvordan de arbejder. Hvilke netværkskort skal være i Windows Enhedshåndtering. Sådan tilføjes og fjernes dem der. Hvorfor vises netværkskort ikke i enhedsadministratoren, slettes ikke, fungerer ikke, kan ikke se Wi-Fi og internettet. I den samme enhedsadministrator vises disse adaptere ofte med fejl. For eksempel "kode 31". Det sker, at et udråbstegn, en pil vises nær adapteren, eller selve ikonet er gennemsigtigt. Dette betyder, at denne enhed har fejl, ikke fungerer korrekt eller er deaktiveret.
Mit "Netværkskort" i Enhedshåndtering ser sådan ud (i Windows 10):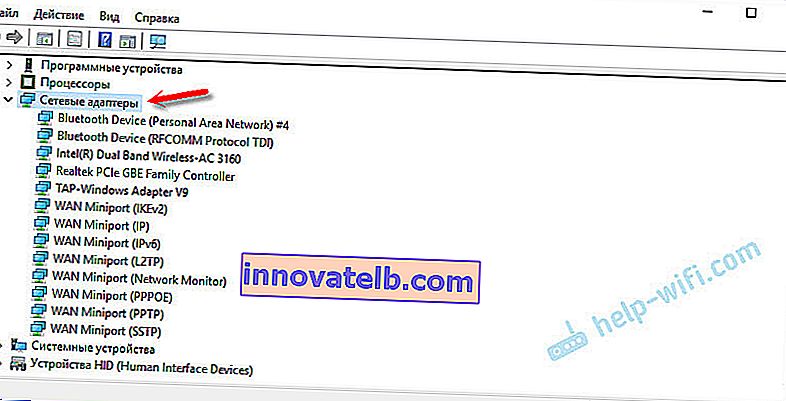
Dette er på en bærbar computer, hvor der ud over et netværkskort er tilsluttet Wi-Fi og et Bluetooth-modul. På en almindelig personlig computer, for eksempel eller på en bærbar computer, hvor driverne til Wi-Fi og Bluetooth ikke er installeret i dette afsnit, kan der overhovedet vises en adapter - et netværkskort (jeg har denne Realtek PCIe GBE Family Controller). Da Windows næsten altid automatisk installerer driveren på netværkskortet. Og det findes i næsten alle systemenheder og bærbare computere. Selvom der allerede er mange bærbare computere uden et netværkskort.
Afhængigt af enheden (pc, bærbar computer, tablet), installeret hardware, drivere, indstillinger osv. Kan antallet af netværkskort og deres navne variere - dette er normalt. For eksempel: en bærbar computer har et Qualcomm Atheros Wi-Fi-modul (selve kortet) og en anden Intel.Relateret artikel: Hvorfor er der ingen netværksadapter i Enhedshåndtering.
Lad os se nærmere på hver adapter og se, hvad den er beregnet til, og hvordan den fungerer. Jeg vil overveje eksemplet på adaptere i min bærbare computer.
- Realtek PCIe GBE Family Controller er et netværkskort (LAN) fra producenten Realtek (i mit tilfælde). Det er nødvendigt at oprette forbindelse til internettet ved hjælp af et netværkskabel, der tilsluttes en Ethernet-port på en bærbar computer eller pc. Navnet indeholder normalt ordene "PCI-E" eller "Ethernet". De mest populære producenter af disse controllere er Realtek, Qualcomm Atheros, Intel. Hvis denne adapter ikke findes i Enhedshåndtering, er den enten ikke installeret (eller ødelagt), eller også er driveren ikke installeret. Læs mere om dette her: hvilken driver der er brug for til et netværkskort (Ethernet-controller).
- Intel (R) Dual Band Wireless-AC 3160 er en Wi-Fi-adapter. Gennem det opretter vi forbindelse til Wi-Fi-netværk. På bærbare computere er det normalt indbygget. Og på en pc skal du købe og tilslutte en USB- eller PCI-adapter. Hvis du har en stationær computer, skal du se artiklen om, hvordan du vælger en Wi-Fi-adapter til din pc. De ord, hvormed du kan identificere Wi-Fi-adapteren: "WLAN", "Trådløs", "AC", "Dual Band", "802.11". Producenter kan være forskellige: Intel, Atheros, Broadcom. Hvis du ikke har en sådan adapter i enhedsadministratoren, er den ikke tilsluttet / driveren er ødelagt / ikke installeret. Meget ofte et problem med driverne. Derfor finder du muligvis artiklen nyttig: Sådan installeres drivere på en Wi-Fi-adapter i Windows 7.
- Bluetooth-enhed (personal area network) - disse adaptere er ikke ansvarlige for driften af Bluetooth, men for at organisere et lokalt netværk via Bluetooth gennem forskellige protokoller. Der kan være flere af dem. Hvis der ikke er sådanne adaptere, har du ikke tilsluttet en Bluetooth-adapter, den er ikke konfigureret, eller du har ikke konfigureret et sådant netværk. Kan komme til nytte: hvordan du tænder Bluetooth på en bærbar computer.
- TAP-Windows Adapter V9 er en Windows virtuel netværksadapter. Det kan bruges til forskellige opgaver. Meget ofte ligger det efter opsætning af en VPN, installation af programmer, der ændrer netværksindstillinger.
- WAN Miniport er systemadaptere, som Windows har brug for for at oprette forbindelse til internettet via forskellige protokoller (PPTP, PPPoE, L2TP osv.).
Se skærmbillede:
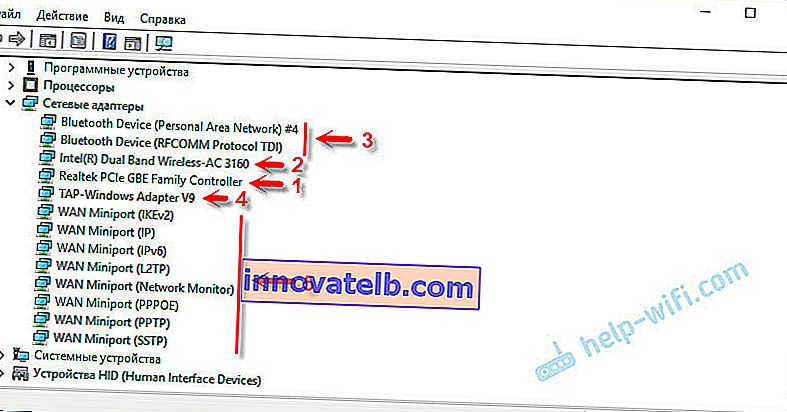
Det kan også vise "Virtual Wi-Fi Direct adapter (Microsoft)", "Virtual adapter for a hosted network (Microsoft)", "Network adapter with kernel debugging (Microsoft)". Dette er alle systemadaptere, der er nødvendige for, at visse funktioner fungerer. Oftest er dette funktionen til at distribuere Wi-Fi via kommandolinjen eller mobile hotspots i Windows 10.
Hvordan administrerer jeg netværkskort i Windows?
Du kan klikke på "Vis" og markere afkrydsningsfeltet ud for "Vis skjulte enheder". Derefter vises alle deaktiverede adaptere, der tidligere var tilsluttet og konfigureret.
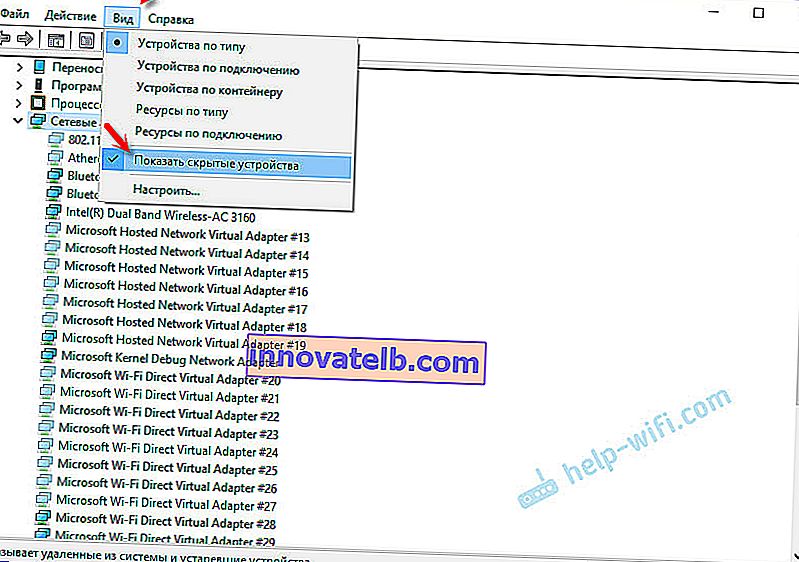
Hvis ikonet nær adapteren ikke er lyst, men gennemsigtigt, er det deaktiveret og kan ikke bruges. Hvis der er et pileformet ikon ved siden af ikonet, betyder det, at adapteren simpelthen er slukket. For at det kan begynde at arbejde, skal vi aktivere det (Tænd enhed).
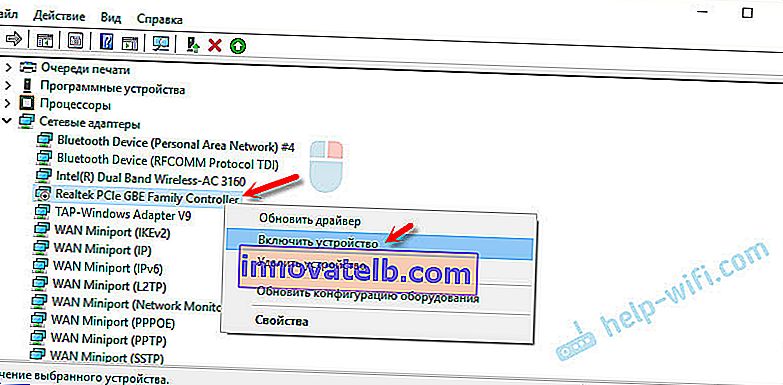
Der kan også være et gult udråbstegn ved siden af adapteren. Dette betyder, at adapteren ikke fungerer korrekt. Højreklik på det, og vælg Egenskaber. Det viser "Enhedsstatus". Der kan være en fejlmeddelelse og en fejlkode, hvormed en løsning kan findes.
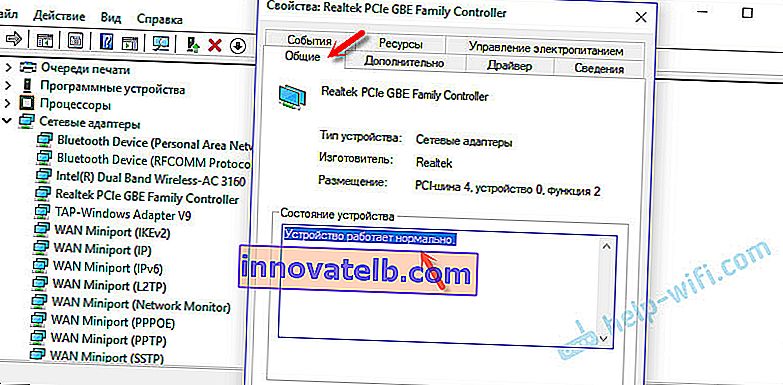
Ved at højreklikke på adapteren kan du opdatere dens driver, deaktivere den eller fjerne den fra systemet. Og åbn også egenskaberne (som jeg viste ovenfor) og skift de nødvendige parametre på de tilsvarende faner.
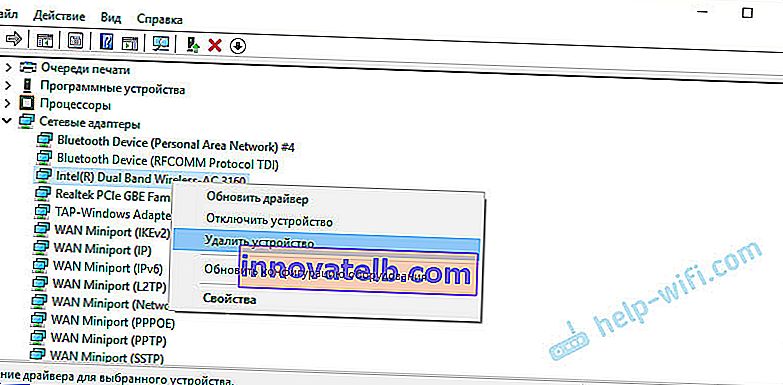
Jeg tror, at det ikke giver mening at overveje alle adapterens egenskaber og parametre, og selvfølgelig vil de være forskellige.
Enhedsadministratoren viser både fysiske adaptere (netværkskort, Wi-Fi-modul / adapter) såvel som virtuelle adaptere og andre komponenter, som Windows har brug for for at køre forskellige funktioner.
Du kan åbne mulighederne for hver adapter, deaktivere den, fjerne den, opdatere driveren, se status, fejl osv. Dette er, hvad jeg ønskede at vise i denne artikel. Hvis du stadig har spørgsmål, så spørg dem i kommentarerne.