Hvordan kan jeg se min Wi-Fi-adgangskode på en Android-telefon?
Meget ofte, når vi har brug for at forbinde en ny enhed til routeren (for eksempel købte vi en ny smartphone), begynder vi at lede efter og huske adgangskoden til vores Wi-Fi-netværk. Og ikke alle lykkes med at huske eller et eller andet sted at se på den glemte sikkerhedsnøgle. Der er mange forskellige måder, du kan finde din Wi-Fi-adgangskode på, inklusive brug af din Android-telefon. Du har brug for en telefon, der i øjeblikket er forbundet til et Wi-Fi-netværk (den adgangskode, du har glemt for), eller som tidligere har oprettet forbindelse til dette netværk. Android gemmer oplysninger om de trådløse netværk, den opretter forbindelse til (navn, adgangskode osv.). Og vi kan prøve at trække disse oplysninger ud af smartphonen. Desuden betyder det ikke noget, hvilken producent din enhed er: Samsung, Xiaomi, Honor, Huawei, Meizu, ZTE. Det vigtigste er, at det er på Android.
Der er mange oplysninger om dette emne på Internettet. Og på grund af det faktum, at det omskrives fra et sted til et andet, er de fleste af artiklerne meget forvirrende. For at være klar med det samme vil jeg sige, at der kun er to måder, hvorpå du kan kende adgangskoden til Wi-Fi på Android:
- Gå til routerindstillingerne fra din telefon og se adgangskoden. Telefonen skal være tilsluttet en router. Dette er en måde at "være af ROOT" .
- Se adgangskoden på telefonen gennem en speciel applikation eller i en bestemt fil i Android-systemet. ROOT-rettigheder er påkrævet .
Jeg vil også gerne nævne smartphones fra Xiaomi. Der kan du se adgangskoden på en enkel måde (få en QR-kode med oplysninger om Wi-Fi-netværket) uden ROOT-rettigheder. I slutningen af artiklen vil jeg tale mere om dette. I alle andre tilfælde fungerer kun to muligheder, som jeg nævnte ovenfor.
Men dette er kun under forudsætning af, at vi kun har en smartphone. Hvis der er en computer, der er forbundet til det ønskede Wi-Fi-netværk (eller som tidligere var tilsluttet), ændres situationen. Det er meget lettere at finde ud af adgangskoden på en computer, jeg talte om dette i artiklen: hvordan man finder ud af din Wi-Fi-adgangskode, eller hvad man skal gøre, hvis du har glemt din adgangskode. Det kan også bruges til at forbinde nye WPS-enheder. Når en ny enhed kan tilsluttes uden at indtaste en adgangskode. Læs mere i artiklen: Hvad er WPS på en Wi-Fi-router? Hvordan bruges WPS-funktionen?
Vi ser på Wi-Fi-adgangskoden på en telefon uden ROOT-rettigheder
En vigtig betingelse: Telefonen skal være tilsluttet et Wi-Fi-netværk, den adgangskode, som vi skal finde ud af.
- Åbn enhver browser på din telefon, og gå til 192.168.0.1 eller 192.168.1.1 i adresselinjen . Dette er de mest anvendte adresser. Men afhængigt af routeren og indstillingerne kan adressen være anderledes. Se adressen på mærkaten i bunden af din router. Det kan være af typen tplinkwifi.net. For mere information, se denne artikel. For eksempel har jeg en TP-Link-router (instruktioner: hvordan man indtaster TP-Link-routerindstillingerne).

- Mest sandsynligt bliver du bedt om at indtaste administrator login og adgangskode. Du skal have disse data. Dette login og adgangskode har intet at gøre med Wi-Fi-netværket. Fabriksstandarderne (hvis du ikke har ændret dem) skal være anført i bunden af routeren (normalt admin og admin).
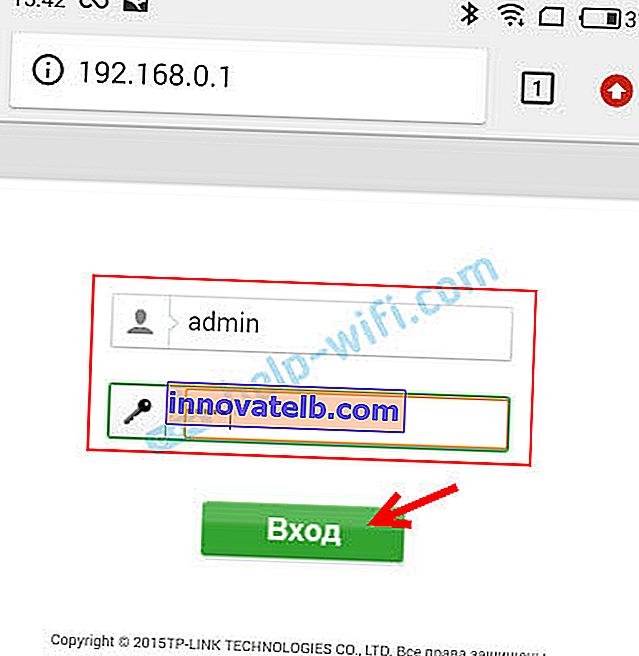
- Routerens webgrænseflade åbnes. Da det er forskelligt for alle (på forskellige routere), skal vi finde et afsnit med Wi-Fi-indstillinger. Normalt kaldes det det, ellers "Trådløst netværk", "Trådløs tilstand", "Trådløs". Nå, der kan du allerede finde indstillingerne for den trådløse netværksadgangskode for at se den fra din telefon.
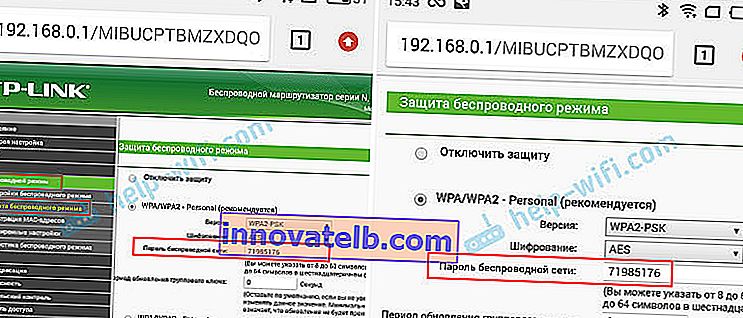
- Vi finder adgangskoden og bruger den til at forbinde andre enheder. Normalt er det specificeret i "Trådløs adgangskode", "Trådløs nøgle", "Trådløs adgangskode", "PSK-adgangskode", "PSK-nøgle". Hvis det er nødvendigt, kan du også ændre adgangskoden der.
Hvis du har problemer med at indtaste indstillingerne eller finde en adgangskode i webgrænsefladen, kan du beskrive problemet detaljeret i kommentarerne, og jeg vil prøve at foreslå en løsning.
Vi ser på den gemte adgangskode fra Wi-Fi på Android
En vigtig betingelse: du har brug for ROOT-rettigheder! Metoderne vist nedenfor fungerer ikke uden dem! Men du kan prøve, hvis du allerede har opnået superbrugerrettigheder.
Netværkssikkerhedsnøglen, som Android gemmer, når den er tilsluttet Wi-Fi, er gemt i en separat fil. Hvis du har opnået superbrugerrettigheder på din telefon, kan du åbne denne fil og se adgangskoden til dit netværk. Eller brug specielle applikationer. Men de får oplysningerne om adgangskoder fra denne systemfil på samme måde.
Hvis du har ROOT-adgang, skal du gøre følgende:
- Ved hjælp af en hvilken som helst opdagelsesrejsende (RootBrowser (brugt i eksemplet), ES Explorer) skal du åbne mappen "wifi" . Det er placeret i telefonens interne hukommelse ved data / misc / wifi
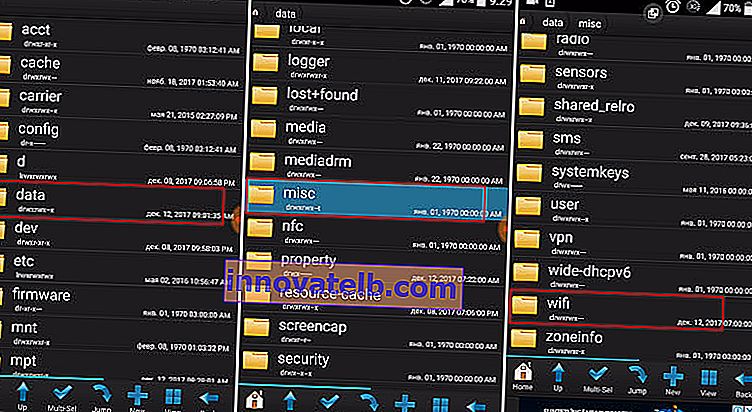
- Find filen wpa_supplicant.conf i mappen "wifi" og åbn den med en teksteditor. Denne adgangskodefil kan have et andet navn på din telefon (en anden version af Android). Men det vil helt sikkert være med udvidelsen .conf.
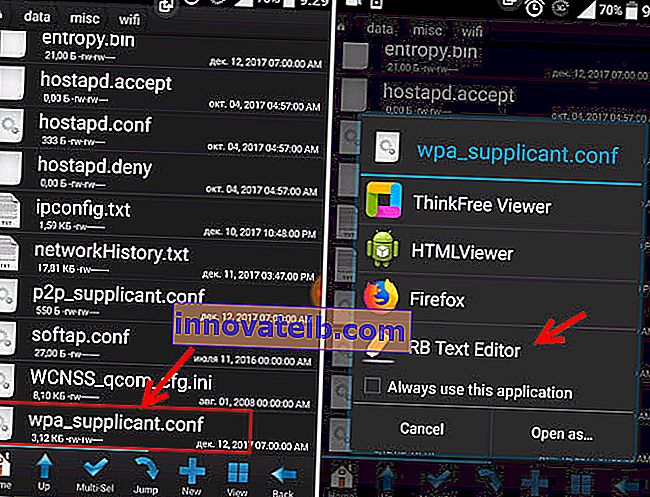
- Denne fil gemmer oplysninger om alle trådløse netværk, som telefonen var tilsluttet. Vi er nødt til at finde vores Wi-Fi-netværk. Bliv styret af navnet. Det er angivet på linjen "ssid" . Og den glemte adgangskode fra Wi-Fi er angivet i linjen "psk" . Se et eksempel på skærmbilledet nedenfor.
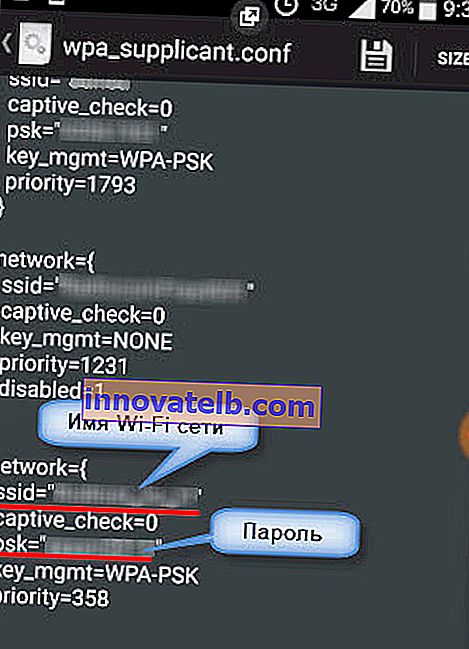
- Brug en adgangskode til at oprette forbindelse til dit netværk. Nå, skriv det ned et eller andet sted på et sikkert sted for ikke at glemme det.
Brug af tredjepartsapplikationer
ROOT-rettigheder er også nødvendige, da programmet simpelthen udtrækker adgangskoder fra den fil, jeg skrev om ovenfor. Og uden særlige rettigheder vil programmet ikke kunne få adgang til denne fil.
Jeg kan anbefale følgende programmer: WiFi Password, WiFi Key Recovery, WiFi Pass Recovery.
Lille instruktion:
- Installer en af de ovennævnte applikationer fra Play Market. Du kan installere et andet program, der også giver dig mulighed for at se den gemte adgangskode fra Wi-Fi-netværk. Der er masser af sådanne applikationer på Play Market.
- Kør applikationen, og find dit netværk på listen med det navn, der er angivet overfor "SSID". Nedenfor, overfor "psk" eller "PASS", er adgangskoden fra dit netværk. Brug af WiFi Pass Recovery-appen som et eksempel:
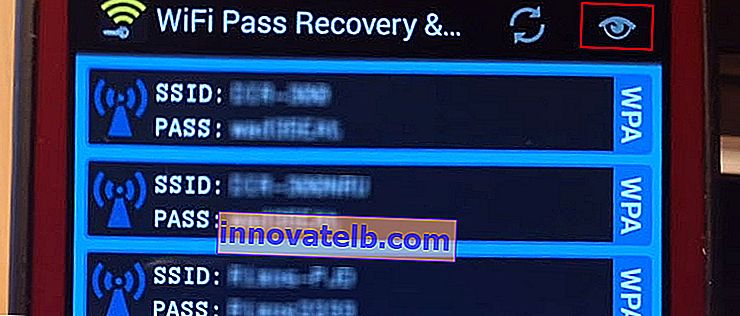 Hvis adgangskoderne er skjult (i form af stjerner), skal du klikke på en separat knap (den er fremhævet i skærmbilledet ovenfor), og du kan se dem.
Hvis adgangskoderne er skjult (i form af stjerner), skal du klikke på en separat knap (den er fremhævet i skærmbilledet ovenfor), og du kan se dem.
Del Wi-Fi på Xiaomi-smartphones
Denne funktion er kun egnet til smartphones fra Xiaomi, og kun når vi vil dele adgangskoden med en anden telefon eller tablet. Hvis du f.eks. Vil finde ud af adgangskoden til tilslutning af en bærbar computer, fungerer denne metode ikke. Da vi ikke kan se selve nøglen, er det kun en QR-kode, som en anden telefon / tablet kan læse.
Åbn Wi-Fi-indstillinger, og klik blot på det netværk, som din smartphone er tilsluttet (under netværksnavnet står der: "Klik for at dele netværk"). Et vindue med en QR-kode åbnes.

Du skal scanne den på en anden telefon og acceptere at oprette forbindelse til det trådløse netværk.
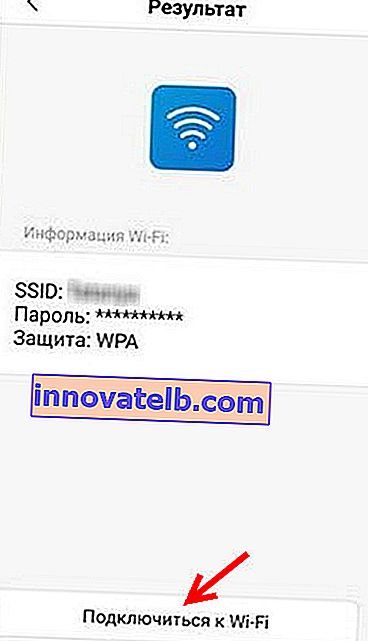
Hvis du ikke fandt ud af adgangskoden ved hjælp af din telefon, så glem ikke at du kan gøre dette ved hjælp af en computer. Eller tilslut en ny enhed via WPS. Jeg skrev om dette i begyndelsen af artiklen, hvor jeg efterlod links til detaljerede instruktioner. Som en sidste udvej kan du nulstille routeren, men så skal du konfigurere den igen.

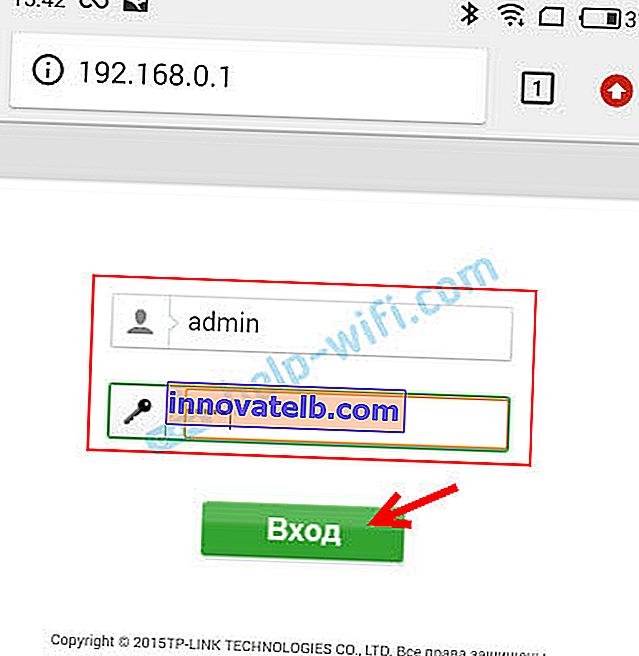
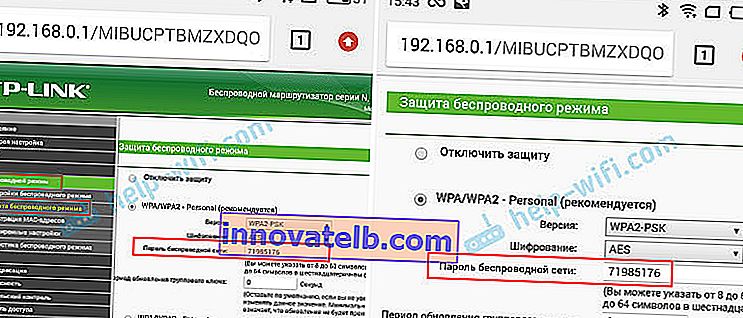
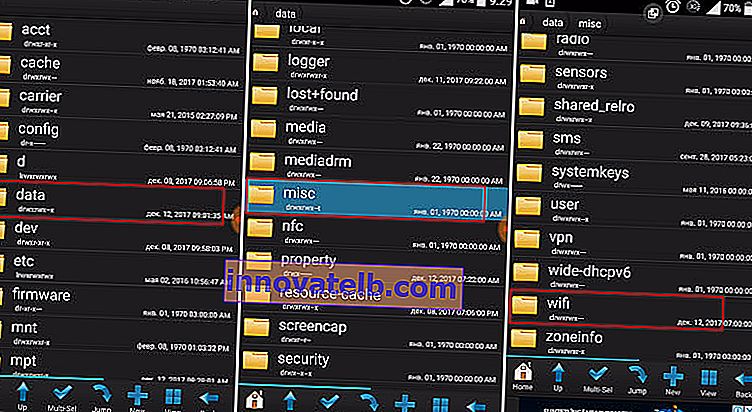
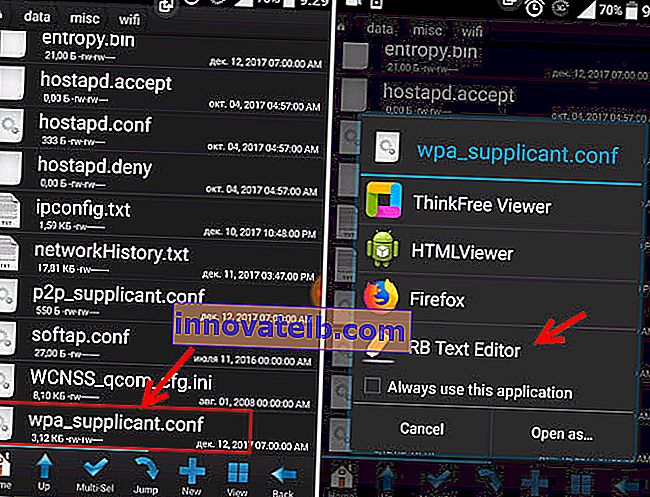
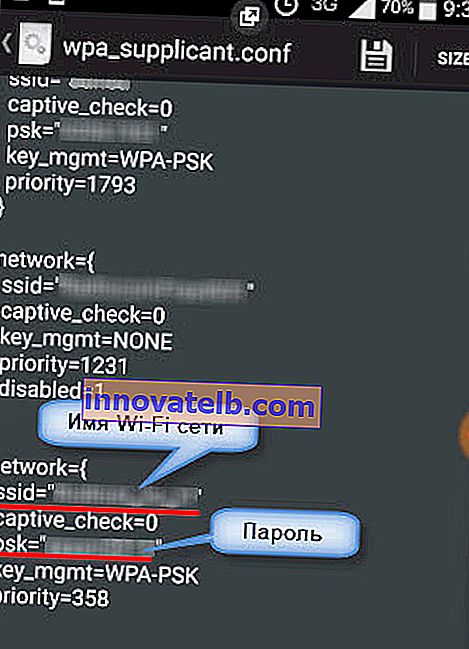
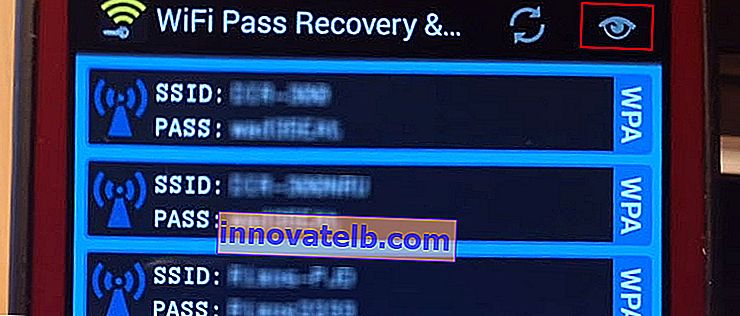 Hvis adgangskoderne er skjult (i form af stjerner), skal du klikke på en separat knap (den er fremhævet i skærmbilledet ovenfor), og du kan se dem.
Hvis adgangskoderne er skjult (i form af stjerner), skal du klikke på en separat knap (den er fremhævet i skærmbilledet ovenfor), og du kan se dem.