Sådan distribueres Wi-Fi fra en bærbar computer eller computer uden en router
Ofte er der en situation, hvor internettet er tilsluttet en computer eller bærbar computer, og det bliver nødvendigt at distribuere dette internet til andre enheder. Smartphone, tablet eller anden computer. Hvis du gik til denne side, ved du sandsynligvis, at du kan distribuere Wi-Fi fra en computer og uden en router. Bedre er det selvfølgelig at købe en billig router, tilslutte internettet til den, og den distribuerer den allerede til alle enheder. Men dette er ikke altid muligt. Det er i sådanne tilfælde, at du kan bruge en bærbar computer eller en computer med en Wi-Fi-adapter som en router.
Der er flere måder at starte et virtuelt Wi-Fi-netværk på og tvinge din computer til at distribuere internettet. Jeg vil fremhæve tre måder: ved kommandoer via kommandolinjen, via et mobilt hotspot og ved hjælp af tredjepartsprogrammer. Vi vil nu se nærmere på hver metode. Du kan vælge en mere passende mulighed for dig selv og fortsætte med at konfigurere i henhold til de instruktioner, du finder i denne artikel, eller ved de links, som jeg vil efterlade i skrivningsprocessen.
Sådan distribueres internettet via Wi-Fi fra en computer:
- Gennem kommandolinjen. Dette er den mest populære metode, og den fungerer i Windows 7, Windows 8 (8.1) og Windows 10. Du skal starte en kommandoprompt, køre et par kommandoer og åbne internetdelingen. Derefter begynder computeren at sende et trådløst netværk, som du kan oprette forbindelse til dine enheder til og bruge internettet. Jeg har allerede udarbejdet to detaljerede instruktioner: hvordan man distribuerer Internettet via Wi-Fi fra en Windows 7 bærbar computer, og hvordan man distribuerer Wi-Fi fra en bærbar Windows 10. Instruktionerne er næsten de samme, bare skrevet ved hjælp af eksemplet på forskellige operativsystemer.
- Brug af Mobile Hotspot-funktionen. Dette er en standardfunktion, der dukkede op i Windows 10. Det er meget enklere der. Det er nok at indstille navnet på Wi-Fi-netværket, adgangskoden, vælge en forbindelse til offentlig adgang og starte adgangspunktet. Sådan konfigureres: mobil hotspot i Windows 10. Start et adgangspunkt på en enkel måde. Hvis du har "ti" installeret, anbefaler jeg dig at prøve denne metode først. Det har sine egne nuancer, som jeg skrev om i artiklen på linket ovenfor.
- Brug af tredjepartsprogrammer. Der er mange gratis og betalte programmer, som du kan køre et virtuelt Wi-Fi-netværk på din computer. Faktisk starter disse programmer også distributionen via kommandolinjen, bare lidt mere praktisk. Ingen grund til at kopiere kommandoer osv., Bare tryk på en knap. Men disse programmer fungerer ikke altid stabilt og korrekt. Jeg skrev også om dem i en separat artikel: programmer til distribution af Wi-Fi fra en bærbar computer i Windows 10, 8, 7. Start af et adgangspunkt.
Disse instruktioner, de links, som jeg gav ovenfor, er nok til at opsætte alt. Men da jeg besluttede at lave en stor og generel artikel om dette emne, vil jeg skrive en detaljeret vejledning til hver metode. Selvfølgelig med billeder.
Bemærk! Hvis du vil distribuere Wi-Fi uden en router ved hjælp af en stationær computer (PC), skal du have en Wi-Fi-adapter. Internt eller eksternt, der er tilsluttet via USB. Jeg skrev om sådanne adaptere her. I bærbare computere er denne adapter indbygget. Det betyder ikke noget, om du har en pc eller en bærbar computer - Wi-Fi skal fungere. Driveren til den trådløse adapter skal være installeret, og listen over forbindelser skal indeholde adapteren "Trådløst netværk" eller "Trådløs netværksforbindelse". For at kontrollere, om Wi-Fi-distributionen kan startes, skal du køre en kommandoprompt som administrator og køre kommandoen netsh wlan show drivers . Linjen ud for "Hosted Network Support" skal være "ja".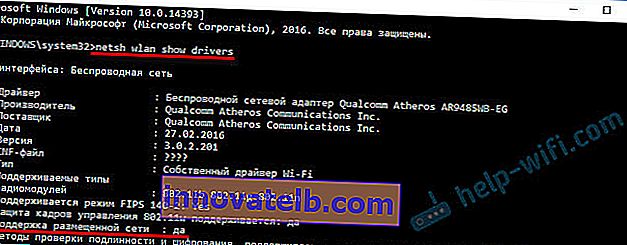
Lad os gå videre til opsætning.
Hvordan deler jeg Wi-Fi via kommandolinje?
Lad mig minde dig om, at denne metode fungerer i Windows 10, Windows 8 og Windows 7.
Du skal køre kommandolinjen som administrator. I Windows 7 skal du åbne "Start" og derefter "Alle programmer" - "Tilbehør". Højreklik på "Kommandoprompt" og vælg "Kør som administrator". I Windows 10 og 8 kan du blot højreklikke på Start-menuen og vælge "Kommandoprompt (administrator)".
Vi kopierer og udfører (med Enter-tasten) følgende kommando:
netsh wlan sæt hostednetwork mode = tillad ssid = "my_wi-fi_network" nøgle = "12345678" keyUsage = vedvarende
Denne kommando indstiller navnet ssid = "my_wi-fi_network" og adgangskode nøglen = "12345678" for Wi-Fi-netværket, der distribueres af en pc eller bærbar computer. Du kan ændre navn og adgangskode, hvis du vil.
For at starte selve adgangspunktet skal du køre følgende kommando:
netsh wlan start hostnetværk
Dette er resultatet efter udførelse af første og andet kommando:
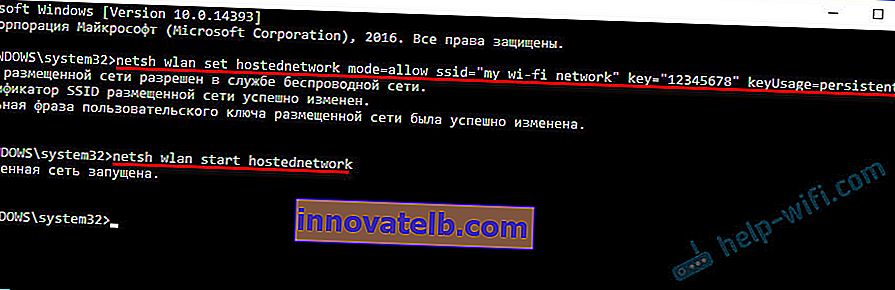
Enheder kan allerede være forbundet til et kørende Wi-Fi-netværk, men kun Internettet fungerer ikke endnu. Det er nødvendigt at åbne den generelle adgang til Internettet .
For at gøre dette skal du gå til "Netværksforbindelser" (Netværks- og delingscenter - Skift adapterindstillinger). Højreklik på den forbindelse, gennem hvilken du har forbindelse til Internettet, og vælg "Egenskaber".
Derefter skal du under fanen "Adgang" markere afkrydsningsfeltet ud for "Tillad andre netværksbrugere at bruge denne computers internetforbindelse" og vælg en ny forbindelse fra listen. Navnet på forbindelsen vil indeholde et nummer (ikke nødvendigvis det samme som mit på skærmbilledet) og under navnet på netværket, som er angivet i den første kommando.
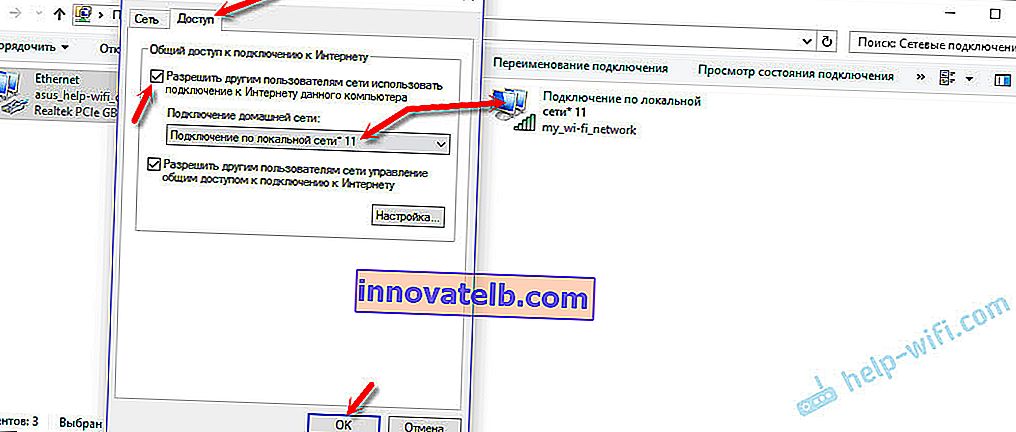
Dernæst skal du stoppe distributionen med kommandoen:
netsh wlan stop hostnetværk
Og kør igen med kommandoen:
netsh wlan start hostnetværk
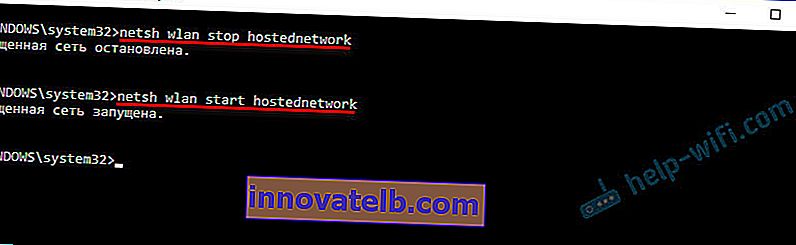
Efter hver genstart af computeren skal du starte distributionen igen (kun med kommandoen netsh wlan start hostednetwork). Det kan også stoppes af den relevante kommando, som jeg viste ovenfor. Hvis du vil få adgangspunktet til at starte automatisk, skal du se instruktionerne: Start automatisk distribution af Wi-Fi, når du tænder den bærbare computer.
Efter disse trin kan du oprette forbindelse til et Wi-Fi-netværk ved navn "my_wi-fi_network" (hvis du ikke har ændret det) og bruge internettet. Som du kan se uden en Wi-Fi-router.
Hvis du står over for et problem, når enheder ikke kan oprette forbindelse til et adgangspunkt, eller internettet ikke fungerer, skal du først slukke for din antivirus- og firewall. Se også de artikler, links som jeg vil give nedenfor.Måske nyttigt:
- Fejl under tilladelse af deling af internetforbindelse
- Kan ikke dele internetadgang - når der ikke er nogen adgangsfane, rulleliste osv.
- Jeg kan ikke dele Wi-Fi fra en bærbar computer på Windows 7, Windows 10 (8) - løsninger på forskellige problemer. Omfatter fejl "Det hostede netværk kunne ikke startes. Gruppen eller ressourcen er ikke i den korrekte tilstand til at udføre den ønskede handling."
- Distribueret Wi-Fi fra en bærbar computer, men Internettet fungerer ikke "Uden adgang til Internettet"
Det skal bemærkes, at en computer ikke altid er villig til at blive en router. Nogle gange har du brug for at danse med en tamburin 🙂
Konfiguration af mobil hotspot (kun Windows 10)
I dette tilfælde er alt meget enklere. Åbn "Indstillinger" (knappen med tandhjulsikonet i startmenuen), og gå til afsnittet "Netværk og internet".
Fanen Mobile Hotspot indeholder alle indstillingerne for denne funktion. Netværksnavnet og netværksadgangskoden skrives straks der. Hvis du vil ændre dem, skal du klikke på knappen "Skift". Indstil nye, og gem.

Derefter skal du i rullemenuen vælge en forbindelse til deling af adgang til Internettet og slå "Mobile hotspot" til.
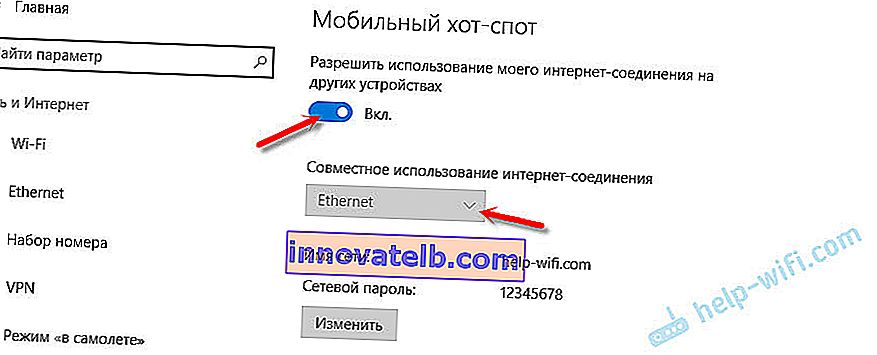
Deaktiver din antivirus og firewall, hvis du oplever problemer.
Relaterede artikler:
- Detaljerede installationsinstruktioner: //help-wifi.com/nastrojka-virtualnoj-wi-fi-seti/mobilnyj-xot-spot-v-windows-10-zapusk-tochki-dostupa-prostym-sposobom/
- Mobile Hotspot fungerer ikke i Windows 10. Kan ikke dele Wi-Fi
- Mobilt hotspot i Windows 10 via PPPoE (opkald, bredbånd)
Vi distribuerer Wi-Fi uden en router. Brug af specielle programmer
Jeg anbefaler stadig at bruge en af ovenstående metoder. Det er meget let at blive forvirret i disse programmer; en række forskellige og uforståelige fejl kan vises, som heller ikke er lette at forstå. For mig personligt er kommandolinjemetoden meget lettere. Der er ikke behov for at downloade, installere osv.
Men hvis du stadig vælger denne mulighed, kan jeg anbefale følgende programmer: Virtual Router Plus, Maryfi, Connectify, Switch Virtual Router. Jeg skrev om deres konfiguration i detaljer i en separat artikel: //help-wifi.com/nastrojka-virtualnoj-wi-fi-seti/programmy-dlya-razdachi-wi-fi-s-noutbuka-v-windows-10-8- 7-zapusk-tochki-dostupa /. Og en separat instruktion om opsætning af Switch Virtual Router.
Disse programmer til distribution af Wi-Fi fra en computer ser sådan ud (på skærmbilledet af Switch Virtual Router):
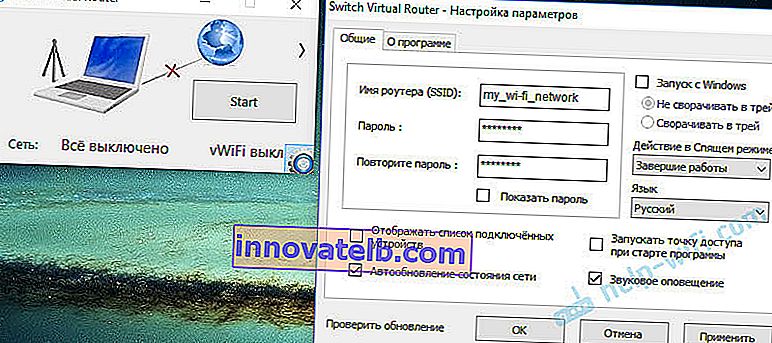
I princippet, hvis alt er i orden på computeren med de trådløse adapterdrivere, netværksindstillinger, internetforbindelse og antivirus ikke interfererer, er det meget praktisk at distribuere internettet gennem disse programmer.
Hvad hvis det ikke virker?
Da jeg skrev denne artikel, tjekkede jeg alle tre metoder på min computer. Min bærbare computer delte let internettet via Wi-Fi med andre enheder. Det må indrømmes, at den virtuelle trådløse netværksfunktion ikke altid er stabil. Og generelt fungerer det ikke altid 🙂 Som praksis viser, skyldes alt problemer med den trådløse adapter, forkerte indstillinger eller antivirus, der blokerer forbindelser.
Der er nogle af de mest populære problemer og fejl, som folk ofte står over for. Jeg betragtede dem ikke i denne artikel, men jeg beskrev løsningerne i separate instruktioner, som jeg gav ovenstående links til. Sørg for at tjekke disse artikler for alle de oplysninger, du har brug for.
Du kan efterlade dine spørgsmål, råd og feedback i kommentarerne nedenfor. Jeg læser alt, svarer og prøver, hvis det er muligt, at hjælpe med rådgivning.