Hvordan distribueres internettet via Wi-Fi fra en bærbar computer på Windows 7?
Der er et meget populært emne om at dele internettet fra en bærbar computer over et Wi-Fi-netværk. Der er allerede skrevet mange forskellige artikler om dette emne, jeg besluttede at følge med og også udarbejde detaljerede instruktioner med billeder til opsætning af Wi-Fi-distribution fra en bærbar computer på Windows 7. Vi opretter et virtuelt netværk via kommandolinjen uden nogen tredjepartsprogrammer. Jeg vil forsøge at gøre artiklen enkel og ligetil, da dette emne kan blive lidt forvirrende. Jeg vil også skrive om mulige problemer og deres løsninger, som kan opstå, når jeg konfigurerer Wi-Fi-distribution i Windows 7.
Et par ord om selve funktionen, og lad os gå videre til trinvise instruktioner. Dette betyder, at i Windows 7 (denne artikel vil være på eksemplet på dette bestemte operativsystem, for Windows 10 er der en separat artikel), er der en sådan funktion som Virtual WiFi. Hvad er det?Jeg fortæller dig med et eksempel: du har en bærbar computer eller en computer med en Wi-Fi-adapter. Din bærbare computer har forbindelse til internettet via et netværkskabel eller via et USB-modem. Og også har du ikke en Wi-Fi-router (som kan distribuere internettet via Wi-Fi), men der er enheder, der kan oprettes forbindelse til internettet via Wi-Fi: tablets, telefoner (Android, iOS), andre bærbare computere, tv osv. Nogle gange ser jeg spørgsmål: hvordan distribueres Wi-Fi til Android? osv. Det gør ingen forskel, hvilken enhed du har, og på hvilket system den fungerer. Ordningen vil være standard. Ved at oprette netværket på den måde, der er beskrevet nedenfor, kan du distribuere Wi-Fi til din telefon, tablet, iPhone, tv eller anden bærbar computer.
Vi tager vores bærbare computer, som internettet er tilsluttet, starter et virtuelt Wi-Fi-netværk på den, den bærbare computer distribuerer internettet via Wi-Fi, og til det trådløse netværk, vi lancerede, kan du allerede oprette forbindelse til dine enheder og bruge internettet. En bærbar computer (eller en stationær pc med en adapter) fungerer som en Wi-Fi-router for os.
Dette er meget praktisk, når du f.eks. Har brug for at distribuere Internettet til flere enheder, men du ikke ønsker at købe en router, eller der ikke er behov for det. Selvfølgelig, hvis du har mange enheder, der skal forbindes til internettet via Wi-Fi, og du ofte bruger dem, så er det ærligt talt bedre at købe en router, selvom den billigste. Du kan se artiklen med tip til valg af router. Det fungerer mere stabilt end et virtuelt netværk, men denne funktion kan være praktisk. Derfor konfigurerer vi nu.
Konfiguration af distributionen af Wi-Fi i Windows 7 ved hjælp af kommandolinjen
Et par vigtige punkter inden opsætning:
- Din bærbare computer skal have en Wi-Fi-adapter. Det er indbygget i næsten alle bærbare computere. Men hvis du har en stationær computer, har du sandsynligvis brug for en ekstern modtager, der tilsluttes USB-porten. Eller i et PCI-stik. Jeg skrev om sådanne adaptere her.
- Driveren skal installeres på Wi-Fi-adapteren. Desuden skal føreren understøtte Virtual WiFi. Hvis du ikke kan starte det virtuelle netværk, skal du opdatere driveren til din trådløse adapter til den nyeste version. For mere information om installation (opdatering) af driveren kan du se en separat artikel.
- For at distribuere internettet via Wi-Fi skal internettet være forbundet til din bærbare computer, og det skal fungere.
Da vi konfigurerer alt med kommandoer gennem kommandolinjen, skal du først køre det.
Jeg har udarbejdet en separat instruktion, ifølge hvilken du kan starte adgangspunktet ikke via kommandolinjen, men ved hjælp af specielle programmer. Måske bliver det lettere for dig. Se artiklen: programmer til distribution af Wi-Fi fra en bærbar computer i Windows 10, 8, 7. Start af et adgangspunkt.
Det tilrådes at køre kommandolinjen som administrator. Gå til Start , skriv cmd i søgefeltet , højreklik på "cmd.exe" , og vælg Kør som administrator . Eller: Start - Alle programmer - Tilbehør - "Command Line".
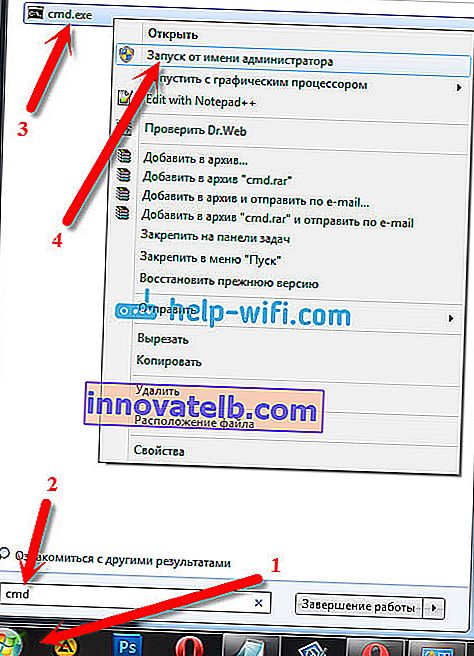
Dernæst skal vi udføre følgende kommando:
netsh wlan sæt hostednetwork mode = tillad ssid = "hjælp-wifi-com" nøgle = "12345678" keyUsage = vedvarende
Bemærk: "hjælp-wifi-com" er navnet på det Wi-Fi-netværk, som din bærbare computer sender. Og "12345678" er den adgangskode, der skal angives, når der oprettes forbindelse til netværket. Du kan ændre navn og adgangskode til dit eget. Men gør adgangskoden mindst 8 tegn. Fra tal og engelske bogstaver.
Kopier denne kommando til kommandolinjen, og tryk på Enter.
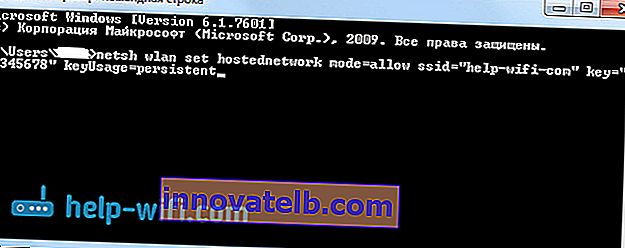
Hvis alt er i orden, vil du se en rapport om, at oprettelsen af netværket er mulig, netværksnavnet er blevet ændret, og adgangskoden er også blevet ændret.

Du skal starte det oprettede virtuelle netværk. For at gøre dette skal du køre kommandoen:
netsh wlan start hostnetværk
Kopier det, indsæt det i kommandolinjen, og tryk på Enter. Du skal se en Hosted Network Started- rapport .
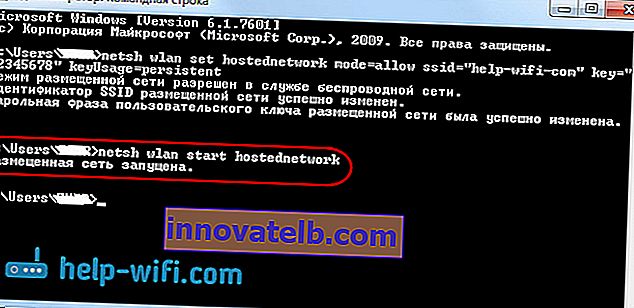
På dette tidspunkt vises fejlen "Kunne ikke starte det hostede netværk ..." meget ofte. Læs om løsningen i artiklen på linket eller i slutningen af denne artikel.
Hvis alt er som på billedet ovenfor, så er alt i orden!
Netværket startes, hvis du tænder Wi-Fi på din enhed, som du vil oprette forbindelse til internettet, skal du tage det trådløse netværk der med det navn, der blev angivet i den første kommando. Du kan allerede oprette forbindelse til den ved hjælp af den indstillede adgangskode. Men Internettet fungerer sandsynligvis ikke. Det vil sige, den bærbare computer distribuerer Wi-Fi, men uden adgang til internettet. Vi er nødt til at aktivere internetdeling. Nu vil jeg vise dig, hvordan du gør det.
Tillad internetdeling i Windows 7
Højreklik på internetikonet, og vælg Netværks- og delingscenter .
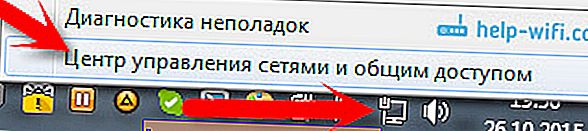
Til venstre skal du vælge Skift adapterindstillinger . I samme vindue kan du se det virtuelle netværk, der er lanceret af os. Indtil videre har den status "Ingen internetadgang".

Yderligere opmærksomhed! Højreklik på adapteren, gennem hvilken du har en internetforbindelse til din computer . Hvis du har almindeligt internet via et netværkskabel, er dette sandsynligvis "Local Area Connection". Klik på den, og vælg Egenskaber .
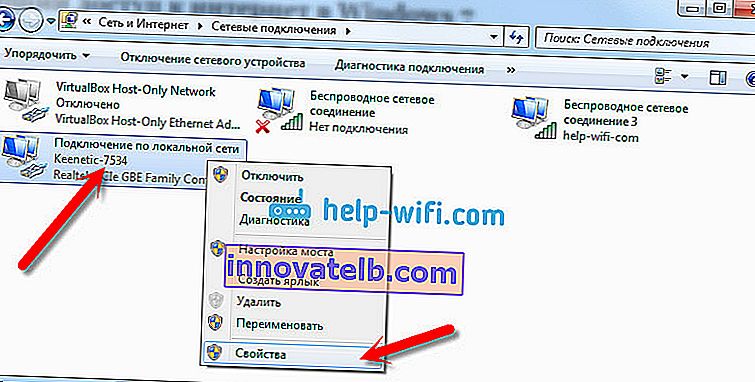
Gå til fanen Adgang i det nye vindue, sæt et flueben ud for "Tillad andre netværksbrugere at bruge denne computers internetforbindelse . " Og i rullemenuen skal du vælge Trådløs netværksforbindelse 3 (du har muligvis et andet nummer i slutningen). Klik på Ok .
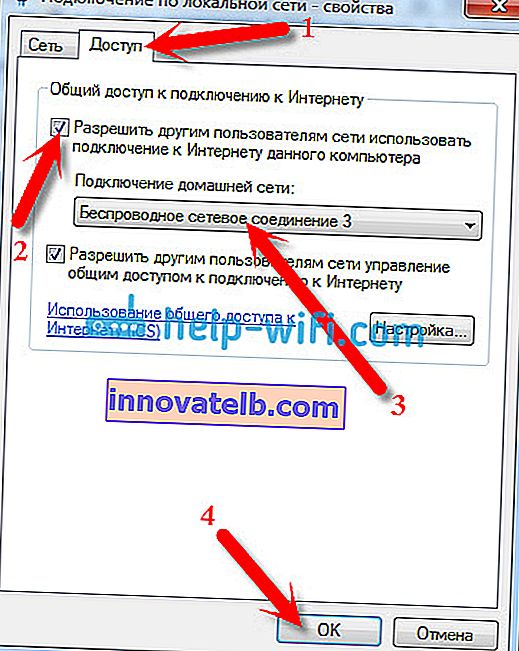
Hvis du ikke har fanen "Adgang", eller hvis du ikke kan vælge den ønskede forbindelse, skal du se løsningerne her (instruktionerne er baseret på eksemplet i Windows 10, men i Windows 7 er alt nøjagtigt det samme).
Derefter tilrådes det at genstarte computeren og starte Wi-Fi-distributionen med kommandoen:
netsh wlan start hostnetværk
Det er det, den bærbare computer distribuerer Wi-Fi med internetadgang. Du kan forbinde dine enheder til det oprettede netværk.
Virtuel Wi-Fi-netværksadministration:
Kommandoer, der vil være nyttige for dig:
Når du har slukket / tændt computeren for at genstarte netværket, skal du bruge denne kommando:
netsh wlan start hostnetværk
Hvis du vil ændre netværksnavnet (SSID) eller adgangskoden, kan du gøre dette med følgende kommando (glem ikke at erstatte navnet og / eller adgangskoden med din egen):
netsh wlan sæt hostednetwork mode = tillad ssid = "hjælp-wifi-com" nøgle = "12345678" keyUsage = vedvarende
For at stoppe netværket kan du bruge kommandoen:
netsh wlan stop hostnetværk
Nå, hvis du glemmer adgangskoden, der bruges til at oprette forbindelse til dit trådløse netværk, skal du bare køre kommandoen:
netsh wlan show hostednetwork setting = sikkerhed
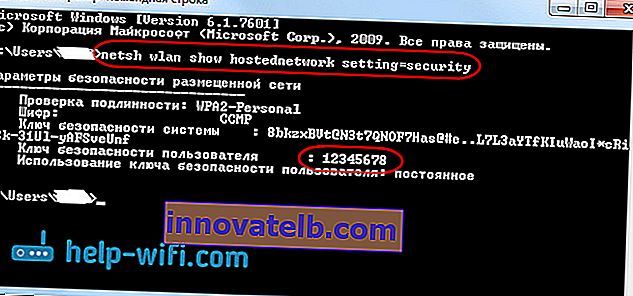
Du kan konfigurere adgangspunktet til at starte automatisk, når den bærbare computer er tændt. Hvis du har brug for det.
Alle ordnede kontrollerne. Nu fortæller jeg dig mere om de mest populære problemer og deres løsninger.
Mulige problemer ved distribution af internettet fra en bærbar computer
Enheder opretter ikke forbindelse til det oprettede netværk. Jeg løb selv ind i dette problem og løste det hurtigt. Essensen af problemet er, at du har lanceret et Wi-Fi-netværk, og din telefon, tablet eller anden enhed opretter simpelthen ikke forbindelse til dette netværk. Fejl vises: "Kan ikke oprette forbindelse til netværket" , eller der er konstant "Indhentning af en IP-adresse" .
Løsning: Det er næsten altid en antivirus-, firewall eller andre programmer, der kan blokere forbindelsen. Min telefon ønskede ikke at oprette forbindelse på nogen måde. Jeg deaktiverede den indbyggede firewall på min Dr.Web-antivirus, og telefonen blev straks forbundet til Wi-Fi-netværket.
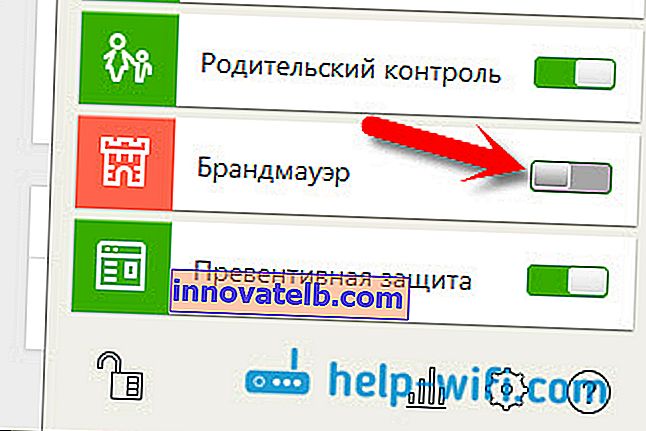
Hvis et sådant problem vises, skal du straks prøve at deaktivere dit antivirusprogram eller den firewall, der er indbygget i det. Det blokerer forbindelsen og forhindrer telefonen i at oprette forbindelse. Hvis alle enheder efter perfekt deaktivering er tilsluttet perfekt, skal du tilføje forbindelsen til antivirusudelukkelser. Om nødvendigt udarbejder jeg små instruktioner til populære antivirus.
Wi-Fi-netværket fungerer, enhederne opretter forbindelse, men internettet fungerer ikke. Et andet populært problem er, når alt ser ud til at være i orden, alt forbinder, men når du prøver at åbne et websted på den samme telefon, åbnes intet. Det indlæses bare, eller der er en fejl, at siden ikke kan åbnes. Programmer, der har brug for internetadgang, fungerer heller ikke.
Løsning: Du har sandsynligvis ikke tilladt internetdeling i dine forbindelsesindstillinger. Jeg skrev om dette i detaljer ovenfor. Sørg for at kontrollere dine indstillinger. Genstart computeren, og genstart netværket. Du kan også prøve at deaktivere dit antivirusprogram. Og sørg også for, at Internettet fungerer på den computer, hvorfra du distribuerer Wi-Fi. Der er en separat artikel til løsning af dette problem: Vi distribuerede Wi-Fi fra en bærbar computer, og Internettet fungerer ikke "Uden adgang til internettet."
Fejl: "Det hostede netværk kunne ikke startes. Gruppen eller ressourcen er ikke i den korrekte tilstand til at udføre den ønskede handling . " Denne fejl kan ses, når man prøver at starte netværket på kommandolinjen.

Og dette sker på grund af problemer med Wi-Fi-adapteren på din bærbare computer eller en stationær computer. Mere præcist på grund af driveren til denne trådløse adapter. Mest sandsynligt er driveren til Wi-Fi ikke installeret, og hvis den er installeret, understøtter den ikke Virtual WiFi. Det kan også være sådan, at den virtuelle adapterdriver simpelthen er deaktiveret i enhedsadministratoren.
Løsning: Installer eller opdater den trådløse adapterdriver. Download driveren fra den officielle webside på din bærbare computer (eller selve adapteren) til din model og dit operativsystem, og installer den. Wi-Fi skal fungere for dig og være tændt. Tjek artiklen //help-wifi.com/nastrojka-wi-fi-na-pc-noutbuke/kak-podklyuchit-noutbuk-kompyuter-k-internetu-po-wi-fi-problemy-s-podklyucheniem-k-wi- efter overskriften "Kontroller og installer driveren på Wi-Fi". Senere vil jeg prøve at forberede en separat artikel om dette emne.
Konklusion
Jeg prøvede meget hårdt på at lave en trinvis artikel. Jeg håber, jeg fik det. Ja, instruktionen viste sig at være stor, men jeg tror, at du nemt kan konfigurere distributionen af Wi-Fi i Windows 7 til dine mobile enheder. Når du er konfigureret, behøver du kun starte selve netværket med en kommando.
Hvis noget ikke fungerer for dig, skal du først læse omhyggeligt om de mulige problemer, som jeg beskrev ovenfor. Tjek artiklen: Jeg kan ikke dele Wi-Fi fra en bærbar computer på Windows 7. Du kan stille spørgsmål i kommentarerne. Og glem ikke at dele nyttige oplysninger om emnet for artiklen 🙂