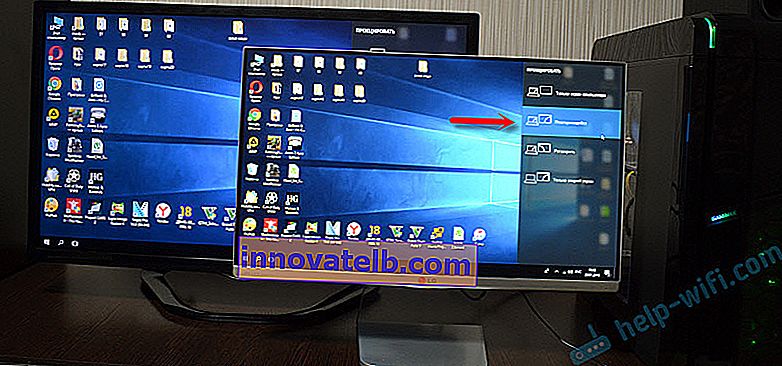Sådan tilsluttes et tv til en computer via HDMI
Jeg besluttede at forberede en separat artikel, hvor jeg kunne fortælle detaljeret og vise ved eksempel, hvordan man forbinder et tv til en almindelig stationær computer ved hjælp af et HDMI-kabel. Emnet er relevant, og jeg bliver ofte spurgt om det. Faktisk er intet kompliceret. Men der er nogle nuancer, som vi vil forsøge at forstå inden for rammerne af denne artikel.
Næsten hvert, ikke engang det nyeste, tv har mindst en HDMI-indgang. Og på computeren på bagsiden af systemenheden er der en HDMI-udgang. Det betyder, at vi nemt kan forbinde en pc til et tv ved hjælp af et almindeligt HDMI-kabel, som kan købes i enhver butik med digitalt udstyr.
Hvorfor forbinde dem? Alt er meget simpelt. Tv'et kan fungere som en skærm. Det vil sige, du kan vise et billede fra en computer på en tv-skærm. Tv'et kan bruges som en hovedskærm eller som en anden skærm. Dette betyder, at billedet fra pc'en vises på skærmen på en konventionel skærm og tv på samme tid. Eller bare på tv. Det afhænger allerede af dine opgaver. Det skal bemærkes, at HDMI ikke kun udsender billede, men også lyd.
Jeg selv og andre brugere forbinder ofte en pc til et tv for at se film på en stor skærm eller for at spille. Du kan også slutte en gamepad til din computer og spille på den store skærm. Nogle mennesker bruger fjernsyn i stedet for skærme. De arbejder med dokumenter, surfer på Internettet osv. Men det ser ud til, at dette ikke er særlig praktisk. Og øjnene bliver hurtigere trætte. For konstant arbejde på computeren er det bedre at bruge en skærm. Og tilslut tv'et for at se film, fotos, spil osv.
Forbindelsesprocessen vil være den samme for tv'er fra forskellige producenter: LG, Samsung, Sony, Philips, Panasonic, Ergo, Hitachi osv. På samme måde vil der ikke være nogen store forskelle i Windows-indstillinger. Ja, indstillingerne i Windows 10, Windows 8, Windows 7 er lidt forskellige, men ikke kritiske. Jeg viser dig alt.
Hvis du har en bærbar computer, kan du gøre alt i henhold til denne artikel: Sådan tilsluttes en bærbar computer til et tv via HDMI.
Forberedelse: Kontroller HDMI-porte på tv'et og computeren, vælg kablet
Først skal vi kontrollere, om vores enheder har de nødvendige porte. Vi har også brug for et HDMI-kabel for at forbinde. Lad os se nærmere på alt. Hvis du har alt, kan du gå direkte til forbindelsen og konfigurationen.
- HDMI-indgangen på tv'et er normalt på siden eller på bagsiden (nogle gange her og der). De skal underskrives og nummereres. De ser sådan ud (Philips til venstre, LG til højre):
 Hvis dit tv har mindst en sådan port, fungerer alt.
Hvis dit tv har mindst en sådan port, fungerer alt. - Så kig på bagpanelet på din computer (jeg er nødt til at gå ind i systemenheden). Der er vi nødt til at finde en HDMI-udgang. HDMI kan enten være på bundkortet (integreret grafik på nyere kort) eller på videokortet. Men selvom du har denne port på bundkortet (som jeg har på billedet nedenfor), og der er et separat diskret videokort med HDMI-udgang, skal tv'et være tilsluttet til grafikkortet.
 Jeg tog et billede af systemenheden i vandret position. I mit tilfælde kan tv'et tilsluttes HDMI-udgangen på videokortet. Hvis din computer ikke har HDMI-udgang, men har DVI, kan du købe en DVI-HDMI-adapter. Og hvis der kun er en gammel VGA, kan du også bruge en VGA-HDMI-adapter, men så udsendes lyden ikke til tv'et, da VGA ikke er en digital output. Hvis du vil tilslutte et tv og en skærm til din computer på samme tid, skal du enten have to HDMI eller HDMI og DVI. Vi har også brug for de relevante kabler.
Jeg tog et billede af systemenheden i vandret position. I mit tilfælde kan tv'et tilsluttes HDMI-udgangen på videokortet. Hvis din computer ikke har HDMI-udgang, men har DVI, kan du købe en DVI-HDMI-adapter. Og hvis der kun er en gammel VGA, kan du også bruge en VGA-HDMI-adapter, men så udsendes lyden ikke til tv'et, da VGA ikke er en digital output. Hvis du vil tilslutte et tv og en skærm til din computer på samme tid, skal du enten have to HDMI eller HDMI og DVI. Vi har også brug for de relevante kabler. - HDMI-kabel skal have den krævede længde. Hvis jeg ikke tager fejl, er de op til 20 meter. Hvis du ikke har et separat kabel, kan du bruge det, der forbinder skærmen. Hvis du har tilsluttet det via HDMI. Jeg har dette kabel:
 Det mest almindelige, billige kabel.
Det mest almindelige, billige kabel.
Hvis du har porte på begge enheder og har et kabel, kan du oprette forbindelse.
Vi forbinder tv'et til computeren ved hjælp af et HDMI-kabel
Du skal bare tage et kabel, slutte det til HDMI-udgangen på din computer og til HDMI-indgangen på dit tv.
Vigtig! Enheder skal være tilsluttet, når de er slukket og slukket. Der er risiko for at brænde havne. Der er sådanne tilfælde.Hvis du tilslutter tv'et som en skærm, dvs. en enkelt skærm, vil kredsløbet se sådan ud:

Lad os også overveje et andet tilfælde, hvor et tv og en skærm tilsluttes på samme tid.
TV som en anden skærm til pc
Skærmen kan også tilsluttes via HDMI (som jeg har på billedet nedenfor), via DVI eller endda via VGA. Som et resultat tilsluttes to skærme til pc'en.

Vi fandt ud af forbindelsen. I dit tilfælde vil der sandsynligvis allerede være en systemenhed med en skærm tilsluttet. Og alt hvad der skal gøres er at forbinde et andet tv til det.
Vælg HDMI-indgang som en signalkilde i tv-indstillingerne
Efter tilslutning og tænding af enhederne er der oftest intet billede på tv'et. En indskrift som "Intet signal", "Ingen signalkilde valgt" eller noget lignende vises. Du skal vælge en signalkilde på tv'et. Porten, hvor vi tilsluttede kablet.
Til dette skal din tv-fjernbetjening have en separat "SOURCES" eller "INPUT" knap.

Efter at have klikket på den, skal der åbnes en menu, hvor du kan vælge en signalkilde. Du kan se, hvilken port på tv'et du har tilsluttet kablet til (hver port har sit eget nummer). Eller bare vælg en aktiv kilde. Den aktuelle proces kan variere afhængigt af tv'et. Jeg har en gammel LG.
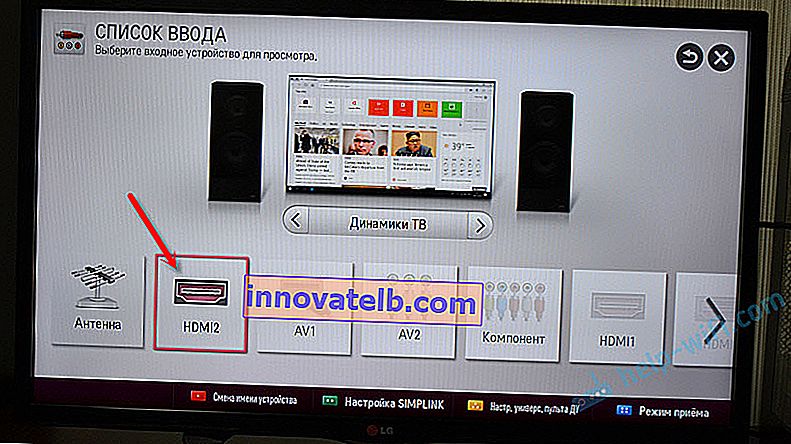
Et billede fra computeren skal vises på tv'et. Dette vil enten være en kopi af, hvad der vises på skærmen (hvis nogen), eller et rent skrivebord (udvid).
En artikel, der kan komme til nytte på dette stadium: hvorfor der ikke er noget billede på tv'et fra computeren (laptop) via HDMI-kablet.Det vigtigste er, at billedet fra computeren blev vist på tv-skærmen. Desuden kan vi i Windows-indstillingerne allerede ændre billedvisningsfunktionen. Der er flere af dem.
Opsætning af et HDMI-tilsluttet tv i Windows
Skærmopløsningen justeres i de fleste tilfælde automatisk. Så i Windows-indstillingerne kan vi kun ændre driftstilstanden med flere skærme. Dette er kun relevant, når en skærm og et tv er tilsluttet pc'en. Hvis der kun er en skærm, er disse indstillinger ikke nødvendige.
Den nemmeste måde at ændre tilstanden i Windows 10, Windows 8 og Windows 7 er med Win + P tastaturgenvejen .

Når du har klikket på dem, vises menuen "Projekt". I top ti ser det sådan ud:
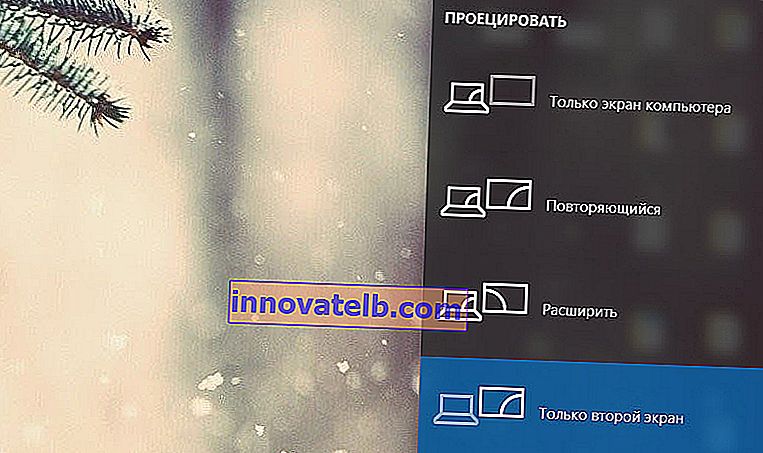
I Windows 7 sådan:
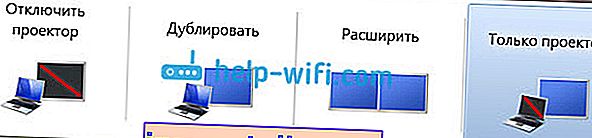
Lad os se nærmere på hver tilstand.
- Kun computerskærm (sluk for projektoren) - I denne tilstand vises billedet kun på skærmen.

- Duplikat (duplikat) - der vil være det samme billede på skærmen og tv-skærmen. Der er en nuance i denne tilstand. Dette er skærmopløsningen. For eksempel, hvis din skærmopløsning, som i mit tilfælde, er 1920x1080, og dit tv er 1366x768, vil skærmen vise 1366x768, og billedet bliver ikke særlig godt. Og hvis skærmen er 1920x1080, og tv'et også er 1920x1080, vil billedet være klart på begge skærme.
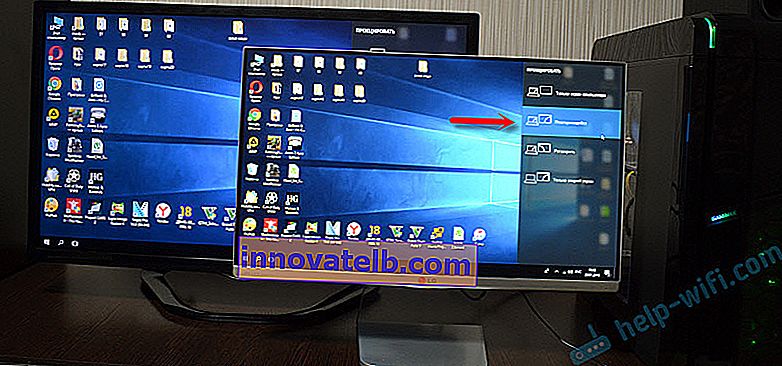
- Udvid - Skrivebordet udvides til en anden skærm. I vores tilfælde er dette et tv.

- Kun anden skærm (kun projektor) er, når billedet fra computeren kun vises på tv'et. Skærmen er slukket.

I de fleste tilfælde er disse indstillinger tilstrækkelige.
Yderligere skærmindstillinger
For at åbne dem skal du bare højreklikke på et tomt område på skrivebordet. I Windows 10 skal du vælge "Skærmindstillinger" og i Windows 7 - "Skærmopløsning".

Et vindue med indstillinger åbnes, hvor du kan se, hvor mange skærme der er tilsluttet computeren.
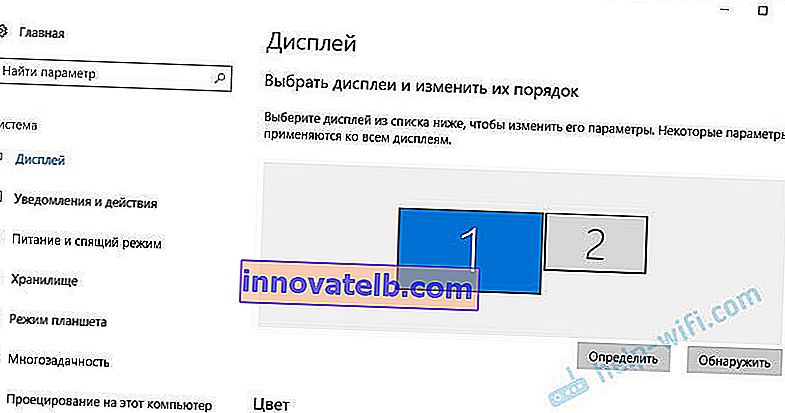
Du kan også definere dem (ved at klikke på "Definer" -knappen), ændre opløsningen på hver skærm og driftsformen (som jeg talte om ovenfor).
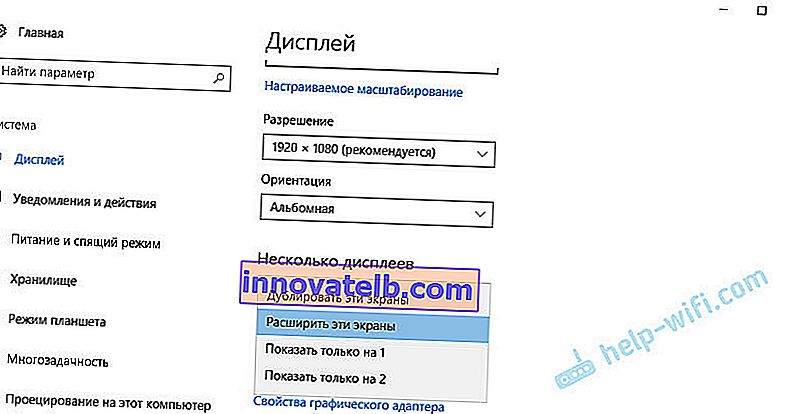
I Windows 7 ser indstillingerne for et tv tilsluttet via HDMI sådan ud:

Med billedindstillingen på computeren sorteret.
Hvad hvis lyden fra computeren ikke går til tv'et?
Dette sker meget ofte. Billedet vises på tv'et, men der er ingen lyd. Det findes slet ikke, eller det lyder fra et højttalersystem, der er tilsluttet computeren. Hvis du vil have lyden til at gå gennem tv'et, er den første ting, du skal kontrollere, at lyden på tv'et ikke er slået fra eller vridet.
Derefter skal du gå til "Afspilningsenheder".
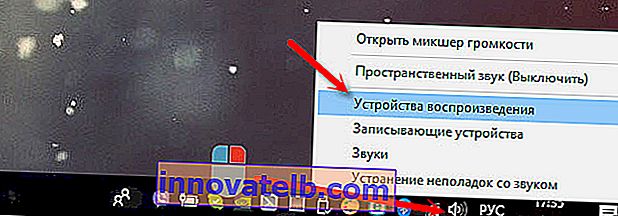
Dit tv skal være på enhedslisten. Du skal højreklikke på den og indstille "Brug som standard".
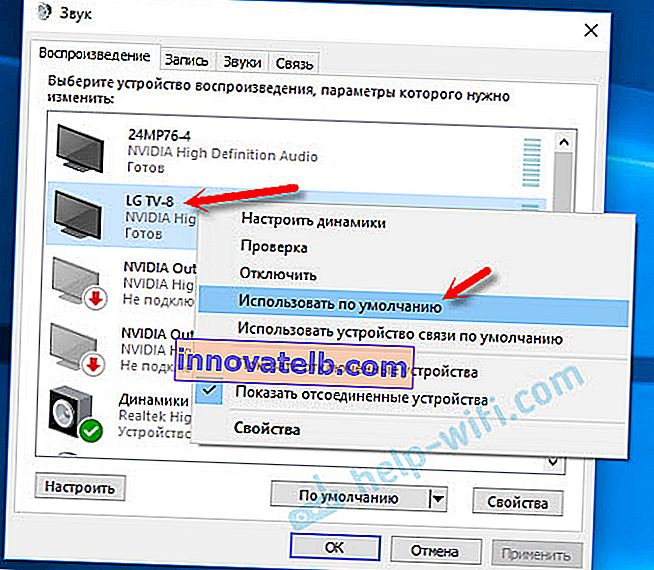
Hvis tv'et ikke er på listen, skal du højreklikke på et tomt område og markere afkrydsningsfelterne ud for to punkter: "Vis frakoblede enheder" og "Vis frakoblede enheder".

Hvis dette ikke hjælper, og tv'et stadig ikke har lyd fra pc'en, skal du prøve at geninstallere grafikkortdriveren. Download det bare og kør installationen. Lad HDMI-kablet være tilsluttet computeren i dette øjeblik.
Sådan kontrolleres disse indstillinger i Windows 7, viste jeg i artiklen Hvorfor er der ingen lyd via HDMI på tv'et, når du tilslutter en bærbar computer (pc). Sørg for at se det og læse kommentarerne. Der er mange nyttige oplysninger der.
Jeg har aldrig stødt på problemet med lydoutput via HDMI. Hvor mange jeg tilsluttede, alt fungerede umiddelbart efter tilslutning. Men der er et sådant problem.
Tilslut 4k tv til computeren. Ultra HD over HDMI
Hvis du har et Ultra HD-tv (aka 4k), og grafikkortet understøtter denne opløsning, er der en chance for at få et smukt og klart billede. Jeg tjekkede, alt fungerer. Jeg har et 4k tv fra Philips. Og på computerens grafikkort GeForce GTX 750Ti, som understøtter opløsninger op til 4096x2160.
Der er mange nuancer. Jeg er ikke en spiller, så jeg vil prøve at forklare så godt jeg kan. Faktum er, at du kan vise et 4k-billede via HDMI, og det gjorde jeg. Men sandsynligvis får vi en opdateringshastighed på 30 Hz. Hvilket er meget lidt. For at få 60Hz har vi brug for et grafikkort med HDMI 2.0 og det samme kabel. Derfor bruger de DVI-kabler til at oprette forbindelse til 4k-skærme. Og jeg har ikke set noget i DVI-tv.
Jeg tilsluttede alt, startede computeren og så, at billedet på tv'et på en eller anden måde var underligt, forkerte farver. Måske er det kun i mit tilfælde.
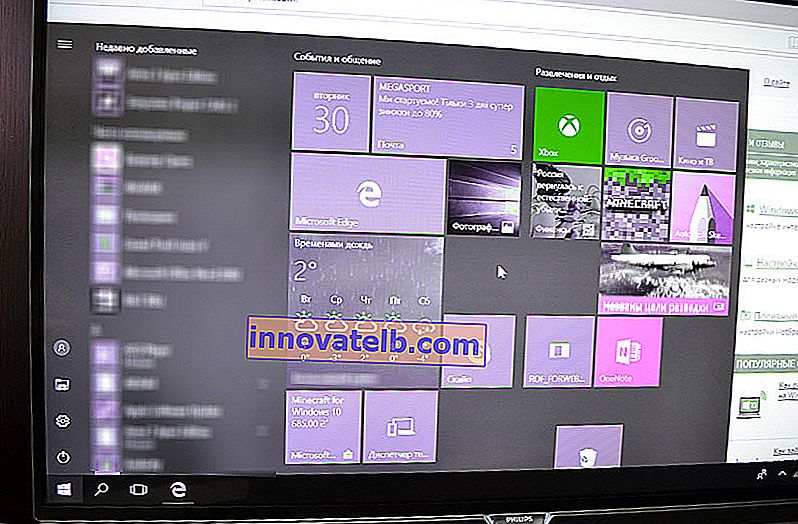
Alt kan løses meget simpelt. Først forsøgte jeg at deaktivere UHD (Ultra HD) for den HDMI-port, som pc'en er tilsluttet, i tv-indstillingerne. Billedet er normalt, men opløsningen er normal, 1920x1080. Derfor er denne metode ikke særlig velegnet for os.
For at få et ægte 4k-billede med naturlige farver skal du bare ændre skærmopløsningen til det maksimale 3840x2160 i skærmegenskaberne i Windows 10.
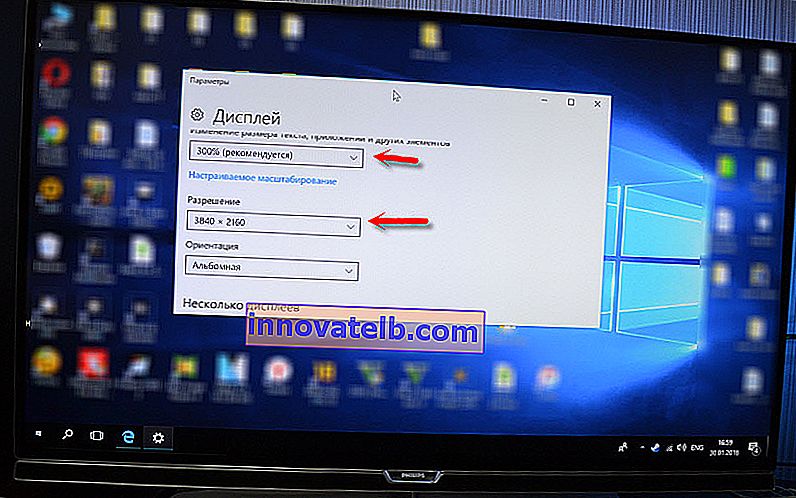
Billedet blev straks normalt. Skalaen blev også automatisk indstillet til 300%. Ellers ville alt være meget lille. Det kan ændres, hvis det er nødvendigt. Jeg har ikke forsøgt at lege med denne opløsning. Men jeg synes, det er ikke rigtigt. Desuden er skærmkortet på min computer ikke det nyeste og mest kraftfulde.
Jeg ser frem til dine kommentarer. Stil spørgsmål og glem ikke at dele tip. Held og lykke!
 Hvis dit tv har mindst en sådan port, fungerer alt.
Hvis dit tv har mindst en sådan port, fungerer alt. Jeg tog et billede af systemenheden i vandret position. I mit tilfælde kan tv'et tilsluttes HDMI-udgangen på videokortet. Hvis din computer ikke har HDMI-udgang, men har DVI, kan du købe en DVI-HDMI-adapter. Og hvis der kun er en gammel VGA, kan du også bruge en VGA-HDMI-adapter, men så udsendes lyden ikke til tv'et, da VGA ikke er en digital output. Hvis du vil tilslutte et tv og en skærm til din computer på samme tid, skal du enten have to HDMI eller HDMI og DVI. Vi har også brug for de relevante kabler.
Jeg tog et billede af systemenheden i vandret position. I mit tilfælde kan tv'et tilsluttes HDMI-udgangen på videokortet. Hvis din computer ikke har HDMI-udgang, men har DVI, kan du købe en DVI-HDMI-adapter. Og hvis der kun er en gammel VGA, kan du også bruge en VGA-HDMI-adapter, men så udsendes lyden ikke til tv'et, da VGA ikke er en digital output. Hvis du vil tilslutte et tv og en skærm til din computer på samme tid, skal du enten have to HDMI eller HDMI og DVI. Vi har også brug for de relevante kabler. Det mest almindelige, billige kabel.
Det mest almindelige, billige kabel.