Hvordan finder jeg adgangskoden på en TP-Link-router? Find adgangskoden fra Wi-Fi og indstillinger
Alle disse adgangskoder er generelt et ømt punkt, når det kommer til Wi-Fi-routere. Det er ikke umiddelbart klart, hvilken adgangskode vi taler om, for på routeren kan der være to eller endda tre forskellige adgangskoder:
- Adgangskode, der bruges til at få adgang til TP-Link-indstillinger.
- Adgangskode til Wi-Fi-netværk.
- Og der kan også være en adgangskode til at oprette forbindelse til en internetudbyder. Det afhænger af, hvilken type forbindelse din udbyder bruger.
I denne artikel vil vi tale specifikt om TP-Link-routere. Jeg viser og fortæller dig, hvordan du finder ud af adgangskoden fra Wi-Fi-netværket og fra routerindstillingerne. Overvej en situation, hvor du har glemt adgangskoden fra Wi-Fi eller kontrolpanelet på din TP-Link-router (modem). Specifikt på den glemte adgangskode fra dit Wi-Fi-netværk er der en separat, detaljeret artikel: hvordan du finder ud af din Wi-Fi-adgangskode, eller hvad du skal gøre, hvis du har glemt din adgangskode. I den skrev jeg om, hvordan man får vist adgangskoden på en computer og på forskellige routere. Også på TP-Link.
TP-Link: se på Wi-Fi-adgangskoden i indstillingerne
For at komme ind i kontrolpanelet og finde adgangskoden, skal vi oprette forbindelse til routeren. Du kan også bruge Wi-Fi. Ja, du kan ikke huske adgangskoden (sandsynligvis), men måske har du allerede en tilsluttet computer. Hvis ikke, skal du oprette forbindelse til routeren via et netværkskabel: på routeren forbinder vi kablet til det gule LAN-stik og på computeren (laptop) til netværksboksen.
Skriv derefter adressen 192.168.1.1 i browseren (måske 192.168.0.1 eller tplinkwifi.net) og gå til den. Indtast dit brugernavn og din adgangskode. Hvis du ikke har ændret dem, er disse admin og admin . Du kan se mere detaljerede instruktioner til indtastning af indstillingerne. Bare i tilfælde af, giver jeg et link til artiklen, hvis du ikke kan gå til 192.168.1.1 (eller 192.168.0.1).
Gå til fanen Trådløs - Trådløs sikkerhed i kontrolpanelet . I feltet Trådløs adgangskode vil du se adgangskoden til dit Wi-Fi-netværk.
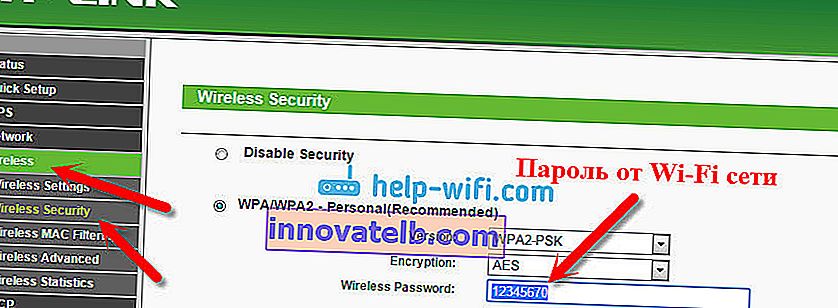
Du kan lige så nemt ændre denne adgangskode eller lade den gamle være. Under alle omstændigheder kender du nu nøglen, og du kan forbinde nye enheder til din router.
Hvis du har glemt din adgangskode for at åbne indstillingerne (admin)
På næsten alle routere, inklusive TP-Link, er indgangen til indstillingerne beskyttet af en adgangskode og et brugernavn. Det vil sige at du skal angive et brugernavn og en adgangskode for at indtaste routerindstillingerne. På TP-Link-enheder er standardadgangskoden admin, og brugernavnet er også admin.
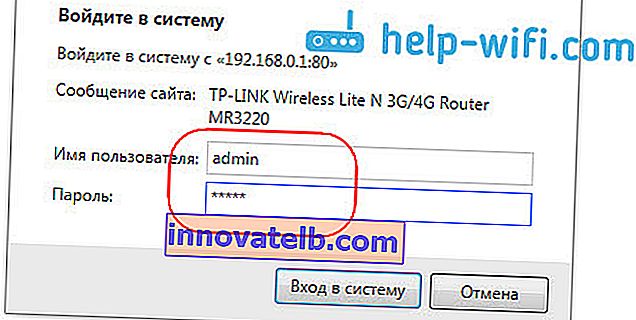
Standarddata kan du finde i bunden af din router.

Men hvis du ændrede adgangskoden, og du skal ændre adgangskoden for at komme ind i indstillingerne og glemte det, er det næsten umuligt at gendanne det. Prøv kun at huske. Hvis det ikke gik, men du skal gå ind i indstillingerne, er du sandsynligvis nødt til at nulstille indstillingerne og konfigurere routeren igen.
Konklusioner
Adgangskoder skal ændres, og dine trådløse netværk og routerindstillinger skal være godt beskyttet. Desuden skal du indstille komplekse adgangskoder, som det vil være svært at gætte eller gætte på. Men prøv altid at skrive de adgangskoder, du har angivet, ned, så du ikke behøver at lede efter, hvordan du gendanner dem, spilde tid, omkonfigurere routeren osv.
Glemt din Wi-Fi-adgangskode - du kan se den på din computer eller i TP-Link-routerindstillingerne, som vi lige gjorde. Hvis du har glemt adgangskoden for at indtaste indstillingerne, bliver du sandsynligvis nødt til at nulstille indstillingerne til fabriksindstillingerne og konfigurere alt igen.
Hvis noget ikke fungerer, skriv i kommentarerne, vi prøver at løse dit problem. Held og lykke!