Sådan oprettes et Wi-Fi-hotspot på en bærbar computer. Windows 10, 8, 7
Lad os gætte, du vil dele Wi-Fi internet fra din bærbare computer. Brug en bærbar computer som en Wi-Fi-router. Ret? Hvis ja, så er du kommet til det rette sted. Her vil jeg fortælle dig alt om, hvordan du opretter et Wi-Fi-hotspot på en bærbar computer, og jeg vil give dig links til detaljerede installationsartikler, der passer bedst til din sag.
Jeg har allerede udarbejdet flere instruktioner til opsætning af et adgangspunkt i Windows. Til Windows 7 og Windows 10. Han viste, hvordan man startede adgangspunktet gennem specielle programmer gennem kommandolinjen og endda standardværktøjet "Mobile Hotspot", som dukkede op i Windows 10 efter den sidste store opdatering. I artiklen vil jeg give links til disse instruktioner. Jeg har også allerede talt om at løse problemer, der ofte kan opstå i processen med at starte et adgangspunkt på en bærbar computer.
Men først, for dem der ikke er i emnet, vil jeg fortælle dig, hvad et adgangspunkt på en bærbar computer er, i hvilke tilfælde det er muligt at distribuere Wi-Fi, og i hvilke tilfælde det ikke kan gøres. Disse oplysninger kan virke overflødige for dig. Men tro mig, dette er det ikke. At dømme efter kommentarerne har mange brugere problemer med at starte adgangspunktet netop fordi de ikke helt forstår, hvad det er, og hvordan det fungerer. Under alle omstændigheder kan du springe et afsnit over og gå videre til det næste til indstillingen. Hvis du ikke er interesseret.
Hvad er Windows Wi-Fi Hotspot?
Fra og med Windows 7 (undtagen Windows 7 Starter) blev det muligt at starte et virtuelt Wi-Fi-hotspot. Dette betyder, at der kan oprettes en virtuel adapter i systemet, via hvilket internettet distribueres via Wi-Fi til andre enheder. Hvis du forklarer det i enkle vendinger.
Se: en bærbar computer eller computer har en Wi-Fi-adapter, hvorigennem vi kan oprette forbindelse til internettet trådløst. Dette er adapterens direkte formål. Og Windows har en Software Access Point-funktion. Dette betyder, at ved at starte adgangspunktet, vil computerens adapter sende Wi-Fi-netværket (som en almindelig router). Og andre enheder (telefoner, tablets, laptops osv.) Kan tilsluttes dette netværk. Og hvis vi i egenskaberne af vores internetforbindelse tillader generel adgang til den oprettede virtuelle adapter, så har alle enheder adgang til Internettet. Den bærbare computer, som en trådløs router, distribuerer Internettet via Wi-Fi.
Desuden kan du på denne måde modtage Internettet via Wi-Fi og distribuere det. Dette betyder, at den bærbare computer (pc) allerede fungerer som en repeater (forstærker af et trådløst netværk). I nogle tilfælde kan denne funktion være nyttig. For eksempel har du en dårlig Wi-Fi-forbindelse på dit værelse. Og på computeren er der et stabilt trådløst signal på grund af den mere kraftfulde modtager. Vi starter bare adgangspunktet i Windows og forbinder telefonen til det.
Hvad har du brug for for at køre et adgangspunkt på en bærbar computer?
Separat besluttede jeg at fremhæve de punkter, som du ikke kan undvære, hvis du vil distribuere Internettet via Wi-Fi fra en bærbar computer eller en stationær computer. Det er meget vigtigt.
- Vi har brug for en bærbar computer eller en stationær computer. Hvis du har en pc, skal den have en ekstern USB eller en intern PCI Wi-Fi-adapter. Det er indbygget på bærbare computere. Jeg skrev om sådanne adaptere til pc i denne artikel.
- Vores computer eller bærbare computer skal have forbindelse til Internettet. Dette er forståeligt, for for at distribuere det skal han modtage det et eller andet sted. Internettet kan være via almindeligt Ethernet (almindeligt netværkskabel), højhastighedsforbindelse, via 3G / 4G-modem eller Wi-Fi.
- På den pc eller bærbare computer, som vi vil oprette et adgangspunkt, skal driveren til Wi-Fi-adapteren være installeret. Det er på grund af driveren, dens forkerte installation eller version, at mange mennesker ikke kan starte adgangspunktet. Wi-Fi på din computer skal fungere, i indstillingerne skal netværkskortene have en adapter "Trådløs netværksforbindelse" eller "Trådløst netværk" (i Windows 10).
Sådan kontrolleres, om Windows har vært for netværkssupport
Der er en kommando, der kan kontrollere, om din computer, mere præcist, understøtter en Wi-Fi-adapter eller mere præcist en driver, der er installeret til at køre et hostet netværk. Der er en lancering af et virtuelt Wi-Fi-netværk.
Kør kommandoprompt som administrator, og kør kommandoen netsh wlan show drivers .
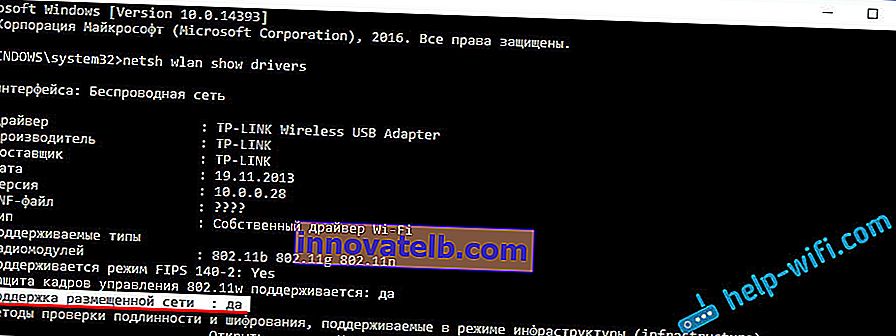
Den Hosted Netværksunderstøttelse linje bør læse Ja . Hvis du kørte kommandoen og "Hosted network support" - "No", skal du installere eller opdatere Wi-Fi-adapterdriveren. Hvordan man gør dette på Windows 7, skrev jeg i denne artikel. Og hvis du har Windows 10, skal du se artiklen: opdatering (installation) af driveren på Wi-Fi i Windows 10.
Vi omdanner en bærbar computer (pc) til et Wi-Fi-adgangspunkt
Et vigtigt punkt at forstå. At køre et virtuelt Wi-Fi-netværk på Windows 7, Windows 8 (8.1) og Windows 10 er næsten det samme. Driftsprincippet er det samme. Startkommandoerne er de samme. Selvom jeg vil give links til at starte netværket på forskellige versioner af Windows i nedenstående artikel, er det vigtigt at forstå, at driftsprincippet og endda løsningen på de mest populære problemer er det samme overalt.
Der er flere måder, hvorpå du kan starte adgangspunktet:
- Standarden, og som det forekommer mig den mest pålidelige måde, er at starte et virtuelt adgangspunkt ved hjælp af specielle kommandoer gennem kommandolinjen. I Windows 7, 8, 10 vil disse kommandoer være de samme. Nedenfor vil jeg skrive mere detaljeret om denne metode og give links til detaljerede instruktioner. Denne metode kan virke kompliceret for dig, men det er det ikke.
- Den anden måde er at starte et hot spot ved hjælp af specielle tredjepartsprogrammer. Hvis du vil have mere information, så talte jeg detaljeret om disse programmer (Virtual Router, Switch Virtual Router, Maryfi, Connectify 2016) i artiklen "Programmer til distribution af Wi-Fi fra en bærbar computer i Windows 10, 8, 7" og viste hvordan arbejde med dem. Hvis du beslutter at starte netværket på denne måde, skal du følge det link, jeg gav ovenfor, alt er detaljeret og vist der.
- Den tredje metode er kun egnet til Windows 10 med opdateringen installeret (version 1607). Der, i indstillingerne, har fanen "Mobile hotspot" allerede vist sig, som du kan starte et adgangspunkt fra en bærbar computer med.
Universel måde: lancering af et adgangspunkt via kommandolinjen
Jeg råder dig til straks at gå til siden med de detaljerede instruktioner, der passer dig bedst.
- Detaljerede instruktioner til opsætning af et adgangspunkt i Windows 10
- Lancering af et virtuelt Wi-Fi-netværk i Windows 7
- Instruktioner til opsætning af et adgangspunkt, hvis du har Internettet via et 3G / 4G-modem.
- Hvis du har en stationær computer med en USB Wi-FI-adapter, skal du se denne vejledning.
Det betyder ikke noget, hvilken version af Windows du har installeret. Du skal bare køre kommandolinjen og udføre flere kommandoer igen.
En nyttig funktion! For ikke at manuelt starte netværket med kommandoer hver gang, kan du konfigurere den automatiske start af adgangspunktet i Windows.
Kort instruktion
1 Første kommando:
netsh wlan sæt hostednetwork mode = tillad ssid = "help-wifi.com" nøgle = "11111111" keyUsage = vedvarende
Det registrerer et nyt netværk i systemet. Kort sagt, det indstiller navnet på det Wi-Fi-netværk, som den bærbare computer distribuerer, og indstiller adgangskoden. I selve kommandoen er linjen ssid = "help-wifi.com" navnet på netværket. Det er stærkt at ændre det. Adgangskoden er også nøgle = "11111111". Adgangskoden kan også ændres.

2 Anden kommando:
netsh wlan start hostnetværk
Det starter allerede det virtuelle netværk, opretter adapteren. Efter udførelse af denne kommando begynder din bærbare computer allerede at distribuere Wi-Fi med de parametre, der blev specificeret i den første kommando.
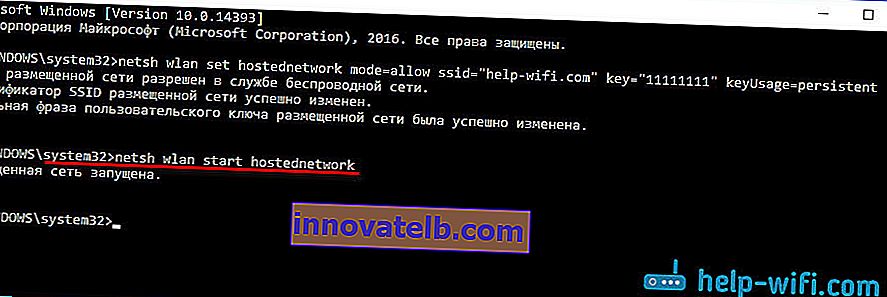
3 Herefter skal vi i egenskaberne af vores internetforbindelse åbne delt adgang til det virtuelle Wi-Fi-netværk, som vi lancerede. Så den bærbare computer kan distribuere Internettet.
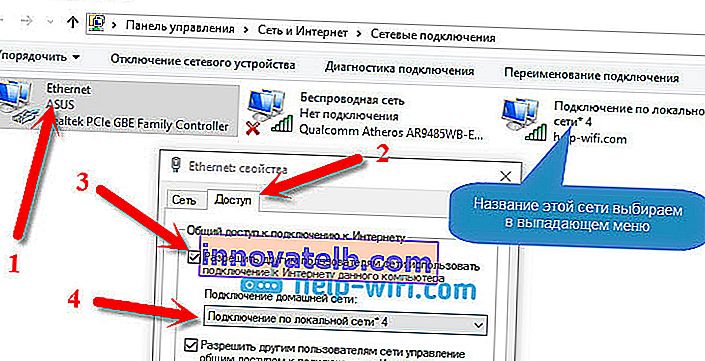
4 Du kan stoppe med at dele Wi-Fi med kommandoen: netsh wlan stop hostednetwork . Og løb igen med den kommando, jeg gav ovenfor. Du behøver ikke at udføre den første kommando hver gang. Kun når du vil ændre netværksnavnet (SSID) eller adgangskoden.
Windows 10-hotspot via Mobile Hotspot
Som jeg allerede skrev ovenfor, efter installation af opdateringen på Windows 10 dateret 2. august 2016 (version 1607), i indstillingerne, afsnittet "Netværk og internet", dukkede fanen "Mobile hotspot" op , hvor du meget let og hurtigt kan starte distributionen af Internettet via Trådløst internet. Det ser sådan ud:

Vi har en stor og detaljeret artikel om opsætning af "Mobile Hotspot" -funktionen: //help-wifi.com/nastrojka-virtualnoj-wi-fi-seti/mobilnyj-xot-spot-v-windows-10-zapusk- tochki-dostupa-prostym-sposobom /
Fejl, der kan opstå, når du starter et virtuelt Wi-Fi-netværk
Mærkeligt nok kan du støde på mange problemer og fejl i processen med at konfigurere og omdanne din bærbare computer til en router. Især i Windows 10, da der for det meste er problemer med drivere. Derfor har jeg udarbejdet flere separate artikler med løsninger på de mest populære fejltagelser.
1 Hvis du starter netværket i Windows 10 via Mobile Hotspot , vises muligvis fejlen "Det mobile hotspot kunne ikke konfigureres, fordi computeren ikke har en Ethernet-, Wi-Fi- eller mobilforbindelse . " I dette tilfælde har din computer forbindelse til internettet. Denne fejl kan vises, hvis du har en PPPoE-forbindelse via opkald til et nummer (brugernavn og adgangskode). Af en eller anden grund kan standardfunktionen ikke se en sådan forbindelse. Prøv at starte netværket via kommandolinjen.
2 I Windows 10, efter start af det virtuelle netværk, kan det muligvis have status "Ingen netværksadgang", og enhederne opretter ikke forbindelse til det oprettede netværk . For denne udgave se denne artikel: //help-wifi.com/nastrojka-virtualnoj-wi-fi-seti/ustrojstva-ne-podklyuchayutsya-k-tochke-dostupa-v-windows-10-poluchenie-ip-adresa/
3 Fejl: "Det hostede netværk kunne ikke startes. Gruppen eller ressourcen er ikke i den korrekte tilstand til at udføre den ønskede handling . " Hvis du støder på denne fejl, skal du se denne artikel for løsninger: //help-wifi.com/nastrojka-virtualnoj-wi-fi-seti/ne-udalos-zapustit-razmeshhennuyu-set-v-windows/
4 Se denne artikel for at løse problemer med at åbne en delt internetadgang til den oprettede forbindelse.
5 Hvis du startede distributionen af Wi-Fi, opretter enhederne forbindelse til netværket, men internettet fungerer ikke, se denne vejledning.
Konklusion
Jeg forsøgte at gøre denne artikel så enkel og forståelig som muligt. Så alle kan forstå, hvordan denne funktion fungerer, hvad der er nødvendigt for at konfigurere den, og i henhold til hvilke instruktioner, der skal konfigureres i et bestemt tilfælde. Og også hvordan man håndterer mulige problemer, der kan opstå under processen med at oprette et adgangspunkt i Windows.
Hvis du forstår, hvordan den virtuelle Wi-Fi-netværksfunktion fungerer, og hvis der ikke er problemer med hardwaren (drivere), starter netværket meget enkelt og fungerer godt. Under alle omstændigheder kan du i kommentarerne dele dine råd og stille spørgsmål. Held og lykke!