Konfiguration af TP-Link TL-WR841N-routeren. Forbindelse, internet og Wi-Fi-opsætning
Hej! Nu opretter vi forbindelse og konfigurerer Tp-link TL-WR841N Wi-Fi-routeren. Hvis din model er TL-WR841ND, fungerer denne manual også for dig. Lad os overveje hele processen med at forbinde en router, opsætte internettet, Wi-Fi-netværk og indstille en adgangskode til et Wi-Fi-netværk.
Alt dette med et foto og en detaljeret beskrivelse. Så du bør ikke have nogen problemer med at konfigurere Tp-link TL-WR841N-routeren. Bare følg instruktionerne.

Et par ord om Tp-link TL-WR841N (TL-WR841ND). En meget vellykket Wi-Fi-routermodel, der er meget populær. Faktisk en vellykket model med et fremragende forhold mellem pris og kvalitet. Det forekommer mig, at en ikke-krævende bruger til hjemmebrug ikke kan finde en bedre router. Selv kontrollerede jeg i praksis driften af Tp-link TL-WR841N. Det har fungeret godt i mere end fem år nu og distribueret Wi-Fi til et stort antal enheder. Det fungerer meget stabilt, jeg kan ikke engang huske, at det en gang ville have mistet Internettet eller noget andet. Du kan læse mere om Tp-link TL-WR841N på denne side. Der finder du en lille anmeldelse og min anmeldelse.
Hvis du allerede har købt denne router, er det tid til at gå videre til opsætning. Lad os gøre alt i henhold til følgende skema:
- Tilslutning af en Tp-link TL-WR841N router.
- Opsætning af en internetforbindelse (WAN).
- Opsætning af et Wi-Fi-netværk på TL-WR841N.
- Indstilling af en adgangskode til beskyttelse af et Wi-Fi-netværk.
- Ændring af administratoradgangskoden, som beskytter routerindstillingerne.
Tilslutning af Tp-link TL-WR841N
Tilslut strømadapteren til routeren, og sæt den i en stikkontakt. Hvis indikatorerne på routeren ikke lyser, skal du tænde for strømmen med knappen på bagpanelet.
Hvis du skal konfigurere routeren via kabel (som kommer i sættet) ved at slutte den til en computer eller bærbar computer, skal du tage et netværkskabel og slutte det til computeren med routeren. På routeren forbinder vi kablet til LAN-stikket (til en af 4):

Vi forbinder den anden ende af netværkskablet på computeren til stikket på netværkskortet:

Yderligere, til routeren, til WAN-stikket (det er blå) skal du tilslutte kablet fra din internetudbyder eller fra ADSL-modemet.

Forbindelse og konfiguration via Wi-Fi-netværk
Hvis du vil konfigurere routeren via Wi-Fi, og ikke når du opretter forbindelse via kabel, er det nok at oprette forbindelse til Wi-Fi-netværket, som vises straks efter at have tændt for strømmen til Tp-link TL-WR841N-routeren. Netværket har et standardnavn (noget som dette: "TP-LINK_084313") og beskyttes ikke.
Du kan endda oprette forbindelse til dette netværk fra en tablet eller telefon og oprette en router uden en computer.
Du har sandsynligvis fundet en disk, der følger med TL-WR841N. Der er et værktøj til konfiguration af routeren. Så vi konfigurerer uden en disk via routerens webgrænseflade. Disken er ikke nyttig for os i denne vejledning. Hvis du vil konfigurere via hjælpeprogrammet fra disken, kan du gøre det i henhold til denne instruktion.
Internettet skal have forbindelse til routeren. Og din computer, tablet, laptop osv. Skal være tilsluttet Tp-link via kabel eller via Wi-Fi. Routeren skal være tændt. Hvis alt er klar, kan du gå videre til opsætningen.
Konfiguration af Tp-link TL-WR841N-routeren
Vi er nødt til at gå til indstillingerne for TL-WR841N-routeren. For at gøre dette skal du åbne enhver browser på den computer, som den er tilsluttet, og i adresselinjen skal du gå til 192.168.1.1 eller 192.168.0.1 . Du skal blive bedt om at angive et brugernavn og en adgangskode. Indtast admin og admin (standardadgangskode og brugernavn). Forresten er disse oplysninger angivet i bunden af routeren på et klistermærke. Her er en detaljeret instruktion om, hvordan du indtaster indstillingerne på Tp-link, bare i tilfælde af.
Routerindstillingerne åbnes.
Hvis du ønsker det, kan du opdatere firmwaren på TL-WR841N. Du kan gøre dette efter installationen. Eller slet ikke opdatere.
Det kan være, at indstillingerne på 192.168.1.1 ikke åbnes, eller at administratoradgangskoden ikke fungerer, og at du ikke kan indtaste indstillingerne. I dette tilfælde skal du nulstille indstillingerne på Tp-link TL-WR841N-routeren. Der er en RESET-knap bag på routeren, tryk på den med noget skarpt, og hold den nede i 10 sekunder. Routeren skal være tændt. Indikatorerne på frontpanelet skal alle lyse, og routeren genstarter. Nulstilling af indstillingerne kan gøres på samme måde, hvis du allerede har forsøgt at konfigurere noget, men intet fungerede. Vi nulstiller indstillingerne til fabriksindstillingerne og prøver at konfigurere routeren igen.
Internetopsætning (WAN)
Det vigtigste er at konfigurere routeren til at arbejde med din internetudbyder. Hvis du ikke gør dette eller gør det forkert, fungerer Internettet via routeren ikke. Et Wi-Fi-netværk vises, men uden internetadgang.
Gå til fanen Netværk - WAN i indstillingerne . I rullelisten WAN-forbindelsestype skal vi vælge den type forbindelse, som din internetudbyder bruger. Dette kan være: Dynamisk IP, Statisk IP, PPPoE, L2TP eller PPTP. For eksempel har jeg dynamisk IP, så jeg valgte det. Klik på knappen Gem for at gemme indstillingerne .
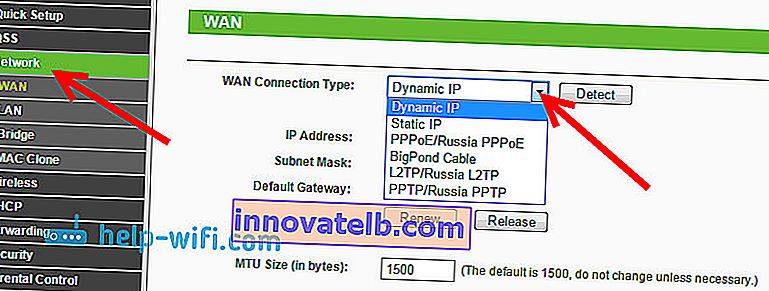
Hvis du, ligesom mig, har en dynamisk IP, behøver du ikke indstille nogen parametre. Vælg, gem, og routeren begynder at distribuere internettet.
Konfiguration af PPPoE, L2TP og PPTP
Hvis din udbyder bruger en af ovenstående forbindelsesmetoder, skal du vælge den ønskede og indstille de nødvendige parametre, som udbyderen skal give dig: brugernavn, adgangskode, IP-adresse. Det afhænger allerede af den type forbindelse, du har valgt, og udbyderen.
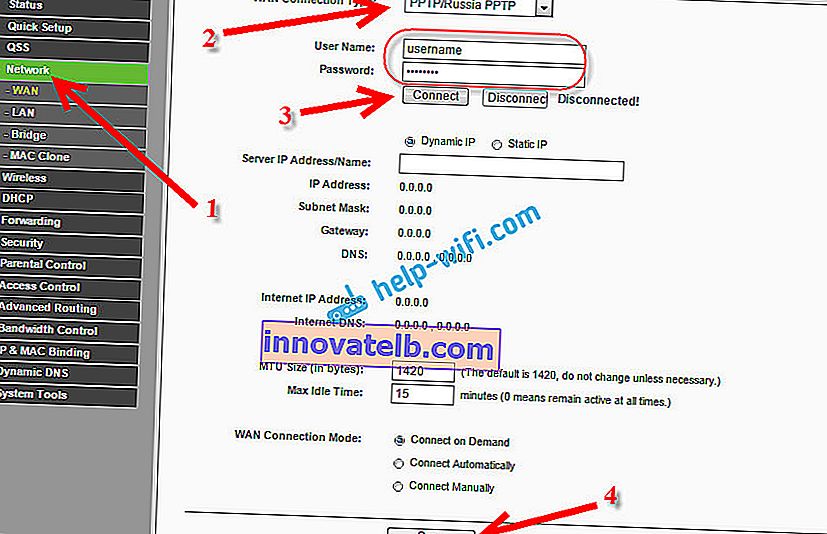
Det vigtigste, der skal opnås fra indstillingerne på denne side, er at få Internettet til at fungere gennem routeren. Hvis Internettet fungerer, skal du klikke på knappen Gem og fortsætte. Hvis det ikke er muligt at konfigurere, så ring til din internetudbyder og tjek med ham alle de oplysninger, der er nødvendige for at konfigurere routeren.
Hvis din computer har en konfigureret højhastighedsinternetforbindelse, har vi ikke længere brug for den. Du behøver ikke køre det. Vores router vil nu starte en sådan forbindelse. Du skal bare konfigurere det korrekt.
Det kan også være, at udbyderen opretter en binding efter MAC-adresse (du skal tjekke med udbyderen). I dette tilfælde kan du klone MAC'en i routerindstillingerne på fanen Netværk - MAC-klon. Eller der kan du ændre routerens MAC-adresse.
Hvis du stadig ikke kan få venner mellem routeren og udbyderen, vil artiklen måske stadig være praktisk for dig: Når du opretter routeren, skriver du "Uden adgang til Internettet" eller "Begrænset".
Og hvis routeren allerede har oprettet forbindelse til udbyderen og distribuerer internettet, kan du fortsætte konfigurationen.
Opsætning af et Wi-Fi-netværk og indstilling af en adgangskode på en Tp-link TL-WR841N-router
For at konfigurere Wi-Fi skal du åbne fanen Trådløs - Trådløs indstillinger på siden med indstillinger . På denne side er vi nødt til at komme med og skrive et navn til dit Wi-Fi-netværk i feltet Trådløst netværk navn , og i rullemenuen Region skal du vælge det land, hvor du bor. Forlad resten af indstillingerne, som jeg har i skærmbilledet nedenfor.
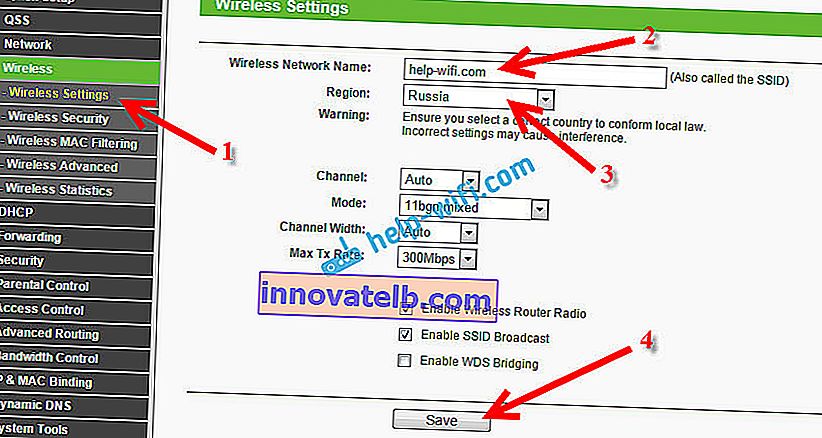
Glem ikke at gemme dine indstillinger ved at klikke på knappen Gem .
For at beskytte vores trådløse netværk med en adgangskode skal du gå til fanen Trådløs - Trådløs sikkerhed . Der skal du fremhæve WPA / WPA2- sikkerhedstypen - Personlig (anbefales) .
I feltet PSK-adgangskode skal du oprette og skrive en adgangskode, der beskytter dit Wi-Fi-netværk. Du kan læse mere om at indstille en adgangskode på en TL-WR841N-router i denne artikel.
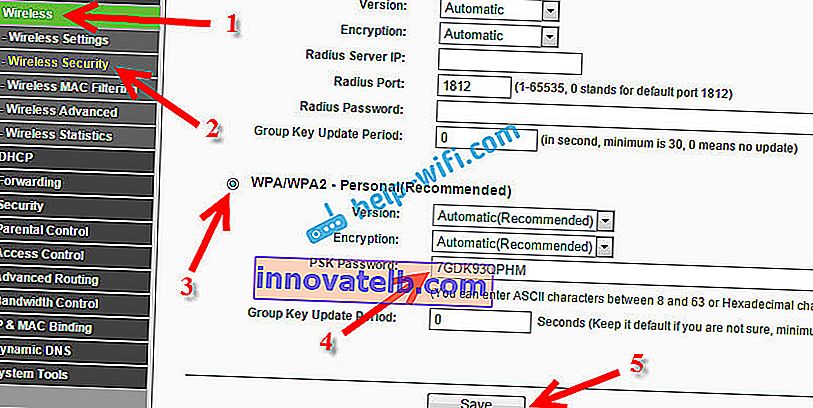
Gem indstillingerne ved at klikke på knappen Gem .
Adgangskodeadministrator. Sikring af routerindstillinger
Jeg skrev allerede i en separat artikel om, hvordan man ændrer standardadministratoradgangskoden i routerindstillingerne. Lad os, mens vi er i Tp-link TL-WR841N-indstillingerne, straks ændre den adgangskode, der bruges til at beskytte indstillingssiden. Så alle, der opretter forbindelse til dit netværk, ikke kan indtaste routerindstillingerne og ændre dem.
Åbn fanen Systemværktøjer - Adgangskode . Indtast først dit gamle brugernavn og din adgangskode (standard er admin). Indtast derefter det nye brugernavn nedenfor (du kan lade det være admin) og et nyt kodeord. Jeg råder dig til at skrive denne adgangskode et sted ned for ikke at glemme det. Gem indstillingerne med knappen Gem .
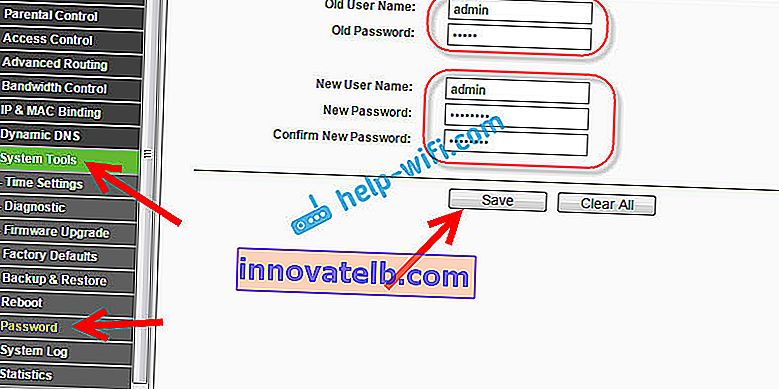
Det er alt, konfigurationen af Tp-link TL-WR841N routeren er færdig. Det er kun at genstarte routeren. Dette kan gøres ved at slukke / tænde for strømmen eller fra indstillingerne. På fanen Systemværktøjer - Genstart skal du klikke på knappen Genstart.
Efter opsætning og genstart vises et Wi-Fi-netværk med det navn, vi indstillede under installationsprocessen. Og for at oprette forbindelse til et trådløst netværk skal du bruge den adgangskode, som vi også indstiller, når du konfigurerer routeren.
Du kan allerede slutte dine enheder til routeren. Hvis du har konfigureret via kabel, men vil oprette forbindelse via Wi-Fi, kan den bærbare computer afbrydes fra routeren og tilsluttes via et trådløst netværk.
Jeg vil også efterlade et link til en artikel med en løsning på et populært problem, som jeg håber, du ikke har stødt på - "Ingen internetadgang" i Windows 7 og "Begrænset forbindelse" i Windows 10.
Du kan efterlade din feedback og dine spørgsmål i kommentarerne!