Hvordan oprettes et lokalt netværk i Windows 10? Deleindstillinger og deling af mapper i Windows 10
Tidligere har jeg allerede offentliggjort detaljerede instruktioner om opsætning af et lokalt netværk i Windows 10. Men til opsætning brugte jeg en hjemmegruppe, som blev fjernet fra Windows 10 (i version 1803 og nyere). Dette betyder, at den gamle instruktion ikke længere er relevant, da hjemmegruppen i Windows 10 1803 ikke længere eksisterer. Men selvfølgelig er al funktionalitet bevaret, og i top ti kan du stadig dele mapper og printere, dele en bestemt mappe, få netværksadgang til andre computere osv. Det er endnu nemmere og bedre, vi fjernede unødvendige indstillinger. Hjemmegruppe blev brugt til at forenkle lokal netværksopsætning og dele filer og printere. Men faktisk komplicerede det kun processen med at oprette et lokalt netværk med dets indviklede indstillinger. Det er lettere at manuelt åbne delt adgang og dele mappen over netværket,end at rode rundt med at oprette en hjemmegruppe.
Typisk er et lokalt netværk konfigureret mellem computere, der er forbundet til hinanden via en router (via Wi-Fi, netværkskabel) eller en switch. Hvis det er nødvendigt, kan du forbinde to computere direkte ved hjælp af et netværkskabel, men denne metode vil sandsynligvis ikke blive brugt af nogen anden. Du kan dele mapper i Windows 10 ikke kun med andre computere, men også med mobile enheder. F.eks. Kan du få adgang til mapper, der er delt over netværket på en computer, fra mobile enheder, tv-set-top-bokse og andre enheder, der kører på Android. Men oftest er det lokale netværk konfigureret specifikt til udveksling af filer mellem flere computere. Hvis der er computere på netværket på Windows 7 og Windows 8, er delingsindstillingerne på dem konfigureret næsten på samme måde som i Windows 10. Mappen,delt på en Windows 10-computer vises problemfrit i Network Neighborhood på en Windows 7-computer og omvendt. Det vigtigste er, at netværksopdagelse er aktiveret på begge computere.
Forberedelse til opsætning af et lokalt netværk i Windows 10
Når der er forbindelse til en router via et kabel eller Wi-Fi-netværk, tildeler Windows 10 en netværksprofil til forbindelsen: "Offentlig" eller "Privat" . Alt er simpelt her. "Offentlig" er, når en computer er forbundet til et offentligt, udenlandsk netværk. For eksempel, et eller andet sted på en cafe, et hotel, en vens hus osv. "Privat" er en forbindelse til et hjemmenetværk. Det tilrådes kun at installere denne profil, når du har forbindelse til dit netværk (til din router, der er pålideligt beskyttet. Se artiklen Maksimal beskyttelse af et Wi-Fi-netværk og router fra andre brugere og hacking). Afhængigt af den valgte profil ændres nogle af delings- og firewallindstillingerne.
For at oprette et lokalt netværk anbefaler jeg at indstille "Privat" netværksprofil til Ethernet- eller Wi-Fi-forbindelser. Nå, og følgelig skal du kun åbne delt adgang til filer i de netværk, du stoler på (som du styrer). Om emnet ændring af netværksprofilen skrev jeg allerede detaljerede instruktioner: hjem (privat) og offentligt (offentligt) Windows 10-netværk.
Dette er ikke svært at gøre. I egenskaberne for Ethernet-forbindelsen:
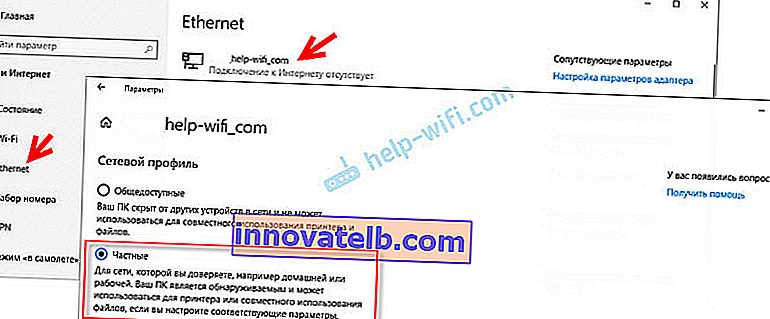
I egenskaberne for Wi-Fi-netværket:
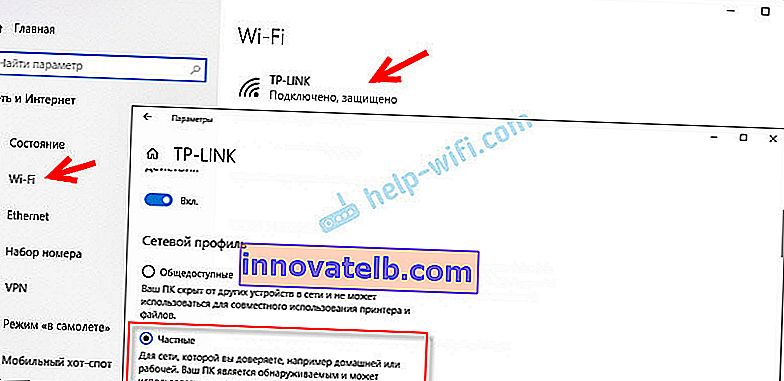
Du har tildelt den nødvendige netværksprofil til forbindelsen, du kan fortsætte med at konfigurere det lokale netværk.
Konfiguration af delingsindstillinger i Windows 10
Vi skal åbne vinduet "Avancerede delingsindstillinger". Dette kan gøres via "Netværks- og delingscenter" eller i indstillingerne under "Netværk og internet" - "Deleindstillinger".

For profilen "Privat (nuværende profil)" skal vi indstille følgende indstillinger:
- Aktivér netværksopdagelse - hvis netværksopdagelse er aktiveret, vil vores computer se andre computere på netværket og være synlig for andre computere.
- Aktivér fil- og printerdeling - efter aktivering er alle mapper og printere, der er tilladt at blive delt, tilgængelige for andre enheder på dette lokale netværk. Som standard er dette de delte standardmapper (Shared Music, Shared Documents, Shared Videos osv.). Senere i artiklen viser jeg dig, hvordan du deler enhver mappe på din computer.

Vi ændrer også følgende indstillinger for profilen "Alle netværk" :
- Aktivér deling, så netværksbrugere kan læse og skrive filer i delte mapper.
- Deaktiver deling med adgangskodebeskyttet. For deling med eller uden adgangskodebeskyttelse er forskellen, om du skal indtaste en adgangskode, når du får adgang til en delt mappe på en given computer. På et hjemmenetværk har du normalt ikke brug for en adgangskode. Men om nødvendigt kan du efterlade adgangskodebeskyttelse. Derefter bliver andre computere bedt om brugernavn og adgangskode (fjerncomputerbruger).
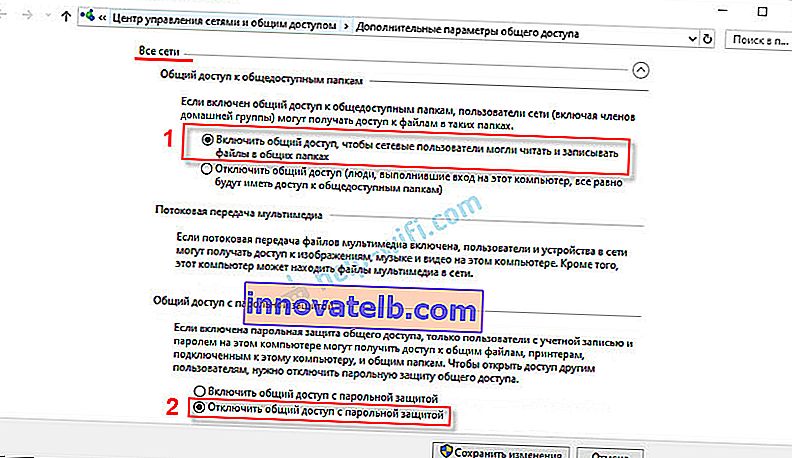
Sørg for at klikke på knappen "Gem ændringer" !
Alle! Konfiguration af et lokalt netværk i Windows 10 er fuldført.
Adgang til delte mapper fra en anden computer på det lokale netværk
Efter indstilling af deling kan vi få adgang til delte mapper fra andre computere, der er på det samme netværk (forbundet via samme router eller switch).
På andre computere tilrådes det at udføre de samme delingsindstillinger som jeg viste ovenfor. Hvis du gør dette, vises en computer fra Network Neighborhood straks i Explorer på fanen "Network". Ellers skal netværksopdagelse være aktiveret fra udforskeren selv (skærmbilleder nedenfor).Du kan gå direkte til opdagelsesrejseren til fanen "Netværk". Hvis netværksopdagelse er deaktiveret på denne computer, vil du se en meddelelse: "Netværksopdagelse er deaktiveret. Netværkscomputere og enheder er ikke synlige . "
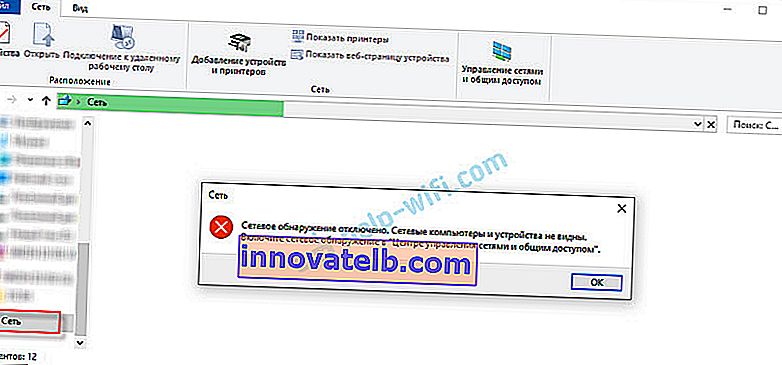
Klik på "OK", og der vises en gul bjælke øverst, hvor du kan "Aktivere netværksopdagelse og fildeling."
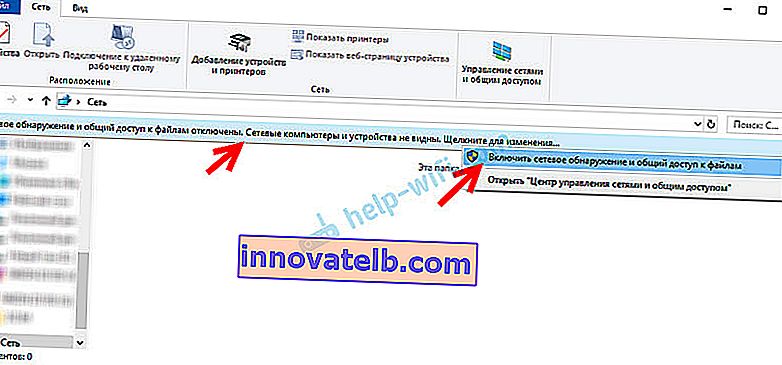
Og hvis netværket, som du har forbindelse til, er tildelt status "Offentlig", vises et andet vindue. Vælg følgende mulighed: "Nej, gør det netværk, denne computer er tilsluttet til privat."
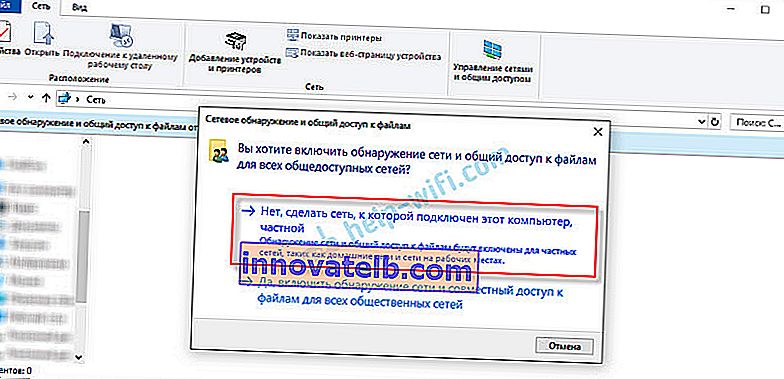
Derefter vises "Computere" straks på fanen "Netværk" i opdagelsesrejsende. Vores computer vises også sammen med andre computere fra det lokale netværk.
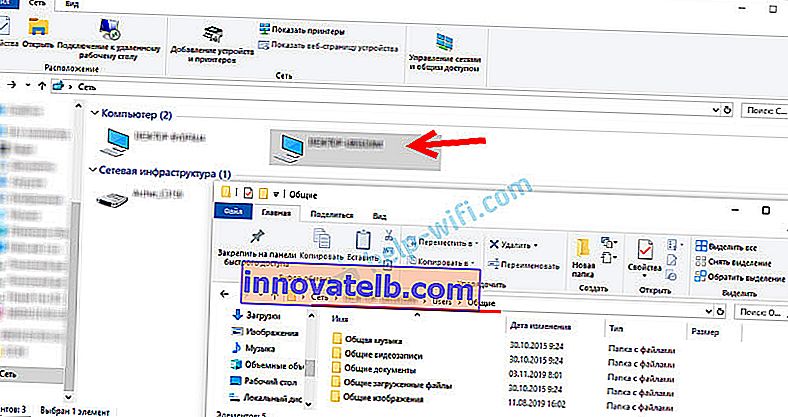
Alting er klar!
Hvis du ikke kan få adgang til en delt mappe på en anden computer, skal du kontrollere, om delt adgang til filer og mapper er tilladt i firewallindstillingerne (antivirus) til det private netværk på den computer, som vi delte disse mapper på. Du kan midlertidigt (til kontrol) stoppe firewall (antivirus). Vi har også en separat, detaljeret artikel om dette emne: delte mapper, netværkscomputere, flashdrev, drev vises ikke på fanen "Netværk" i Windows Stifinder.Vi oprettede netop et lokalnetværk mellem to computere, der kører Windows 10. Begge computere kan få adgang til hinanden via netværket (i mit tilfælde via Wi-Fi via en router). Som standard er kun individuelle delte mapper tilgængelige. For at udveksle filer mellem computere kan du bruge disse mapper (kopiere filer til dem, se, slette) eller manuelt åbne delt adgang til andre mapper, der findes på computerens harddisk. Dernæst viser jeg dig mere detaljeret, hvordan du deler en mappe i Windows 10.
Hvordan deler jeg en mappe i Windows 10?
I Windows 10 kan du dele en fil eller mappe (dele en mappe) på få sekunder. Jeg vil også vise dig, hvordan du stopper med at dele en mappe / fil og se, hvilke mapper der deles.
Højreklik blot på en hvilken som helst mappe eller fil, hold markøren over menuen Del til og vælg Enkeltpersoner .

Derefter skal du vælge den bruger, for hvem den delte adgang til mappen vil blive leveret. På dit hjemmenetværk kan du vælge "Alle". I dette tilfælde har alle netværksmedlemmer adgang til filen / mappen. Du kan oprette en ny bruger og bruge deres brugernavn / adgangskode til at få adgang til mappen fra andre computere (hvis du ikke har deaktiveret adgangskodebeskyttet deling).
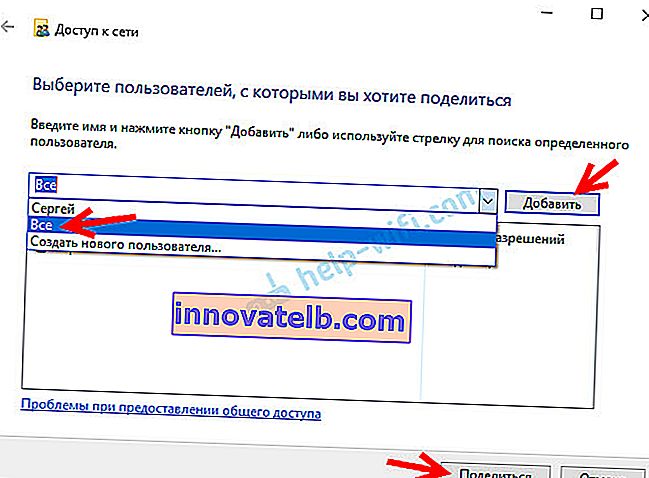
For alle-brugerne (eller en ny bruger) kan du ændre tilladelserne til en fil eller mappe i Windows 10. Som standard er mappen / filen skrivebeskyttet. Du kan indstille "Læs og skriv". Derefter vil andre brugere på netværket være i stand til at ændre / slette filer i mappen, skrive nye, redigere filer.
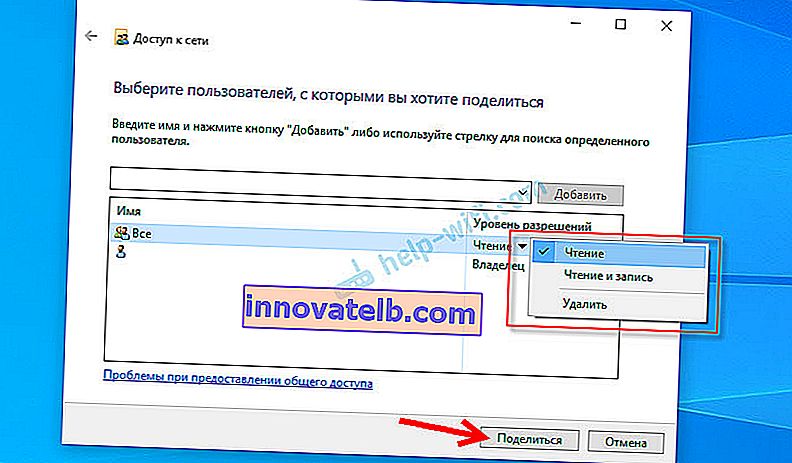
Efter at have klikket på "Del" -knappen, vises et vindue, hvor netværksadressen til filen eller mappen vises. Denne adresse kan kopieres og bruges til at få adgang til denne ressource fra andre computere i det lokale netværk (bare gå til adressen i opdagelsesrejseren).
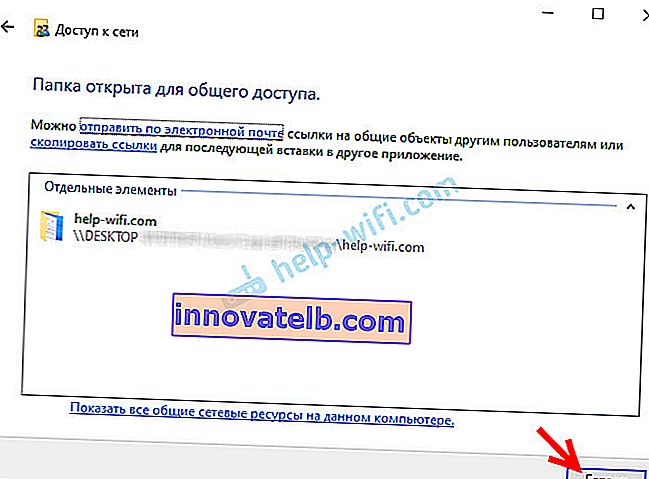
Du behøver ikke bruge adressen til at gå til den mappe, som vi har delt. På en anden computer kan du blot gå til afsnittet "Netværk" i Windows Stifinder. Vi åbner den nødvendige computer fra vores lokale netværk og går til den delte mappe, som vi lige har åbnet adgang til.
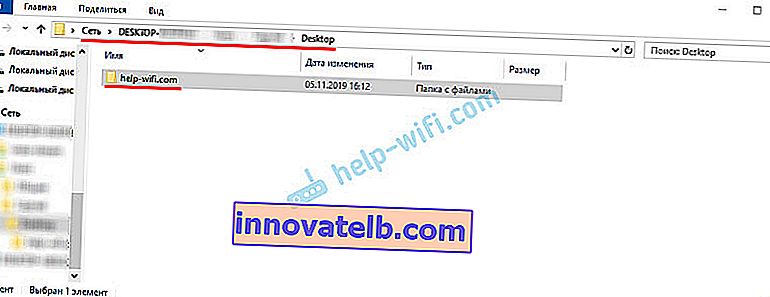
Da jeg har indstillet læse- og skrivetilladelser til denne mappe, kan jeg redigere, slette og oprette nye filer i denne mappe uden problemer. Rettighederne gælder for alle filer i den delte mappe.
Hvordan deaktiveres deling af en mappe eller fil i Windows 10?
Klik blot på en mappe eller fil med højre museknap, vælg "Del til" og klik på "Gør utilgængelig . "

Dette er hvor let det er i Windows 10 at stoppe med at dele en mappe / fil.
Bemærk, at elementet "Gør utilgængelig" ("Luk adgang", "Sluk deling") vises i egenskaberne til enhver mappe, selv som ikke deles. Det skulle være sådan.Hvordan kan jeg se alle de mapper og filer, der deles på min computer?
For at gøre dette skal du gå til \\ localhost i opdagelsesrejseren

En mappe åbnes, som afspejler andre mapper og filer, der deles på denne computer.
Efterord
For mig som sandsynligvis for mange har et lokalt netværk altid været noget kompliceret og uforståeligt. Det ser ud til, at du forstår, hvad det er til, og hvordan du kan bruge det, men det er ikke helt klart, hvordan det fungerer, og hvordan man konfigurerer det. Nogle uforståelige og forvirrende parametre, generel adgang, rettigheder, konti osv., Men hvis du finder ud af det eller endnu bedre konfigurerer det selv, forstår du straks, at der ikke er noget kompliceret ved det. Selv uden denne hjemmegruppe, som blev fjernet i Windows 10 1803, kan alt let konfigureres og bruges til at dele filer, mapper og printere på det lokale netværk.
Opdatering: udarbejdede instruktioner til tilslutning og konfiguration af en netværksprinter i Windows 10.
Efterlad dine kommentarer, spørgsmål og tilføjelser. Hvis jeg har glemt noget eller skrevet noget forkert - del nyttige oplysninger i kommentarerne! Jeg vil gerne redigere og supplere artiklen.