Hvordan deler jeg Wi-Fi fra en bærbar computer på Windows 10?
En masse artikler er allerede skrevet om emnet kørsel af virtuelle Wi-Fi-netværk på bærbare computere. Vi konfigurerer nu distributionen af Internettet via Wi-Fi i Windows 10. Ærligt, du kan distribuere Internettet fra en bærbar computer, hvis det fungerer på Windows 10, på samme måde som på Windows 7 eller 8. Der har praktisk taget intet ændret sig. Men jeg tror, at en artikel specifikt om opsætning af et adgangspunkt i Windows 10 bestemt ikke vil være overflødig.
Hvis du endnu ikke er i emnet for, hvad virtuel Wi-Fi generelt er, og hvordan det er muligt at distribuere internettet til andre enheder fra en bærbar computer eller en stationær computer (med en trådløs adapter), vil jeg nu prøve at forklare alt. Se, du har f.eks. En bærbar computer, internettet er forbundet til den via et netværkskabel. Du har også en telefon, tablet, en anden bærbar computer eller anden enhed, der kan tilsluttes internettet trådløst. Ja, du kan købe en router og distribuere internettet til andre enheder. Eller du kan springe over at købe en router og bruge din bærbare computer som en router.
En sådan ting kan også være praktisk, hvis du har internettet via et 3G-modem, og du skal distribuere det til andre enheder. Under alle omstændigheder er funktionen nyttig, og den fungerer faktisk. Nu opretter vi et hotspot på Windows 10.
Opdatering: vigtig information! Microsoft udfaser Soft AP-funktionen i Windows 10. For at sige det enkelt, starter Wi-Fi-deling via kommandolinjen ikke i Windows 10. Det fungerer ikke længere på enheder med nye Wi-Fi-moduler (adaptere). Microsoft fjerner simpelthen denne funktion fra sin driver. Jeg har observeret dette problem i lang tid. Hun blev skrevet om mange gange i kommentarerne. For mange enheder er denne instruktion ikke længere relevant.I stedet for Soft AP (start ved kommandoer) vil et mobilt adgangspunkt blive brugt via Wi-Fi Direct. Dette er Mobile Hotspot-funktionen, der har været i top ti siden version 1607 (se opdatering nedenfor). I Enhedshåndtering, i stedet for Microsoft Hosted Network Virtual Adapter, vil Microsoft Wi-Fi Direct Virtual Adapter nu blive brugt, hvorigennem Mobile Hotspot fungerer. Og dette er endda godt, ikke mere komplicerede kommandoer, indstillinger osv. Vi tændte hotspotet, valgte en forbindelse til at dele internetforbindelsen, og computeren distribuerer Wi-Fi. Men i øjeblikket er der et problem, hotspot fungerer ikke med PPPoE-forbindelser.
Opdatering: Efter installation af jubilæumsopdateringen dateret 2. august 2016 har Windows 10 (version 1607) nu muligheden for at starte hotspot gennem indstillingerne. Funktionen kaldes Mobile Hotspot. Jeg har allerede skrevet detaljerede instruktioner til opsætning af et mobilt hotspot i Windows 10. Start af et adgangspunkt på en enkel måde.

Hvis hot spot ikke fungerer for dig (for eksempel har du en højhastighedsinternetforbindelse), skal du bruge metoden, som jeg skrev om nedenfor.
Du ved sikkert allerede, at der er så mange fremragende programmer, der giver dig mulighed for at starte et adgangspunkt uden problemer. Ja, de fungerer også på Windows 10, og vi vil helt sikkert kontrollere dem, måske i en separat artikel. Nu konfigurerer vi alt gennem kommandolinjen. Alt der er meget enkelt og klart, nu vil du se.
Hvis denne metode virker vanskelig for dig, kan du prøve at konfigurere distributionen af Wi-Fi ved hjælp af programmet Switch Virtual Router. Og alligevel en universel instruktion til lancering af et adgangspunkt med forskellige programmer (Virtual Router, Maryfi, Connectify).
Hvis du har Windows 7 eller Windows 8, skal du se instruktionerne til opsætning af et virtuelt Wi-Fi-netværk i Windows 7.
Wi-Fi Hotspot på Windows 10 bærbar computer
Det vigtigste er, at du skal have en internetforbindelse, og den skal fungere. Jeg har et normalt Ethernet (netværkskabel) tilsluttet. Du skal også have driveren til Wi-Fi-adapteren installeret. Typisk installerer Windows 10 selve denne driver. Kort sagt, Wi-Fi skal fungere for dig og være tændt. Kontrollen er meget enkel:

Jeg har allerede skrevet, hvad jeg skal gøre, hvis du ikke har en "Wi-Fi" -knap, og du ikke kan tænde den. Er det muligt. Og hvis alt er i orden, kan du fortsætte. Først skal vi åbne en kommandoprompt med administratorrettigheder. Tryk på Win + X på dit tastatur, og vælg Kommandoprompt (administrator) .

Dernæst skal vi udføre flere kommandoer. Kopier til kommandolinjen, og udfør følgende kommando (ved at trykke på Enter):
netsh wlan sæt hostednetwork mode = tillad ssid = "help-wifi.com" nøgle = "11111111" keyUsage = vedvarende
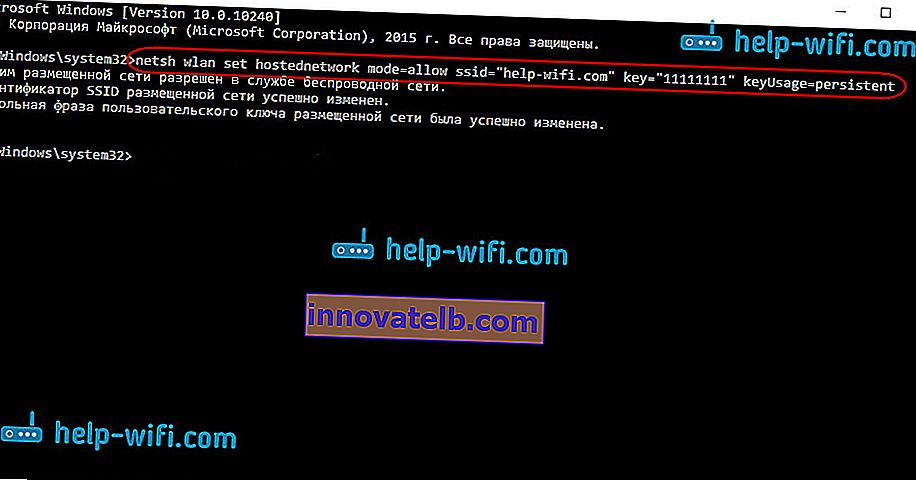
Du kan indstille dit eget netværksnavn og adgangskode:
- help-wifi.com er navnet på netværket, du kan ændre det til dit eget.
- 11111111 - i mit eksempel er dette den adgangskode, der bruges til at oprette forbindelse til det oprettede netværk.
Med denne kommando opretter vi selve netværket, indstiller navn og adgangskode. Hvis kommandoen udføres korrekt, vil du se en rapport om, at den hostede netværkstilstand er tilladt, og alt det der. Ligesom min i skærmbilledet ovenfor. Nu skal vi starte det oprettede netværk. Dette gøres med følgende kommando:
netsh wlan start hostnetværk
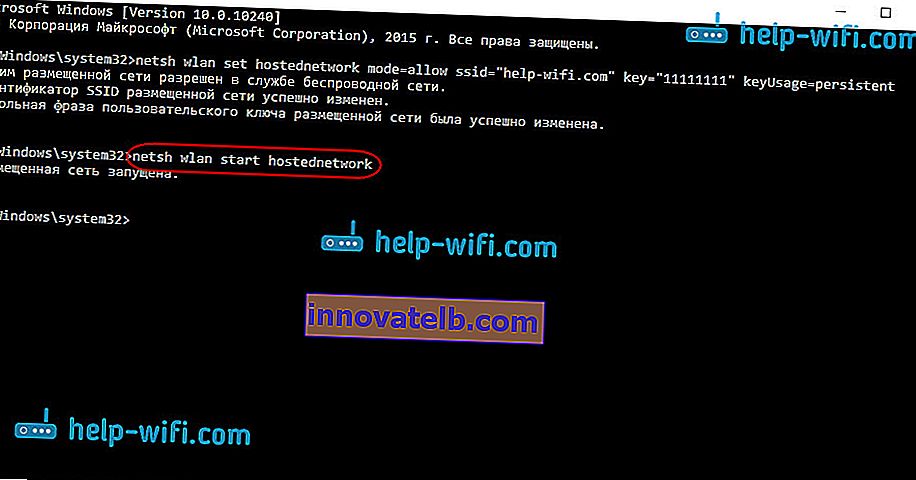
Når du har afsluttet det, starter du netværket. Den bærbare computer distribuerer allerede Wi-Fi.
Du vil være i stand til at forbinde dine enheder til det kørende trådløse netværk, men Internettet fungerer ikke. Vi er nødt til at åbne offentlig adgang til Internettet . I Windows 10 gøres dette sådan:
Højreklik på forbindelsesikonet, og vælg Netværks- og delingscenter .

Til venstre skal du vælge Skift adapterparametre .
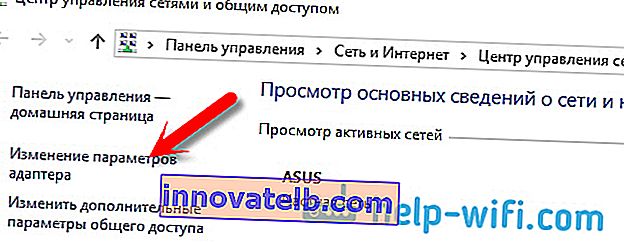
Yderligere opmærksomhed, højreklik på adapteren, gennem hvilken du har en internetforbindelse. Hvis du har en normal netværkskabelforbindelse, som det normalt er tilfældet, er dette sandsynligvis en " Ethernet " -adapter . Det kan også være en højhastighedsforbindelse. Vælg Egenskaber i rullemenuen .
Gå til fanen Adgang , marker afkrydsningsfeltet ud for Tillad andre netværksbrugere at bruge denne computers internetforbindelse . Vælg derefter den forbindelse, du har vist, fra listen nedenfor (se eksemplet på skærmbilledet nedenfor). Jeg kalder det " Local Area Connection * 4 ". For dig kan det kaldes forskelligt (som regel kan kun et tal være anderledes).
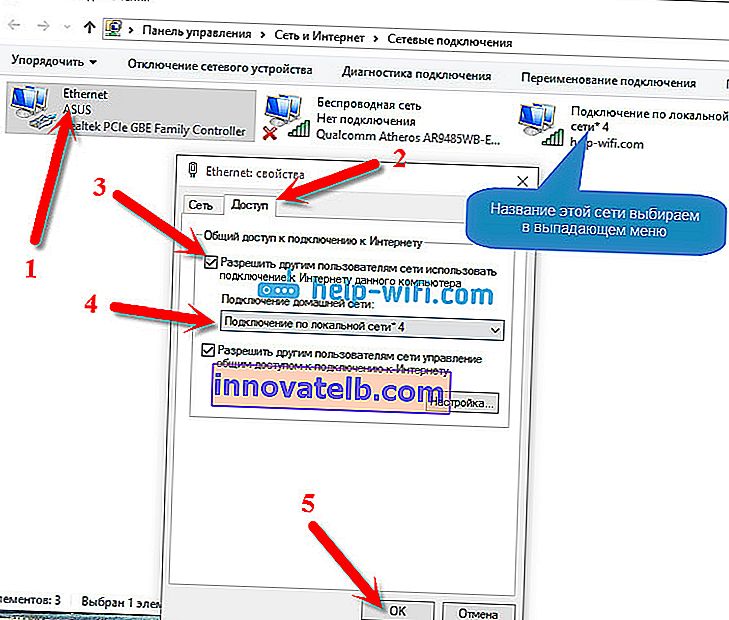
Meget ofte er det umuligt at vælge det ønskede netværk på listen. Hvordan man løser dette problem, skrev jeg i en separat artikel: Kan ikke dele internettet via Wi-Fi i Windows 10.
Efter disse handlinger tilrådes det at stoppe det netværk, vi lancerede, dette gøres med følgende kommando:
netsh wlan stop hostnetværk
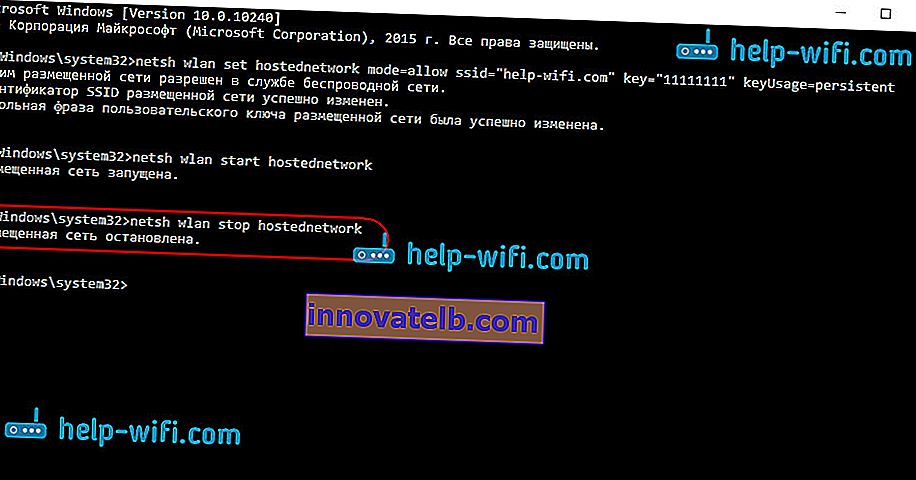
Start derefter netværket igen med kommandoen:
netsh wlan start hostnetværk
Alt skal fungere. Tænd Wi-Fi på din enhed, og opret forbindelse til det netværk, vi lige har startet. Her er et virtuelt Wi-Fi-netværk lanceret af mig i Windows 10 på en tablet:
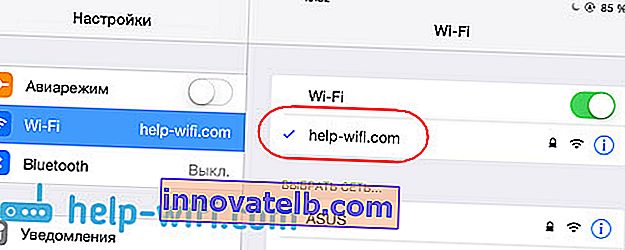
Hvis netværket ikke fungerer, skal du genstarte din computer og starte netværket igen. Den kommando, jeg skrev om ovenfor.
Sådan administreres Wi-Fi-deling fra en bærbar computer på Windows 10?
Hver gang efter du har genstartet din computer, når du vil distribuere internettet, skal du starte hotspot med kommandoen:
netsh wlan start hostnetværk
For at stoppe netværket skal du køre kommandoen:
netsh wlan stop hostnetværk
Og for at ændre netværksnavnet eller adgangskoden skal du køre kommandoen:
netsh wlan sæt hostednetwork mode = tillad ssid = "help-wifi.com" nøgle = "11111111" keyUsage = vedvarende
Ændring af adgangskode og navn til dit eget, hvis du vil.
Opret filer til styring
Hvis vi kun har brug for at oprette et netværk en gang, og når du vil ændre netværksnavnet eller adgangskoden, skal du starte distributionen efter hver nedlukning af computeren. Det er ikke særlig praktisk at åbne kommandolinjen hver gang, kopiere kommandoen og udføre den. Derfor anbefaler jeg dig at oprette to filer: en til at starte netværket, den anden til at stoppe det.
Vi gør dette: Opret en tekstfil på skrivebordet, og omdøb den til start.bat . Filnavnet kan være hvad som helst. Det vigtigste er, at udvidelsen er .bat .
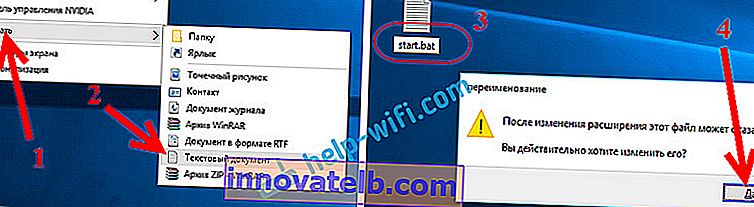
Højreklik på vores .bat-fil, og vælg Rediger . Kopier og indsæt derefter kommandoen i den:
netsh wlan start hostnetværk
Vi lukker filen og sørger for at gemme ændringerne i filen.

Det er alt, nu har vi en start.bat-fil ved at klikke på hvilken (dobbeltklik), Wi-Fi-distribution straks starter. På samme måde kan du oprette en fil for at stoppe netværket. Navngiv filen for eksempel stop.bat og indsæt kommandoen "netsh wlan stop hostednetwork" i den. Efter start af denne fil stoppes det virtuelle netværk.
Hvis du ikke kan oprette en .bat-fil , kan du se løsningen her.
Opdatering: Hvis det er nødvendigt, kan du få den bærbare computer til at distribuere internettet automatisk, straks efter at den er tændt. Sådan gør du, skrev jeg i artiklen: Start automatisk at dele Wi-Fi, når du tænder den bærbare computer.
Hvad skal jeg gøre, hvis den bærbare computer ikke distribuerer Wi-Fi, internettet ikke fungerer, eller enhederne ikke opretter forbindelse?
Hvis du startede netværket på din Windows 10-computer, og du har problemer med selve lanceringen, tilslutning eller adgang til Internettet, vil vi nu forsøge at håndtere disse problemer.
- Hvis der er noget problem, skal du først starte computeren igen og kontrollere, om du kører Kommandoprompt som administrator. Det er vigtigt.
- Det kan være, at det er umuligt at oprette selve netværket (den første kommando fra denne artikel). I dette tilfælde skal du kontrollere, om du har Wi-Fi aktiveret (jeg viste dig, hvordan du gør dette i begyndelsen af artiklen). Hvis der slet ikke er nogen måde at tænde Wi-Fi på, har du sandsynligvis ikke driveren til den trådløse adapter installeret. Installer driveren, og prøv igen.
Hvis driveren er installeret, men du stadig ikke kan starte distributionen af Internettet, skal du prøve at opdatere driveren på Wi-Fi. Ved at downloade det fra producentens websted til din bærbare model og dit operativsystem.
- Hvis netværket på den bærbare computer kører, men enhederne ikke er forbundet til den . Først og fremmest skal du deaktivere din antivirus og firewall (hvis nogen). Eller andre programmer, der muligvis blokerer forbindelsen.
Kontroller også, om du indtaster den korrekte adgangskode. Du kan genstarte netværket med en ny adgangskode. Og tjek tipene fra denne artikel.
- Et meget populært problem, når der er en netværksforbindelse, forbinder alle enheder fint, men Internettet fungerer ikke, websteder åbnes ikke . Løsning: Først og fremmest skal du kontrollere, om Internettet fungerer på den computer, hvorfra du vil distribuere internettet. Hvis alt er ok, skal du kontrollere internetdelingsindstillingerne, som du skulle have indstillet under netværksstartprocessen. Se ovenfor for, hvordan vi tillod brugen af internetforbindelsen.
Du kan også prøve at deaktivere antivirus, firewall osv. På dette problem forbereder jeg en separat artikel: distribueret Wi-Fi fra en bærbar computer, og Internettet fungerer ikke "Uden adgang til Internettet."
Fejl "Kunne ikke starte det hostede netværk. Gruppen eller ressourcen er ikke i den krævede tilstand ... "
Et meget populært problem, når der på Windows 10, når du prøver at starte et virtuelt netværk, fejlen “Kunne ikke starte det hostede netværk. Gruppen eller ressourcen er ikke i den korrekte tilstand til at udføre den anmodede operation . "
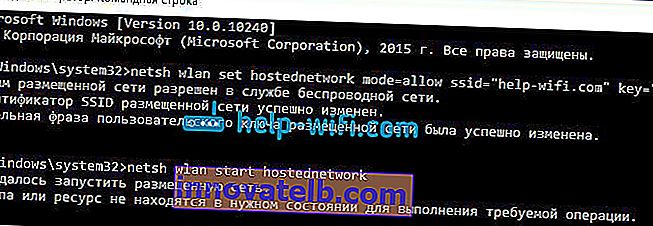
I kommentarerne rådede Anton til at gøre dette: gå til enhedsadministratoren. Start - Indstillinger - Enheder , og vælg Enhedshåndtering fra bunden . Dernæst skal du i manager klikke på fanen Vis og vælge Vis skjulte enheder .
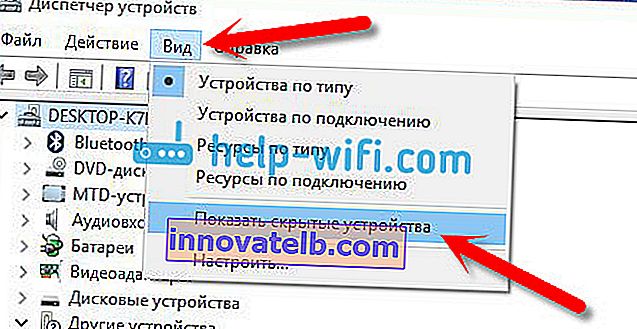
Åbn fanen Netværkskort , se efter en adapter kaldet "Microsoft Hosted Network Virtual Adapter" eller "Microsoft Hosted Network Virtual Adapter" højreklik på den, og vælg Enable .
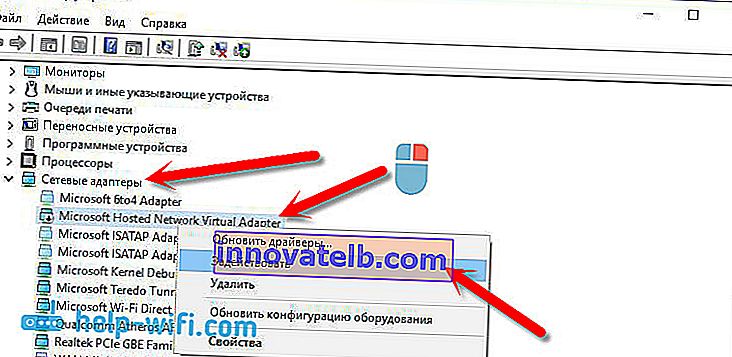
Derefter forsøger vi at starte netværket med kommandoen netsh wlan start hostednetwork .
Hvis du ikke finder en sådan adapter i task manager, eller hvis du slet ikke har nogen tegn på Wi-Fi (for eksempel et element i indstillingerne, en tænd / sluk-knap), så har du sandsynligvis ikke driveren til den trådløse adapter installeret. Eller det skal bare opdateres. Det kan være, at der ikke er nogen virtuel netværkssupport i driveren. Tjek denne artikel. I det skrev jeg om et lignende problem. Hvis du har lanceret hotspot før, bør der ikke være nogen spørgsmål i tilfælde af Wi-F-distribution i Windows 10.
En separat artikel med løsninger på denne fejl: //help-wifi.com/nastrojka-virtualnoj-wi-fi-seti/ne-udalos-zapustit-razmeshhennuyu-set-v-windows/På grund af det faktum, at mange efter opdatering af Windows 10 stod over for forskellige problemer i processen med at oprette et adgangspunkt via kommandolinjen eller et mobilt hotspot, har jeg udarbejdet en separat artikel med løsninger: "Mobilt hotspot" fungerer ikke i Windows 10. Ikke det viser sig at distribuere Wi-Fi
Video: Konfiguration af Wi-Fi-deling i Windows 10
Jeg har forberedt en lille video, hvor du kan se lanceringen af adgangspunktet i Windows 10 (vælg den højeste kvalitet, og gør det i fuld skærm). Forresten, dette er min første videoinstruktion, så vær venlig ikke at skælde for meget ud :)
Hvis noget ikke fungerede for dig, eller nogle punkter fra artiklen forblev uforståelige, så skriv i kommentarerne, jeg vil prøve at hjælpe.