Sådan tilsluttes Bluetooth-hovedtelefoner til en Windows 10-computer eller bærbar computer
Jeg købte mig for nylig Bluetooth-hovedtelefoner og besluttede at skrive en lille instruktion om, hvordan jeg forbinder dem til en bærbar computer eller en computer, hvor Windows 10 er installeret. Faktisk er alt meget simpelt der. Og hvis alt er i orden, tager forbindelsesprocessen mindre end et minut. Men der er tidspunkter, hvor noget ikke fungerer. For eksempel er det ikke muligt at tænde Bluetooth i Windows 10, computeren ser ikke de trådløse hovedtelefoner, forbindelsen mislykkes, lyden afspilles ikke osv. Derfor vil jeg i denne instruktion vise dig, hvordan du forbinder Bluetooth-hovedtelefoner til computeren. Og hvis noget ikke går efter planen, vises der en fejl, eller der opstår andre problemer, så beskriver du din sag i kommentarerne. Jeg vil prøve at hjælpe alle.
Bluetooth er meget bedre i Windows 10 end i tidligere versioner. Selve systemet finder næsten altid automatisk og installerer Bluetooth-adapterdriveren, forstår hvilken enhed du har tilsluttet computeren og hvordan man "kommunikerer" med den. Efter at have tilsluttet mine JBL E45BT-hovedtelefoner til en ASUS bærbar computer via Bluetooth, indså jeg, at i det mindste noget i Windows 10 fungerer stabilt.

I indstillingerne for afspilningsenheder indstiller jeg alt på en sådan måde, at lyden automatisk går til højttalerne, når jeg slukker for strømmen til hovedtelefonerne. Og efter at have tændt hovedtelefonerne, forbinder de bogstaveligt talt om et par sekunder automatisk til den bærbare computer, og lyden går til hovedtelefonerne. Det vil sige, jeg opretter forbindelsen en gang, og derefter forbindes hovedtelefonerne automatisk. Jeg vil også skrive om dette i slutningen af artiklen. Du kan finde disse oplysninger nyttige.
Hvad har du brug for for at forbinde Bluetooth-hovedtelefoner til en computer eller bærbar computer?
Der er flere nuancer:
- Hvis du har en bærbar computer, har den højst sandsynligt en indbygget Bluetooth-adapter. Det er meget let at kontrollere ved at se på specifikationerne på din bærbare computer. Alt hvad du skal gøre er at installere driveren på Bluetooth-adapteren, hvis Windows 10 ikke selv har installeret den. Oftest installeres driveren automatisk. I indstillingerne skal du under "Enheder" have en fane "Bluetooth og andre enheder". Jeg skrev mere om dette i artiklen: Sådan aktiveres og konfigureres Bluetooth på en bærbar computer med Windows 10.
- Hvis du har en stationær computer (pc), er der sandsynligvis ingen Bluetooth på den. Selvom nogle nye bundkort, hvis jeg ikke tager fejl, har en indbygget adapter. Hvis den ikke er der, kan du ikke tilslutte hovedtelefonerne. Men der er en løsning, du kan købe en USB Bluetooth-adapter. Hvordan man vælger det, skrev jeg i artiklen Bluetooth-adapter til en computer. Hvordan man vælger. Den opretter forbindelse til USB-porten på computeren, driveren installeres på den (automatisk fra den medfølgende disk eller fra Internettet), og du kan slutte dine Bluetooth-hovedtelefoner til pc'en. Prisen for sådanne adaptere er lav. Som en pakke med gode chips 🙂 Selvfølgelig er der også dyre modeller.
Og selvfølgelig har vi brug for selve hovedtelefonerne, som kan tilsluttes via Bluetooth-forbindelsen. Dette skrives normalt på emballagen, specifikationerne osv.
Tilslutning af Bluetooth-hovedtelefoner til Windows 10
Jeg synes, det er bedst at gøre alt trin for trin. Dette vil gøre det mere forståeligt, og det er lettere for mig at skrive instruktioner.
1 Først skal du aktivere Bluetooth på vores bærbare eller pc. Hvis ikke allerede aktiveret. Hvis det er aktiveret, skal der være et blåt ikon på meddelelseslinjen. Og hvis det ikke er der, kan du åbne meddelelsescentret og tænde det ved at klikke på den tilsvarende knap.
Men du behøver ikke gøre dette, men gå direkte til parametrene og aktiver det der.
2 Åbn Start, og vælg Indstillinger. Gå der til afsnittet "Enheder". Se skærmbillede.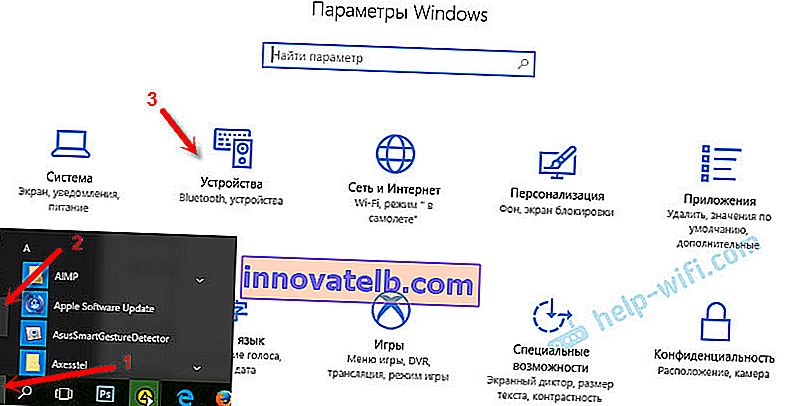
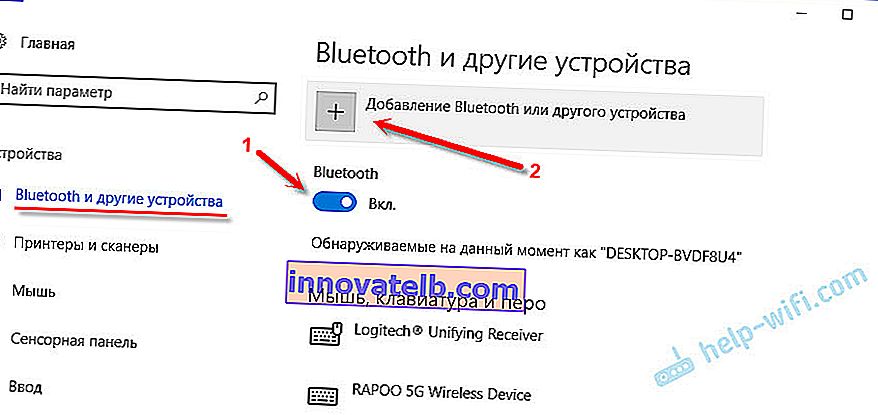

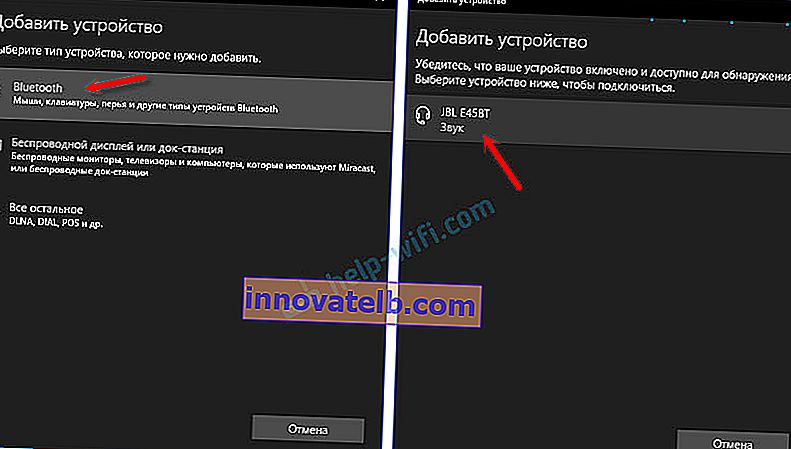
Status skal være "Forbundet" eller "Forbundet stemme, musik".

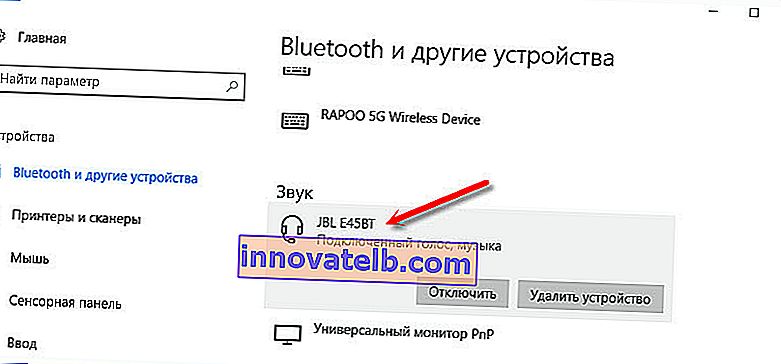
Når hovedtelefonerne er tændt, skal de automatisk oprette forbindelse til computeren. Sådan fungerer det for mig uden yderligere indstillinger. Men lyden går muligvis ikke automatisk til hovedtelefonerne. Det skal skiftes i styringen af afspilningsenheder. Nu vil jeg fortælle dig, hvordan du løser det. Sørg for, at lyden fra computeren automatisk afspilles gennem dem, når du har tændt hovedtelefonerne. Og efter afbrydelse - gennem højttalerne eller indbyggede bærbare højttalere.
Skift automatisk lyd til Bluetooth-hovedtelefoner
Vi går til "Playback Devices".
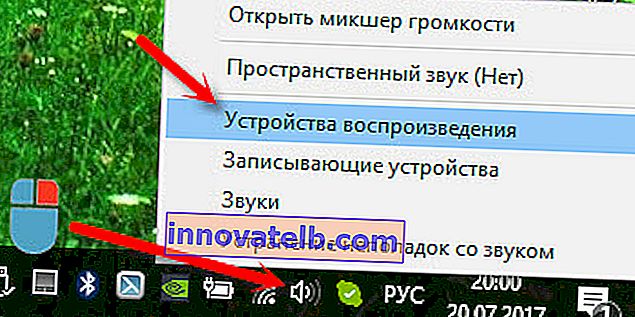
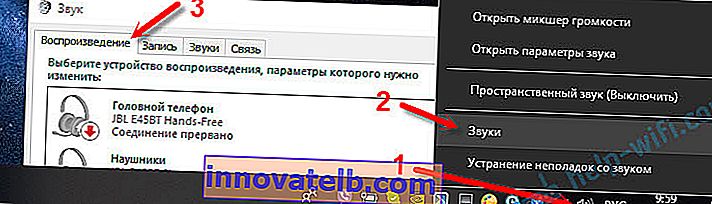
Eller vælg "Åbn lydindstillinger" i menuen, og indstil den ønskede enhed til lydindgang og -udgang i indstillingerne.
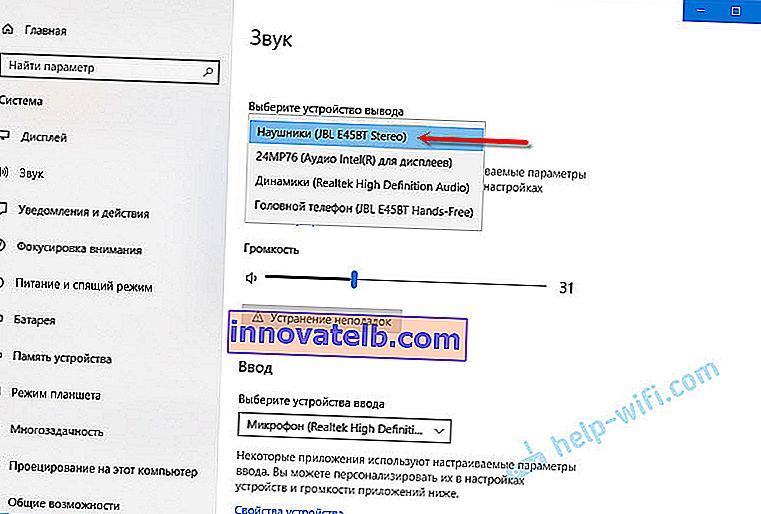
Det vælger dine Bluetooth-hovedtelefoner som en outputenhed eller en input (hvis du har hovedtelefoner med en mikrofon, og du har brug for det).
Højreklik derefter på hovedtelefonerne, og vælg "Brug som standard".
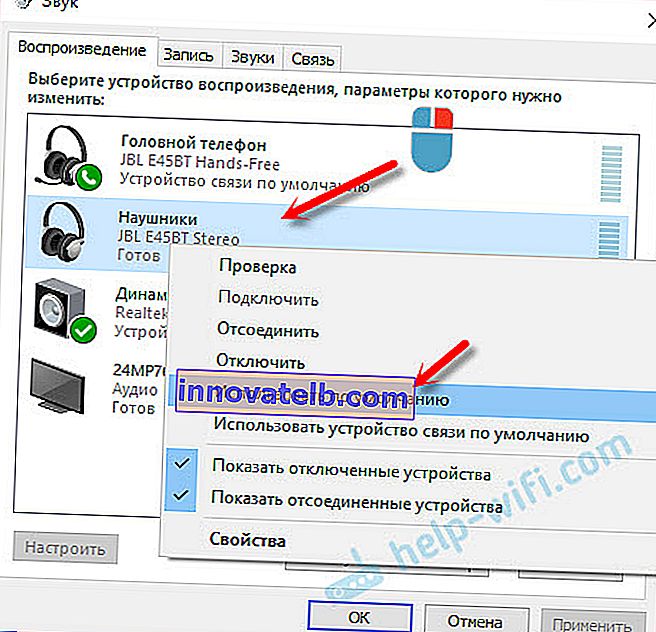
Det er alt. Når jeg tænder mine hovedtelefoner, opretter de automatisk forbindelse, og musikken begynder at spille igennem dem. Når jeg slukker for det, lyder højttalerne. Meget behageligt.
Mulige forbindelsesproblemer
Lad os se på et par almindelige problemer:
- Problem: Der er ingen Bluetooth-knap i computerindstillingerne og intet afsnit i parametrene. Løsning: du skal installere driveren på Bluetooth-adapteren. Kontroller, om det findes i enhedsadministratoren. Du skal også sørge for, at din computer har selve adapteren. På stationære computere gør de det normalt ikke. Du skal bruge eksterne, der er tilsluttet via USB.
- Problem: Computeren kan ikke finde hovedtelefonerne. Tilslut ikke til en computer. Løsning: Sørg for, at hovedtelefonerne er tændt og søgbare. Indikatoren på hovedtelefonerne skal blinke blåt. Deaktiver dem og aktiver dem igen. De skal også være placeret i nærheden af computeren. Du kan prøve at forbinde dem til en anden enhed. For eksempel til en smartphone.
- Problem: Hovedtelefonerne er tilsluttet computeren, men der er ingen lyd. Afspil ikke lyd. Løsning: Indstil status for dem til "Brug som standard" i indstillingerne i Windows 10. Som jeg viste ovenfor.
I nogle tilfælde kan det være nødvendigt at installere drivere eller et program, der kan downloades fra producentens websted til dit Bluetooth-stereohovedtelefon. I mit tilfælde var der ingen problemer, alt fungerer som et ur. Hvis noget ikke virker for dig, skal du skrive om det i kommentarerne.