TP-Link TL-WN722N: driver, opsætning, Wi-Fi-hotspot
Denne side er fuldt dedikeret til TP-Link TL-WN722N Wi-Fi-adapteren. En meget populær model, der er solgt med succes i lang tid. En fremragende adapter til tilslutning til et Wi-Fi-netværk af stationære computere eller bærbare computere. Der er en ekstern antenne, som utvivlsomt er et stort plus. Takket være det opfanger adapteren Wi-Fi-signalet bedre. Også fra profferne ville jeg fremhæve en simpel indstilling. Intet problem med drivere (ja, næsten ingen). Fungerer stabilt i Windows 10, Windows 8, Windows 7 og Windows XP. Der er problemer, når computeren ikke kan se adapteren, eller TL-WN722N ikke kan se Wi-Fi-netværket. Men dette løses som regel let og sker normalt på grund af operativsystemets indstillinger. Nå, eller gennem brugerens egen fejl og uerfarenhed. I denne artikel vil vi se på de mest populære problemer.

På tidspunktet for denne skrivning har jeg brugt TP-Link TL-WN722N V 1.0 Wi-Fi-adapteren i flere uger. Jeg har en bærbar computer, jeg plejede at oprette forbindelse via det indbyggede Wi-Fi-modul. Men jeg var nødt til at flytte den bærbare computer væk og lægge den på hylden under bordet. Og Wi-Fi begyndte at fange meget dårligt (1-2 divisioner). Jeg var nødt til at tilslutte denne adapter via et lille USB-forlængerkabel. På Windows 10 konfigurerede jeg slet ikke noget, jeg forbandt det bare, og systemet installerede selve driverne. Imidlertid vises det i enhedsadministratoren som "Atheros AR9271 trådløs netværksadapter". Men alt fungerer godt.
Der er to hardwareversioner af TP-Link TL-WN722N-adapteren (der er en V3 på det officielle websted, men der er kun en driver til MAC, i skrivende stund). Hardwareversionen V1 kører på Atheros AR9271-chipset og V2 på REALTEK RTL8188EUS. Det officielle websted har drivere til både Windows, MAC og Linux. Karakteristika vil ikke blive beskrevet, de kan ses på ethvert sted. Wi-Fi-netværkshastighed op til 150 Mbps.
Et andet vigtigt punkt. Via TL-WN722N-adapteren kan du ikke kun oprette forbindelse til trådløse netværk, men også distribuere internettet via Wi-Fi-netværk. Det kan fungere som et adgangspunkt (SoftAP). Du kan tilpasse distributionen både ved hjælp af Windows-værktøjer og gennem et proprietært hjælpeprogram. Nedenfor vil jeg skrive om dette mere detaljeret og give de nødvendige links.
Driverinstallation på TP-Link TL-WN722N
Hele processen med at oprette næsten enhver Wi-Fi-adapter kommer til at installere drivere. Selvfølgelig skal du først slutte selve adapteren til din computer eller laptop.

Sæt det bare i en USB-port.
Tip: Hvis du har Windows 10, skal du ikke skynde dig at installere drivere fra disken eller fra webstedet. Mest sandsynligt vil systemet vælge og installere selve driveren. En meddelelse vises, om enheden er installeret eller ej. Og selve adapteren skal vises i enhedsadministratoren. Nå, Wi-Fi-forbindelsesikonet på meddelelseslinjen. Hvis Windows 10 ikke kan installere adapteren i sig selv, eller hvis den ikke fungerer godt (afbryder, lav hastighed, ping), skal du installere driveren fra disken eller TP-Link-webstedet.I den anden hardwareversion (ver. 2) er driveren tilgængelig til alle versioner af Windows, inklusive Windows 10. For den første hardwareversion (ver. 1) er der ingen drivere til TL-WN722N under Windows 10. Men som jeg skrev ovenfor, fungerede alt automatisk for mig. På Internettet skriver de også, at drivere fra Windows 8.1 er egnede eller fra en disk.
Tip: For at finde ud af hardwareversionen af din adapter skal du se på mærkaten på selve adapteren.
Hvis hardwareversionen ikke er angivet der, er den V1.
Sættet indeholder en CD med drivere og et hjælpeprogram. Du kan installere alt derfra. Start bare disken og følg instruktionerne.
Tip: Adapteradministrationsværktøjet installeres typisk fra disken. Du kan også downloade det fra det officielle websted. Der er ikke noget specielt behov for dette værktøj. Så jeg råder dig til ikke at installere det. Under installation fra disk kan du annullere installationen af hjælpeprogrammet.For at downloade driveren skal du følge linket //www.tp-linkru.com/download/TL-WN722N_V1.html, vælge din hardwareversion , gå til fanen "Driver" og indlæse den første fil på listen til Windows.

Installation:
- For hardwareversion V2 kommer driveren i form af en .exe-fil. Kør bare Setup.exe-filen og installer den.
- For V1 indeholder arkivet mapper med filer til forskellige versioner af Windows. I dette tilfælde skal du gå til enhedsadministratoren, til fanen "Netværkskort", højreklikke på adapteren og vælge "Opdater driver".
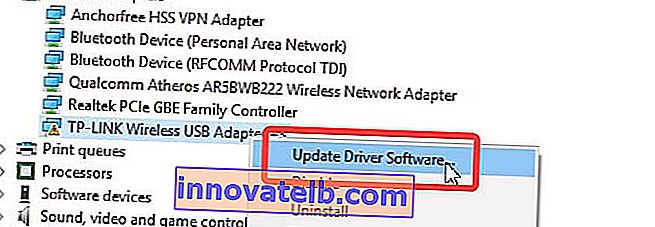 Vælg derefter emnet "Søg efter drivere på denne computer".
Vælg derefter emnet "Søg efter drivere på denne computer". Angiv mappen med driveren til vores version af Windows, og klik på "Næste".
Angiv mappen med driveren til vores version af Windows, og klik på "Næste".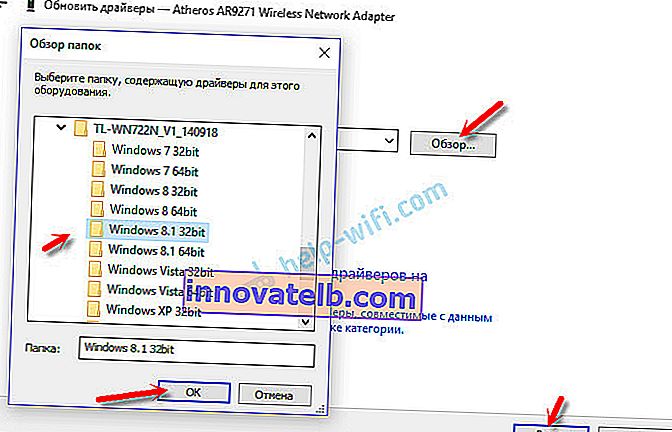 Alt skal installeres, og TP-Link TL-WN722N begynder at arbejde.
Alt skal installeres, og TP-Link TL-WN722N begynder at arbejde.
Windows 10 og adapterhardware V1
Hvis alt ikke er automatisk installeret, kan du prøve at installere driveren fra disken eller fra Windows 8.1. Sådan her:
- Download arkivet med drivere til V1.
- Uddrag mapperne fra arkivet.
- Gå til mappen "Windows 8.1 64bit" (eller 32bit), højreklik på filen athuwbx.inf og vælg "Install".
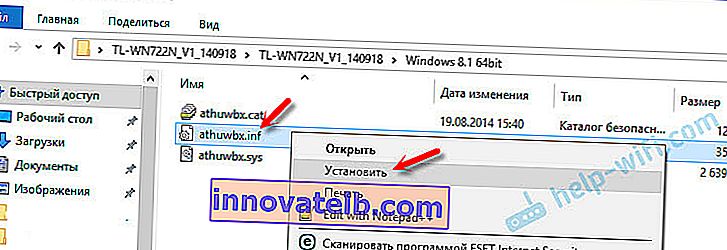 Du skal muligvis genstarte din computer efter dette.
Du skal muligvis genstarte din computer efter dette.
Eller brug metoden beskrevet ovenfor.
Mulige problemer og løsninger
Lad os se på de mest populære problemer, som brugerne ofte støder på.
- Computeren ser ikke TP-Link TL-WN722N. Hvis du tilsluttede adapteren til USB-porten på din computer, og Wi-Fi ikke vises, skal du sandsynligvis bare installere driverne. Jeg skrev om dette ovenfor. Gå til Enhedshåndtering og tjek. Hvis computeren overhovedet ikke reagerer på adapterens tilslutning, vises der intet i enhedsadministratoren, og prøv derefter at slutte den til en anden USB-port. Brug ikke et USB-forlængerkabel. Tjek på en anden computer eller bærbar computer.
- Hvis TL-WN722N ikke kan se Wi-Fi-netværk. Ingen forbindelser tilgængelige. Mest populære problem. Alt ser ud til at fungere, men listen over trådløse netværk, der er tilgængelige til forbindelse, vises ikke. Men andre enheder ser de tilgængelige netværk. Oftest sker dette på grund af den deaktiverede WLAN-autokonfigurationstjeneste i Windows. Du skal kontrollere, og hvis den er deaktiveret, skal du starte den.
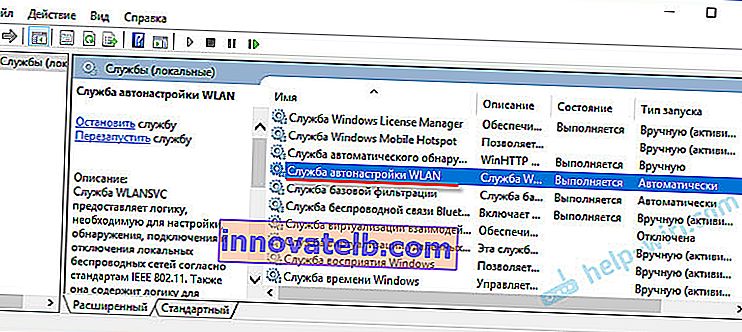 I artiklen WLAN Autoconfiguration Service. Hvad det er, og hvordan man aktiverer det i Window, skrev jeg om det mere detaljeret. Sørg også for, at der er et trådløst signal det sted, hvor adapteren er installeret. Kontroller, om antennen er skruet godt fast.
I artiklen WLAN Autoconfiguration Service. Hvad det er, og hvordan man aktiverer det i Window, skrev jeg om det mere detaljeret. Sørg også for, at der er et trådløst signal det sted, hvor adapteren er installeret. Kontroller, om antennen er skruet godt fast. - Lav hastighed, forbindelsen falder. For det første skal du forbyde at slukke for Wi-Fi-adapteren for at spare energi. Hvordan man gør det - skrev her. Geninstaller driveren. Prøv at installere fra disk. Hvis du har Windows 10, så prøv løsningerne fra artiklen: Wi-Fi slukkes i Windows 10.
Hvis du støder på andre problemer, så skriv om dem i kommentarerne. Især hvis du kender løsningerne 🙂
TL-WN722N som et adgangspunkt (vi deler Wi-Fi)
Via TP-Link TL-WN722N-adapteren kan du dele Wi-Fi fra en computer og dele internettet med andre enheder. Du kan konfigurere adgangspunktet gennem det proprietære TP-Link-værktøj. Det er nok at aktivere tilstanden "SoftAP" og indstille de nødvendige parametre (netværksnavn, adgangskode).

Men jeg anbefaler, at du konfigurerer Wi-Fi-distribution ved hjælp af Windows i henhold til mine instruktioner. Du kan bruge denne vejledning: Sådan deler du internet via Wi-Fi-adapter på Windows 10-pc.
Eller mere detaljerede instruktioner:
- Opsætning af et adgangspunkt i Windows 7.
- Deling af Wi-Fi i Windows 10.
- Konfiguration af SoftAP på Windows 10 via Mobile Hotspot.
Alt er beskrevet i detaljer og vist der. Du vil få succes!
Alle spørgsmål, tilføjelser, bemærkninger, "Tak" efterlades i kommentarerne. Overfør penge til kortet 🙂 Alt det bedste!
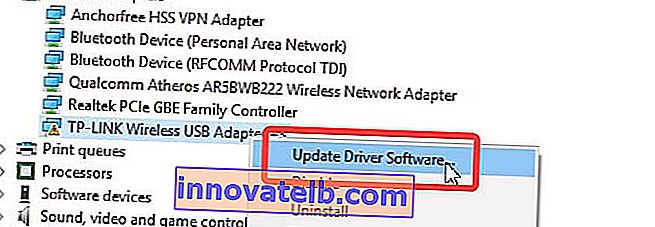 Vælg derefter emnet "Søg efter drivere på denne computer".
Vælg derefter emnet "Søg efter drivere på denne computer". Angiv mappen med driveren til vores version af Windows, og klik på "Næste".
Angiv mappen med driveren til vores version af Windows, og klik på "Næste".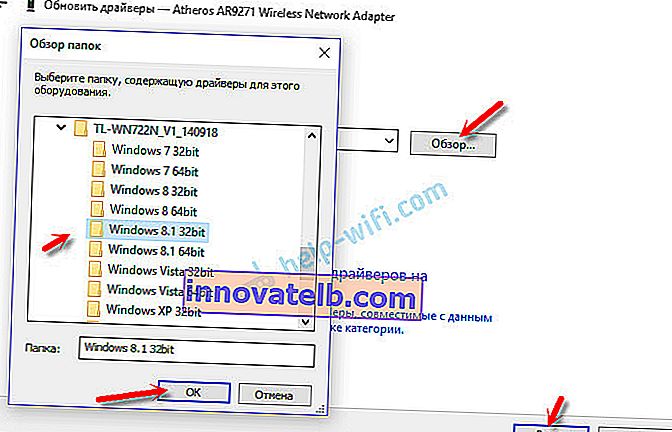 Alt skal installeres, og TP-Link TL-WN722N begynder at arbejde.
Alt skal installeres, og TP-Link TL-WN722N begynder at arbejde.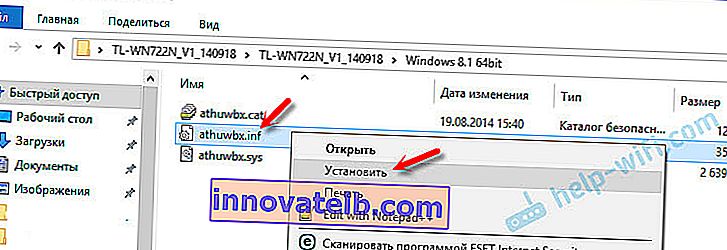 Du skal muligvis genstarte din computer efter dette.
Du skal muligvis genstarte din computer efter dette.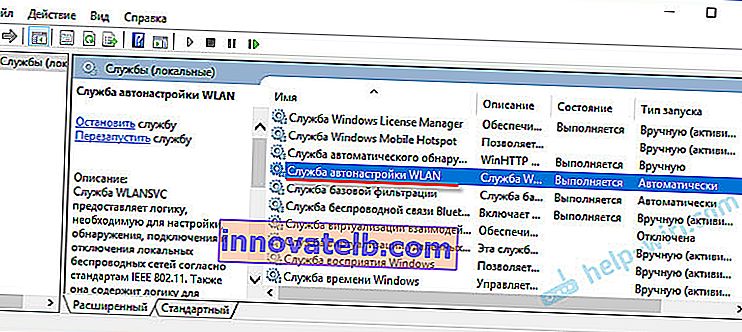 I artiklen WLAN Autoconfiguration Service. Hvad det er, og hvordan man aktiverer det i Window, skrev jeg om det mere detaljeret. Sørg også for, at der er et trådløst signal det sted, hvor adapteren er installeret. Kontroller, om antennen er skruet godt fast.
I artiklen WLAN Autoconfiguration Service. Hvad det er, og hvordan man aktiverer det i Window, skrev jeg om det mere detaljeret. Sørg også for, at der er et trådløst signal det sted, hvor adapteren er installeret. Kontroller, om antennen er skruet godt fast.