Sådan tændes Wi-Fi på en HP bærbar computer, eller downloades og installeres en driver?
Hvis du har en HP bærbar computer (Hewlett-Packard), og du har problemer relateret til Wi-Fi på denne bærbare computer, er du kommet til det rigtige sted. I denne artikel vil jeg vise dig, hvordan du aktiverer Wi-Fi på en HP bærbar computer, tjekker for en trådløs adapter og, hvis det er nødvendigt, finder og downloader en Wi-Fi-driver fra HP's websted. Det er meget vanskeligt at skrive sådanne instruktioner; mere præcist er det vanskeligt at give specifikke instruktioner. Af den grund, at Hewlett-Packard har mange bærbare modeller (en stor serie: 15, 17, 250, 255, Elite, Envy, OMEN og HP Pavilion). Der er mange ældre bærbare computere, hvor Wi-Fi-kontrol adskiller sig markant fra nyere modeller.
Plus, disse laptops har forskellige versioner af Windows. Nogen har Windows 10 eller Windows 7, og nogen har generelt Windows XP. Fra mine observationer kan jeg også konkludere, at Wi-Fi på HP bærbare computere ofte ikke kan tændes eller konfigureres på grund af det faktum, at den bærbare model, som producenten anbefaler at installere Windows 10 på (og der kun er snesevis af drivere på hjemmesiden) mange mennesker installerer Windows 7 eller Windows 8. Jeg vil ikke anbefale at gøre det. Og ikke kun på grund af mulige problemer med det trådløse netværk, men også fordi du programmatisk begrænser funktionerne på din bærbare computer.
For at gøre det lettere at forstå alt, fremhæver jeg tre hovedtilfælde (sørg for at afgøre, hvilken du har):
- Når Wi-Fi-modulet er konfigureret, og alt fungerer. Du skal bare forbinde din bærbare computer til et Wi-Fi-netværk. I dette tilfælde vil bakkeikonet se sådan ud:
 Klik på det, find dit netværk og opret forbindelse til det. Her kan du finde nyttige artikler om, hvordan du forbinder en bærbar computer til Internettet via Wi-Fi.
Klik på det, find dit netværk og opret forbindelse til det. Her kan du finde nyttige artikler om, hvordan du forbinder en bærbar computer til Internettet via Wi-Fi. - Når Wi-Fi er deaktiveret på den bærbare computer. På HP bærbare computere kan den deaktiveres enten programmatisk (i Windows-indstillinger, i Enhedshåndtering) eller hardware (med en separat switch eller tastaturgenvej). Hvis Wi-Fi simpelthen er slukket, kan bakkeikonet se sådan ud (forudsat at internettet ikke er forbundet via kabel):
 I dette tilfælde skal enhedsadministratoren have en Wi-Fi-adapter.
I dette tilfælde skal enhedsadministratoren have en Wi-Fi-adapter. - Når Wi-Fi-driveren ikke er installeret på HP-bærbar computer. Bakkeikonet vil sandsynligvis se sådan ud:
 Der er ingen Wi-Fi (trådløs netværksforbindelse) indstillinger på HP bærbar computer, ingen adapter i vinduet Netværksforbindelser og i Enhedshåndtering. Som i artiklen har den bærbare computer ikke en trådløs Wi-Fi-netværksforbindelse.
Der er ingen Wi-Fi (trådløs netværksforbindelse) indstillinger på HP bærbar computer, ingen adapter i vinduet Netværksforbindelser og i Enhedshåndtering. Som i artiklen har den bærbare computer ikke en trådløs Wi-Fi-netværksforbindelse.
Hvis der er en trådløs adapter, forsøger vi at tænde Wi-Fi. Hvis der ikke er nogen Wi-Fi-indstillinger, og selve adapteren i systemet, skal du først installere driveren på Wi-Fi. Du finder begge løsninger i denne artikel.
Tænd for Wi-Fi på din HP bærbare computer
Den første ting jeg gør er altid at gå til enhedsadministratoren, til fanen "Netværkskort". Du kan åbne Enhedshåndtering på forskellige måder. En af dem: Åbn "Kør" -vinduet ved at trykke på Win + R-tastaturgenvejen og udføre kommandoen mmc devmgmt.msc .
Hvis der blandt adapterne er en adapter, hvis navn er "Trådløs", "Wi-Fi", "802.11", "Dual Band", "AC" - så er driveren installeret, og den trådløse forbindelse er sandsynligvis simpelthen deaktiveret. Hvis der ikke er en sådan adapter, skal du installere driveren (anden del af denne artikel). Vær opmærksom på ikonet nær adapteren. Hvis der er en pil ved siden af den, skal du højreklikke på adapteren og vælge "Aktivér enhed". Hvis der er et gult udråbstegn ved siden af det, geninstallerer vi Wi-Fi.

Måske fungerer Wi-Fi efterfølgende på din HP straks. Vær opmærksom på bakkeikonet.
Vi tjekker også vinduet "Netværksforbindelser". Du kan åbne den med kommandoen ncpa.cpl (i vinduet "Kør", som kan påkaldes med Win + R-kommandoen). Der skal være en "trådløs" adapter (dette er i Windows 10) eller "Trådløs netværksforbindelse" (Windows 7). Vær opmærksom på status for denne adapter. Hvis det er deaktiveret, skal du prøve at aktivere det.

Hvis din HP bærbare computer kører Windows 7, kan du prøve at aktivere trådløs via mobilitetscentret. Tryk på Win + X- tastaturgenvejen .

Der kan være status "Trådløs slukket". Prøv at tænde den.
Andre artikler om dette emne:
- Trådløs - Deaktiveret i Windows 10. Wi-Fi tændes ikke
- Sådan tændes Wi-Fi på en Windows 7 bærbar computer?
HP Connection Manager
Jeg forstår, at dette værktøj kun er relevant for Windows 7. Hvis du har syv installeret, skal du kontrollere, om HP Connection Manager-programmet allerede er installeret på din bærbare computer (du kan søge i Start-menuen). Start det og tænd Wi-Fi (trådløst LAN) der.

Hvis HP Connection Manager-værktøjet ikke findes på din bærbare computer, skal du installere det. Du kan downloade det fra HP's websted (se instruktionerne til at finde en driver nedenfor) eller på tredjepartswebsteder.
Separat switch eller tastaturgenvej (Fn + F12)
Se kabinettet på din HP bærbare computer nøje. Det kan have en speciel knap eller en kontakt, som du kan tænde og slukke for det trådløse modul med. Normalt er disse kontakter på ældre bærbare modeller, og de ser sådan ud:

Du kan også bruge en tastekombination til at aktivere Wi-Fi på HP bærbare computere. På disse bærbare computere er det Fn + F12- tasterne (i de fleste tilfælde). F12 er normalt markeret med et trådløst antenneikon. Også på nogle modeller er dette en separat nøgle nær F12-tasten (se foto nedenfor). Og på nye HP bærbare computere, som producenten anbefaler at installere Windows 10 på, kan du se et flyikon på F12-tasten. I Windows 10 kan det bruges til at slå flytilstand til eller fra.

Prøv at trykke på Fn og F12 på samme tid, og se om forbindelsesstatus (ikon) i Windows-bakken er ændret.
Hvordan downloades og installeres Wi-Fi-drivere til HP bærbar computer?
Hvis du ikke fandt en Wi-Fi-adapter i enhedsadministratoren, er driveren sandsynligvis ikke installeret.

Nå er enten Wi-Fi-modulet i stykker, eller det er deaktiveret i BIOS. Forresten, hvis du ikke kan installere driveren, skal du kontrollere, om Wi-Fi er deaktiveret i BIOS på din HP bærbare computer.
Planen er som følger: Find ud af modellen til vores bærbare computer, hvad Windows er installeret på den, download den nødvendige driver fra det officielle websted, installer den, og nyd den fungerende Wi-Fi.
- Du skal finde ud af den bærbare model eller serienummer. Både model og serienummer er normalt placeret på et klistermærke i bunden af den bærbare computer. Eller prøv at trykke på Fn + Esc-tastekombinationen, måske vises et vindue, hvor disse oplysninger vil blive angivet. Du kan også se på garantikortet. For eksempel har vi en HP 255 G7 bærbar computer .
- Følg linket //support.hp.com/ua-ru/drivers/laptops
- Indtast den bærbare computermodel eller serienummer i søgefeltet. Du kan prøve at klikke på knappen "Tillad, at HP registrerer dit produkt". Men jeg kom ind manuelt.
 Hvis der vises en meddelelse under indtastningsprocessen, skal du klikke på den. Download-siden til vores bærbare computer skal åbnes.
Hvis der vises en meddelelse under indtastningsprocessen, skal du klikke på den. Download-siden til vores bærbare computer skal åbnes. - Vi vælger det operativsystem, der er installeret på vores bærbare computer.
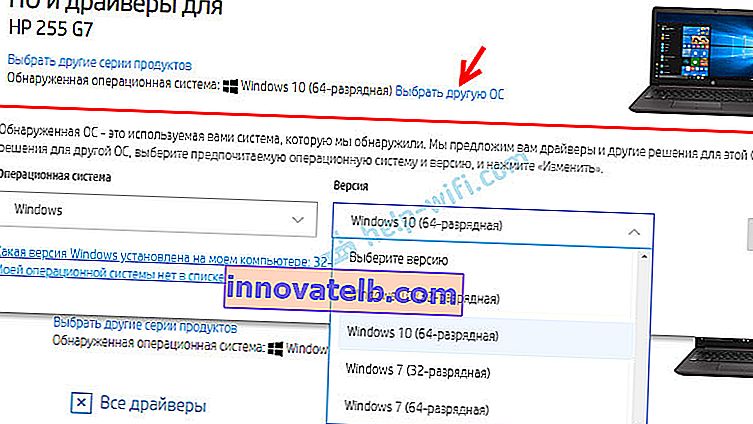
- På listen over drivere er vi interesserede i afsnittet "Driver-Network". Åbn den, og find trådløse LAN-drivere eller WLAN der . Klik på "Download".
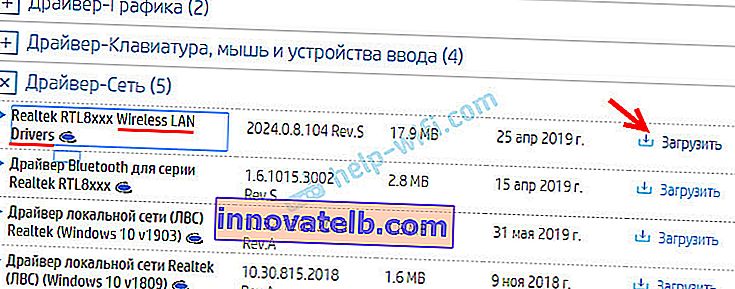
- Gem filen (driveren) på skrivebordet.
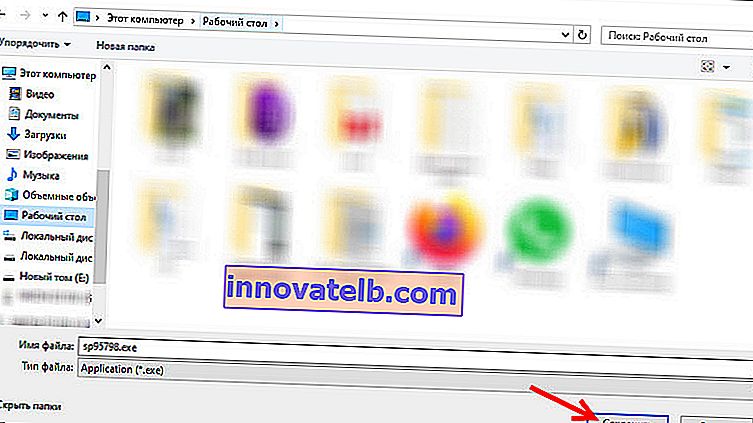 Vi venter på, at download er afsluttet.
Vi venter på, at download er afsluttet. - Vi starter den downloadede fil og bruger installationsguiden til at installere driveren på Wi-Fi på vores HP bærbare computer.
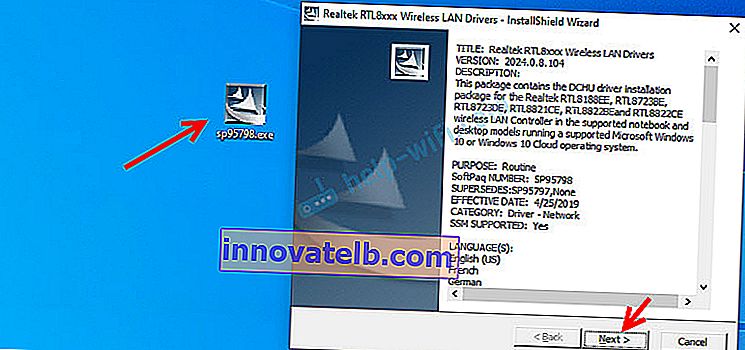 Hvis du downloadede arkivet fra webstedet og ikke .exe-filen, skal du åbne arkivet, finde filen Setup.exe der og køre den.
Hvis du downloadede arkivet fra webstedet og ikke .exe-filen, skal du åbne arkivet, finde filen Setup.exe der og køre den. - Efter installation af driveren skal du genstarte din bærbare computer.
Hvis webstedet har flere WLAN-drivere, eller den downloadede driver ikke er installeret
Det sker, at der under installationen af driveren vises en fejl, de siger, at enheden ikke blev fundet, eller er deaktiveret, og installationen er ikke afsluttet. Dette betyder, at installationsprogrammet ikke kunne finde Wi-Fi-modulet. Dette sker, når det er brudt eller deaktiveret (fysisk eller i BIOS). Men oftere end ikke downloadede vi bare den forkerte driver. Mere præcist for den forkerte producent af Wi-Fi-modulet.
Wi-Fi-moduler fra forskellige producenter kan installeres selv i en HP bærbar model. Og webstedet vil have flere drivere til trådløst LAN eller WLAN. Som i tilfældet med HP- bærbar computer - 15-db0447ur .

Vi ser to drivere til forskellige producenter: Realtek og Intel. Hvilken der skal downloades er ikke klart.
For ikke at gider kan du downloade begge dele og prøve at installere dem. Intet dårligt vil ske. En upassende driver installeres sandsynligvis ikke. Eller du kan prøve at finde ud af producenten af WLAN-modulet ved hjælp af HWVendorDetection-hjælpeprogrammet, som kan downloades på Internettet. Kør bare værktøjet og se, hvilken udbyder der er angivet overfor det trådløse LAN. Men det fungerer ikke på alle bærbare computere.
Hvis denne instruktion ikke hjalp, kunne du ikke tænde Wi-Fi på en HP bærbar computer eller installere driveren, så kan du beskrive din sag i detaljer i kommentarerne, vi finder ud af det sammen.
 Klik på det, find dit netværk og opret forbindelse til det. Her kan du finde nyttige artikler om, hvordan du forbinder en bærbar computer til Internettet via Wi-Fi.
Klik på det, find dit netværk og opret forbindelse til det. Her kan du finde nyttige artikler om, hvordan du forbinder en bærbar computer til Internettet via Wi-Fi. I dette tilfælde skal enhedsadministratoren have en Wi-Fi-adapter.
I dette tilfælde skal enhedsadministratoren have en Wi-Fi-adapter. Der er ingen Wi-Fi (trådløs netværksforbindelse) indstillinger på HP bærbar computer, ingen adapter i vinduet Netværksforbindelser og i Enhedshåndtering. Som i artiklen har den bærbare computer ikke en trådløs Wi-Fi-netværksforbindelse.
Der er ingen Wi-Fi (trådløs netværksforbindelse) indstillinger på HP bærbar computer, ingen adapter i vinduet Netværksforbindelser og i Enhedshåndtering. Som i artiklen har den bærbare computer ikke en trådløs Wi-Fi-netværksforbindelse. Hvis der vises en meddelelse under indtastningsprocessen, skal du klikke på den. Download-siden til vores bærbare computer skal åbnes.
Hvis der vises en meddelelse under indtastningsprocessen, skal du klikke på den. Download-siden til vores bærbare computer skal åbnes.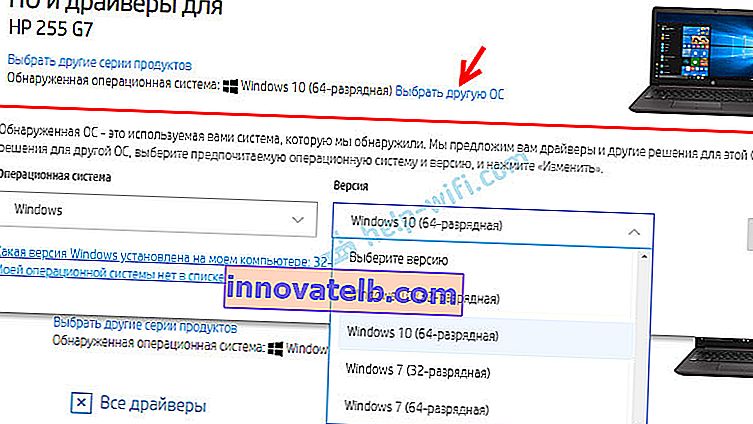
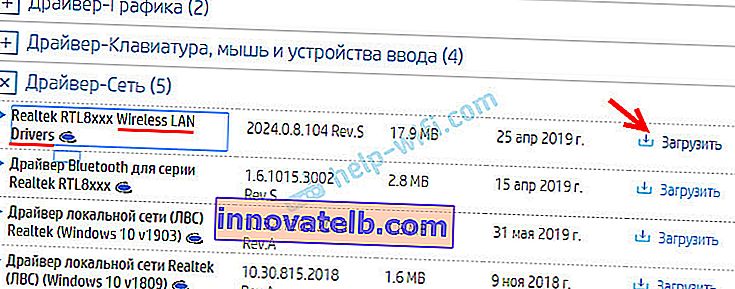
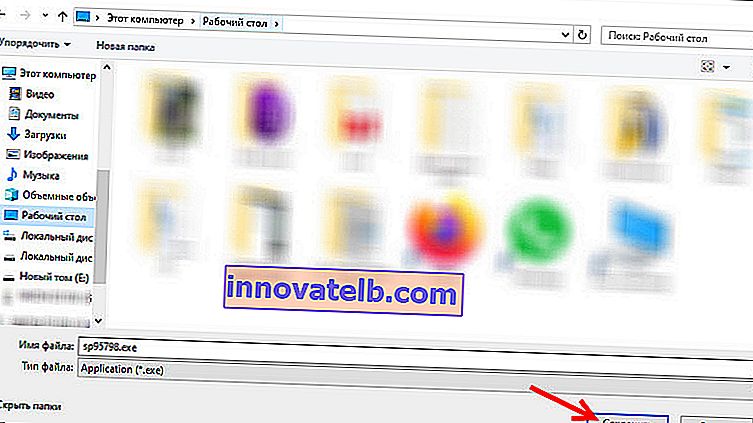 Vi venter på, at download er afsluttet.
Vi venter på, at download er afsluttet.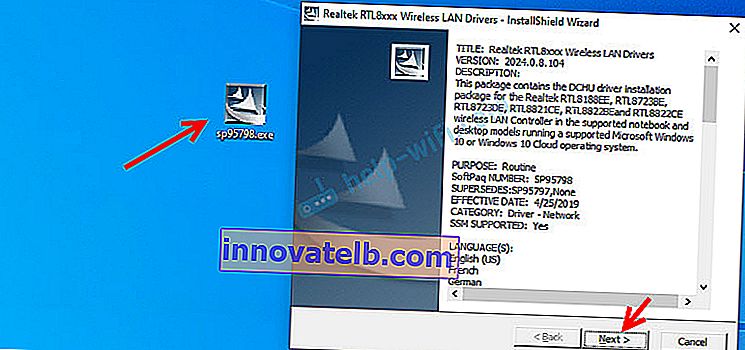 Hvis du downloadede arkivet fra webstedet og ikke .exe-filen, skal du åbne arkivet, finde filen Setup.exe der og køre den.
Hvis du downloadede arkivet fra webstedet og ikke .exe-filen, skal du åbne arkivet, finde filen Setup.exe der og køre den.