Driver til Wi-Fi-adapter 802.11n, EDUP, Elisona, Kebidu, Chipal og andre kinesiske adaptere. Hvordan finder og installerer jeg?
Jeg købte for nylig to kinesiske USB-Wi-Fi-adaptere på AliExpress, som jeg talte om i artiklen Wi-Fi-adapter fra Kina: valg, anmeldelse, er det værd at købe. Og i denne artikel besluttede jeg at rejse et meget vigtigt og smertefuldt problem for mange - at finde og installere en driver til en Wi-Fi-adapter fra Kina. Som blev købt fra nogle oversøiske onlinebutikker, såsom AliExpress, eBay osv.
Til at begynde med vil jeg forsøge at forklare, hvad der er den generelle forskel mellem en kinesisk Wi-Fi-adapter, som oftest ikke engang har en producent og model, men de kaldes normalt "USB Wi-Fi-adapter 150 Mbit / s 802.11N ..." (eller på en eller anden måde så) og en adapter, der kan købes i vores butikker. Jeg vil introducere adaptere fra ASUS, D-Link, TP-Link, Tenda og andre producenter repræsenteret af os. Det er klart, at der kan være en forskel i kvalitet, pålidelighed osv. Men hvad angår driverne, som oftest er nødvendige for den normale drift af en Wi-Fi-adapter, er det lettere at finde dem til adaptere fra mærket. Da en populær producent har et websted, hvor du kan downloade den nødvendige driver.
Og hvis vi har en kinesisk trådløs adapter, som ikke engang har et normalt navn, er det ikke helt klart, hvor vi skal kigge efter disse drivere. I mit tilfælde var der en disk med adapterne, der indeholder alle de nødvendige drivere. Men så vidt jeg forstår, er en sådan disk med drivere ikke altid tilgængelig, eller de drivere, der er på denne disk, er ikke altid egnede.

Jeg argumenterer ikke for, at der er kinesiske producenter, hvis udstyr ikke er repræsenteret på vores marked, men de har alle deres egne websteder, hvor du kan downloade de nødvendige drivere. For eksempel producenten EDUP. De har mange forskellige netværksenheder. Ved hjælp af EDUP-adapteren som et eksempel vil vi se på processen med at finde og installere software.
Der er mange flere populære producenter, for eksempel: Elisona, Chipal, Kebidu, Rocketek, COMFAST, Fenvi. Disse enheder kan næppe findes på vores marked (hvis vi taler specifikt om Wi-Fi-modtagere), men de bestilles meget aktivt på den samme AliExpress. Nå, ikke alle forstår, hvor man kan få driveren til adapteren, som normalt kaldes "802.11n" eller "Mini-PC WiFi-adapter 150 m USB Wi-Fi trådløst netværkskort 802.11n / g / b LAN" 🙂
Hvis du har Windows 10 installeret på din computer, vil der sandsynligvis ikke være nogen problemer med at oprette forbindelse og konfigurere en sådan trådløs adapter. Jeg har allerede tjekket. Windows 10 genkendte begge mine adaptere og begyndte at arbejde med dem uden at installere drivere. Men i Windows 8, Windows 7 og endnu mere i Windows XP bliver du sandsynligvis nødt til at installere alt manuelt.
Ved at følge disse instruktioner kan du finde en driver til næsten enhver USB- eller PCI Wi-Fi-adapter. Det betyder ikke noget, om det er mærket eller ej. Købt hos os eller Kina.
Her er det også vigtigt at forstå, at enhver kinesisk og "ikke-kinesisk" adapter (selvom den er samlet der) fungerer på en bestemt chip. Dette betyder, at der er installeret et stykke hardware inde i det, sandsynligvis fra en af disse producenter: Ralink, MediaTek, Broadcom, Qualcomm Atheros, Realtek, Intel. I beskrivelsen af selve produktet er det normalt angivet på hvilket chipsæt det fungerer. Og for dette chipsæt skal der være en driver udviklet af det firma, der faktisk producerer disse chipsæt. Derfor, for at computeren kan se vores navnløse adapter, er det nok at finde og slip en driver fra det chipsæt, som den er bygget på. Det er simpelt.
Tilslutning og konfiguration af en kinesisk Wi-Fi-adapter 802.11n
Først viser jeg dig, hvordan du kan klare dig uden den komplicerede proces med at finde den rigtige driver. Måske vil vi være heldige, og computeren får venner med adaptere uden meget dans med en tamburin 🙂
Lad os se på et eksempel på en 802.11n-adapter fra EDUP. Jeg har en, så alt er testet på min egen erfaring. Der er også "let idé wifi N", men alt er identisk med EDUP. Kontrolleret. Og så forbinder vi adapteren til computeren. Kan sættes direkte i USB-porten.

Eller via et USB-forlængerkabel. Den kan bruges til at flytte adapteren højere for bedre modtagelse. Brug bare ikke en lang forlængerledning, der kan være problemer.

Selvfølgelig afhænger meget af det operativsystem, der er installeret på din pc. I mit tilfælde fungerede begge adaptere straks i Windows 10. I enhedsadministratoren er de defineret som 802.11n USB trådløst LAN-kort.
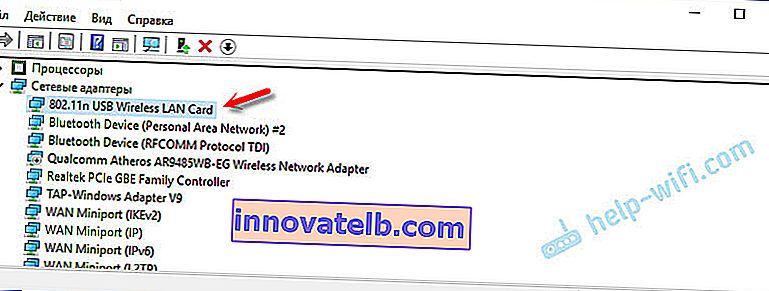
Hvis computeren ikke kan se adapteren eller snarere ikke automatisk kan installere driveren til den, skal du prøve at installere driveren fra den disk, der skal inkluderes i sættet. Jeg havde en disk med hver adapter.

Disken indeholder som regel drivere til Windows, Mac OS og Linux. Hvis der er en fil med navnet Setup.exe, skal du bare køre den og følge installationsinstruktionerne. Og hvis der kun er et sæt forskellige filer i mapper, skal du installere det via enhedsadministratoren. Nedenfor i artiklen vil jeg vise dig, hvordan du gør dette.
Hvis adapteren vises i enhedsadministratoren i afsnittet "Netværkskort", og computeren registrerer tilgængelige Wi-Fi-netværk, er du færdig. Du kan oprette forbindelse til dit trådløse netværk. Yderligere læsning er valgfri
Hvordan finder jeg en driver til en ukendt 802.11n WLAN Wi-Fi-adapter?
Jeg sluttede min kinesiske EDUP USB-adapter til min Windows 7-computer, og jeg så selvfølgelig beskeden "Softwaren til enheden var ikke installeret." 802.11n WLAN - Kunne ikke finde driver. Dette kan endda være tilfældet i Windows 10. Ikke altid et dusin automatisk installere software.

Løsningen på problemet er at søge efter en driver efter "hardware-id". Nu viser jeg dig alt i detaljer. Hvis der var en disk bundtet med WLAN-modtageren, kan du prøve at installere softwaren derfra. Hvis ikke, skal du følge instruktionerne.
Jeg vil straks besvare det populære spørgsmål: "Hvordan kan jeg downloade en driver, hvis der ikke er noget internet på computeren? Adapteren fungerer endnu ikke, jeg kan ikke oprette forbindelse til internettet." Dette er forståeligt, og det ser ud til, at der ikke er nogen muligheder her. Tilslut enten din computer til internettet via et kabel, og konfigurer den trådløse adapter, eller download de nødvendige drivere til en anden computer. Ingen anden måde.Vi går til enhedsadministratoren. Du kan åbne den på forskellige måder. Gennem søgningen, gennem "Egenskaber" i "Denne computer" eller med kommandoen devmgmt.msc , som du skal indtaste i "Kør" -vinduet, som igen kan åbnes ved at trykke på Win + R-tastekombinationen.
Der, i afsnittet "Andre enheder", skal der være en ukendt "802.11 n WLAN" -enhed med et gult udråbstegn. Dette er vores adapter. Du skal finde ud af "udstyrs-id'et". For at gøre dette skal du åbne dens "Egenskaber".
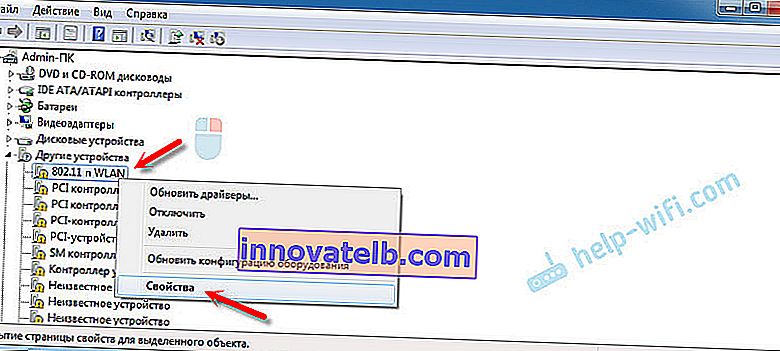
Gå derefter til fanen "Information", vælg "Udstyrs-id" fra listen og kopier den første linje. Hvis du leder efter driveren på en anden computer, kan du gemme den i et tekstdokument.
Vi åbner hjemmesiden //drp.su/ru/catalog
Du skal indsætte den kopierede linje i søgefeltet. Det vil sandsynligvis også skulle afkortes.
Jeg havde oprindeligt USB \ VID_148F & PID_7601 & REV_0000
Findes kun via USB \ VID_148F & PID_7601
Vi starter søgningen ved at klikke på Enter eller knappen "Find".

Hvis vi gjorde alt korrekt, og webstedet indeholder oplysninger om den enhed, som vi leder efter en driver til, vises oplysninger om vores enhed med muligheden for at downloade driveren. Bemærk, at du kan vælge driverversionen og det Windows-operativsystem, der er installeret på vores computer (som du har brug for en driver til).
Min sag: Jeg downloadede den første driver - jeg kunne ikke installere den (sandsynligvis fordi den var til Windows 8). Jeg downloadede den anden - alt fungerede. Konklusioner: hvis det ikke fungerede første gang, så prøv at downloade en anden.For at downloade driveren til din computer skal du klikke på knappen "Download .zip" .
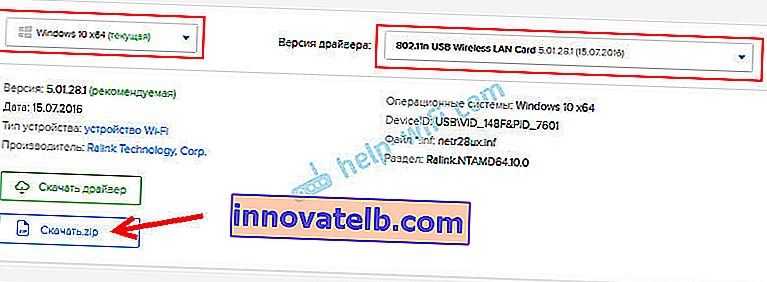
Vi gemmer arkivet på din computer. Dernæst udpakker vi filer og mapper fra arkivet. Af interesse kan du åbne mappen. Se hvad der er der. Som du kan se, i mit tilfælde ved roden til drivermappen til Windows 7. Og der er også en mappe med drivere til Windows XP.
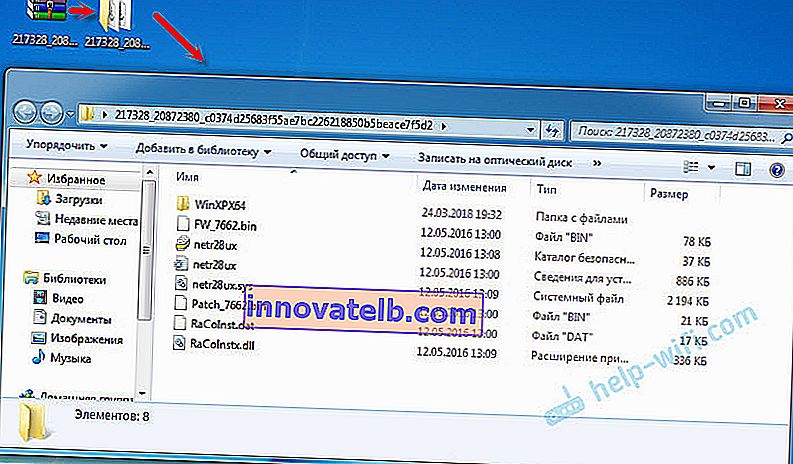
Hvis der er en Setup.exe-fil, kan du prøve at installere driveren ved at køre denne fil. Hvis ikke, viser jeg dig hvad du skal gøre nu.
Installer driveren til 802.11n WLAN-adapter fra mappen
Gå til enhedsadministratoren igen. Højreklik på "802.11n WLAN" og vælg "Opdater drivere".
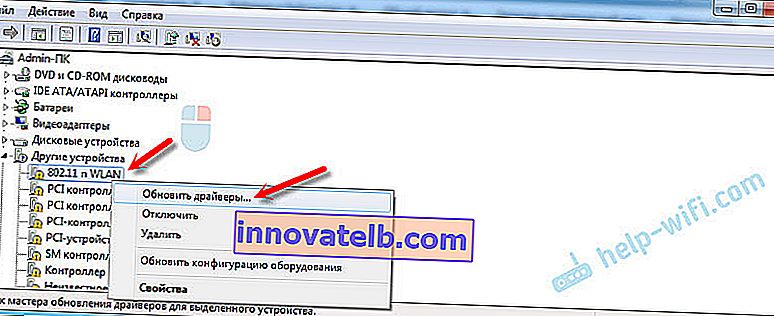
Klik på "Søg efter drivere på denne computer".

Vælg mappen med driveren, og klik på "Næste".
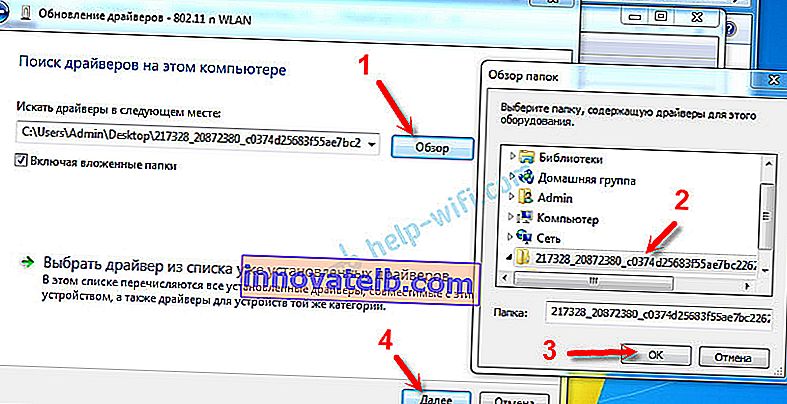
Hvis alt er i orden, går softwareinstallationsprocessen, og der vises en besked om, at driverinstallationen til 802.11n USB Wireless LAN-kortet er afsluttet.

Vores kinesiske USB Wi-Fi-adapter er dukket op i enhedsadministratoren.
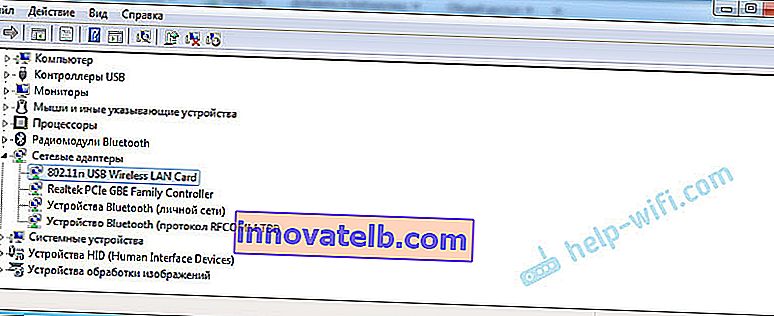
Wi-Fi på min computer begyndte at arbejde med det samme. Et Wi-Fi-netværksikon er dukket op med en liste over trådløse netværk, der er tilgængelige for forbindelse.
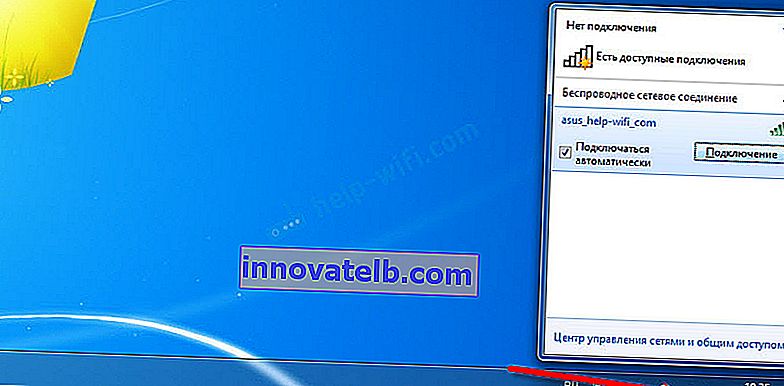
Det er det, installations- og konfigurationsprocessen er afsluttet. Jeg håber virkelig, at alt fungerede for dig.
Yderligere Information
Hvis der ikke er nogen reaktion efter tilslutning af adapteren til USB-porten på computeren (der er ingen meddelelse, selve enheden i enhedsadministratoren, et lydsignal), så prøv at oprette forbindelse til en anden port. Ingen forlængerledning (hvis du har en). Kontroller også selve adapteren på en anden computer. Måske arbejder han bare ikke.
Det sker ofte, at alt ser ud til at blive helbredt, driveren er installeret, men computeren kan ikke se Wi-Fi-netværket. Og et rødt kryds ved siden af ikonet for det trådløse netværk. Fra min egen erfaring er problemet, at WLAN-autokonfigurationstjenesten er deaktiveret på din pc. Du skal bare køre det i henhold til denne instruktion. Eller selve adapteren kan ikke fange Wi-Fi-netværket. Måske er antennen dårligt skruet (hvis nogen), eller du skal hæve den højere. Du kan bruge et USB-forlængerkabel til dette.
Jeg anbefaler, at du straks deaktiverer slukningen for den trådløse netværksadapter. På grund af dette kan der også være mange forskellige problemer. Især når computeren vågner fra dvaletilstand. Læs mere her: Opsætning af strømforsyningen til din trådløse adapter.
Sammenfattende kan jeg sige, at selve processen med at installere driveren og konfigurere Wi-Fi-adapteren bestilt fra en kinesisk onlinebutik ikke er meget mere kompliceret end at installere den samme adapter fra en populær producent. Især hvis Windows 10 er installeret på computeren. Bare når vi f.eks. Har en adapter fra TP-Link, har vi en model, hvormed vi om nødvendigt kan finde driveren på virksomhedens websted. Og med en adapter, der ikke har noget navn eller model (802.11n er en version af Wi-Fi-netværksstandarden), skal du tinker lidt.
Jeg ser frem til dine kommentarer med spørgsmål og råd.