Hvordan kan jeg ændre navnet på Wi-Fi-netværket (SSID) på routeren?
Hvert Wi-Fi-netværk har et navn, den såkaldte SSID ( Service Set Identifier ) netværksidentifikator. Sådan adskiller et trådløst netværk sig fra et andet netværk. Nogle gange er dette navn skjult for yderligere at beskytte Wi-Fi-netværket eller af en anden grund. Men som regel forlader folk simpelthen standardnavnet på Wi-Fi-netværket, når de opretter routere.
Du kan åbne en liste over tilgængelige netværk på din computer eller telefon, og sandsynligvis vil du se, at de fleste af netværkene har navne som "TP-LINK", "ASUS" osv. De kan variere i tal eller nogle bogstaver. Dybest set betyder det ikke noget, hvad dit netværk hedder. Det påvirker ikke noget. Men du kan komme med et originalt navn til dit netværk og være anderledes end dine naboer. For dem, der ønsker at ændre navnet på deres Wi-Fi-netværk, vil denne artikel helt sikkert være praktisk.
Nu vil vi se på at ændre det trådløse netværksnavn (SSID) på routere fra forskellige producenter. Alt er meget simpelt der, SSID er indstillet på siden med de trådløse netværksindstillinger. Det er slet ikke svært at finde det i routerindstillingerne. Lad os se nærmere på TP-LINK, Asus, D-Link, ZyXEL, Tenda og Netis som eksempler.
Når du har ændret SSID, skal du oprette forbindelse til alle dine enheder, der tidligere var forbundet til Wi-Fi. Ved at angive adgangskoden til dit netværk.
Indtast navnet på netværket med engelske bogstaver. Du kan bruge tal og forskellige symboler. Routeren vil sandsynligvis tillade dig at indstille navnet med russiske bogstaver, men på enheder vises det forkert. Jeg tjekkede det på Netis-routeren, på den bærbare computer blev netværksnavnet vist med en slags "hieroglyffer".
Skift Wi-Fi-navn til TP-LINK
Gå til dine routerindstillinger. Hvordan jeg åbner kontrolpanelet på TP-LINK-routeren, skrev jeg i denne vejledning. Åbn derefter fanen Trådløs , og indtast et nyt navn i feltet Trådløst netværksnavn . Gem indstillingerne ved at klikke på knappen Gem .
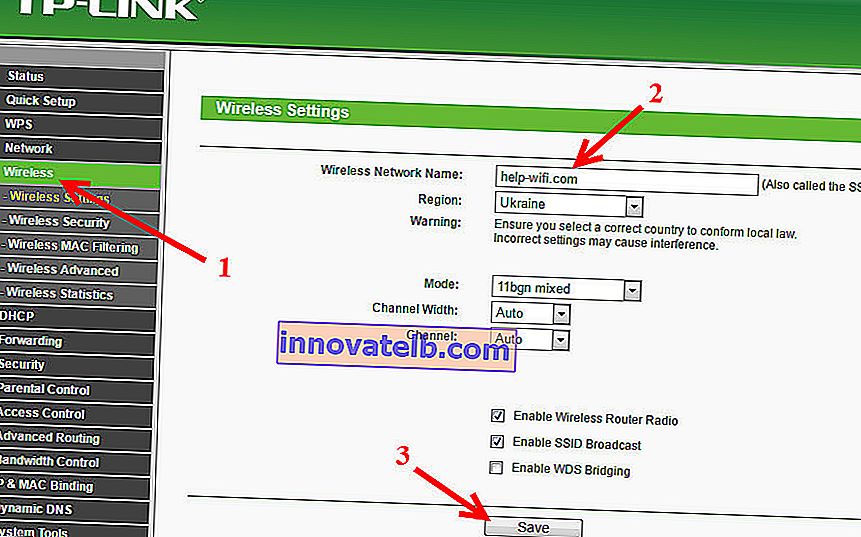
Genstart din router og opret forbindelse til dit Wi-Fi-netværk, som får et nyt navn.
Ændring af Wi-Fi-navnet (SSID) på Asus-routere
Opret forbindelse til din router, og åbn indstillingerne på 192.168.1.1. Hvis du har problemer, skal du se på denne artikel: Indtastning af indstillingerne på Asus-routere (192.168.1.1) I indstillingerne skal du åbne fanen Trådløst netværk og ændre navnet i SSID- feltet .
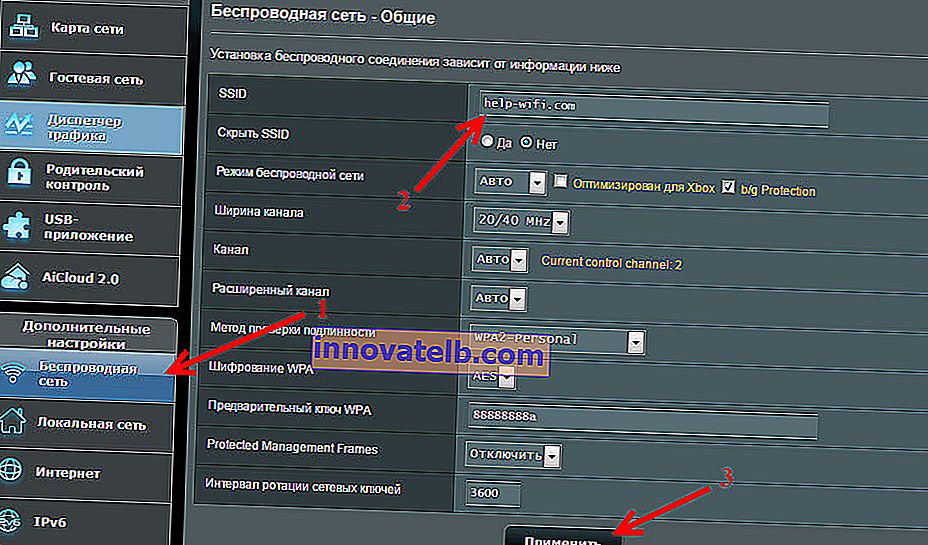
Glem ikke at gemme indstillingerne ved at klikke på knappen Anvend . Du får vist et vindue med oplysninger om dit netværk: navn og adgangskode.
Ændring af SSID på D-Link-routeren
Vi går til kontrolpanelet på vores D-Link-router, normalt på 192.168.0.1, og åbner fanen Wi-Fi . Skriv ned det nye navn til vores netværk i SSID- feltet .
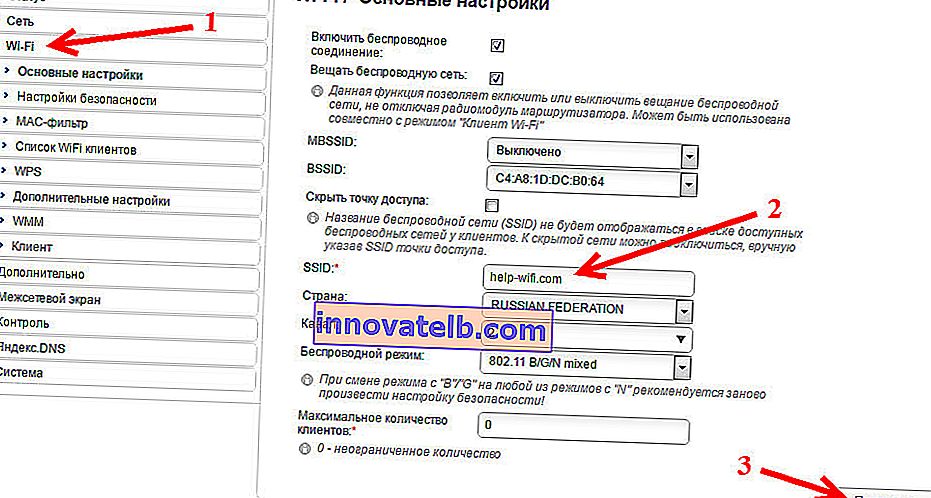
Klik på knappen Anvend , gem indstillingerne og glæd dig.
Manual til ZyXEL routere
Allerede i henhold til standardskemaet opretter vi forbindelse til routeren og åbner indstillingerne i browseren. På ZyXEL kan de åbnes kl. 192.168.1.1. Nederst skal du klikke på ikonet for Wi-Fi-netværket og indtaste et navn i feltet Netværksnavn (SSID) .
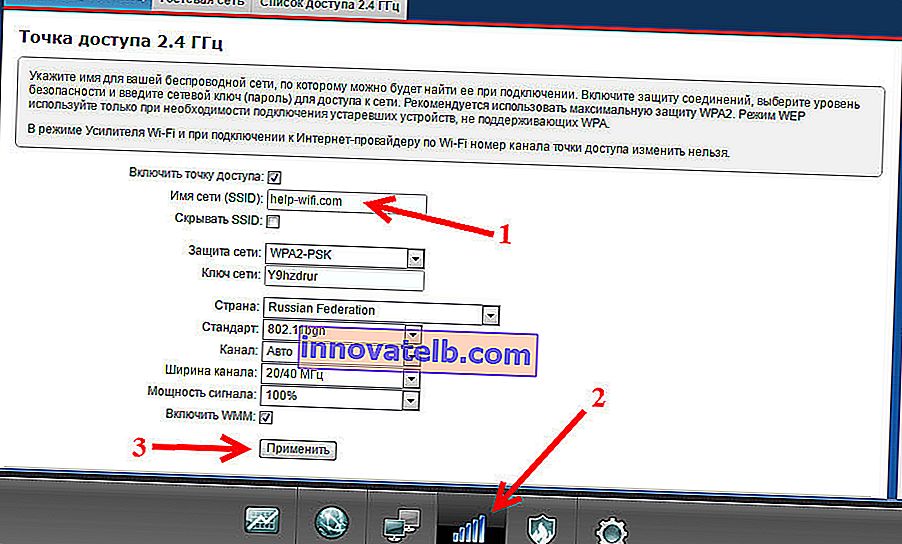
Glem ikke at klikke på knappen Anvend .
Ændring af SSID på Tenda-routeren
I de fleste tilfælde kan Tenda-routerindstillingerne åbnes på 192.168.0.1. Hovedsiden med hurtige indstillinger vises. Klik på linket Avancerede indstillinger i øverste højre hjørne.
Åbn derefter fanen Trådløse indstillinger . I det primære SSID- felt skal du angive et nyt navn til det trådløse netværk.
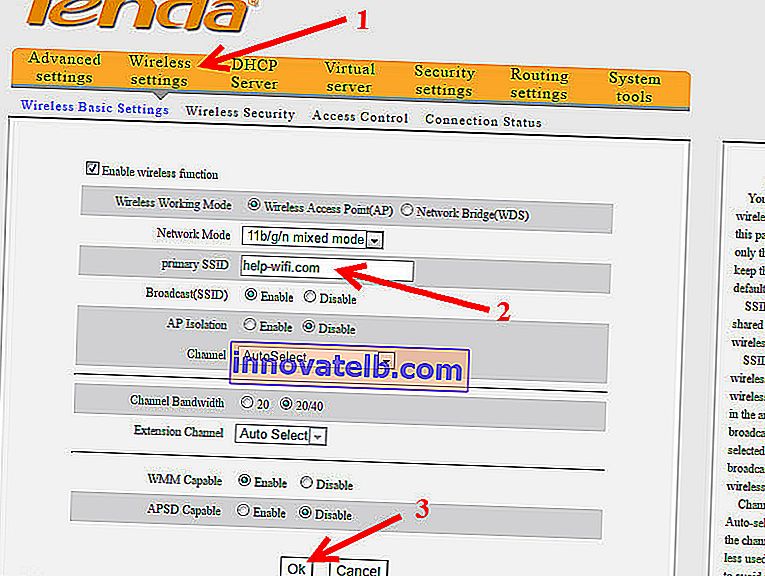
Klik på Ok for at gemme parametrene.
Indstilling af navnet på det trådløse netværk på Netis-routeren
Gå til indstillingerne på //netis.cc. Hvis ikke, se denne vejledning. Og straks på hovedsiden med hurtige indstillinger vil der være et 2.4G SSID-felt (hvis du har en dual-band router, vil der stadig være et 5G SSID). Vi skriver bare et nyt navn til netværket.
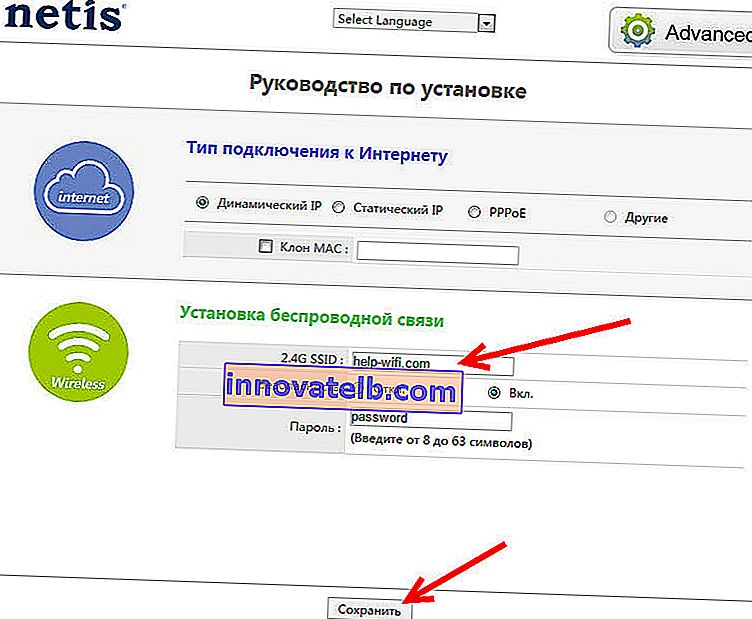
Klik på Gem .
Jeg spekulerer på, hvad dit trådløse netværk hedder. Del dine ideer i kommentarerne. Jeg kan ikke være kreativ, så jeg har bare "asus_help-wifi_com" "