Tilslut og konfigurer en netværksprinter i Windows 10 til at udskrive over et lokalt netværk fra andre computere
På et lokalt netværk kan du ikke kun udveksle filer, men også bruge printerdeling. En meget nyttig funktion til både hjemmet og kontoret. I denne artikel vil vi lede dig gennem processen med opsætning af en netværksprinter på en Windows 10. computer.Jeg vil vise dig hele processen: fra at ændre indstillingerne for deling af en printer til at forbinde en netværksprinter på andre computere på det lokale netværk. Jeg har allerede tjekket alt på mit udstyr og lavet de nødvendige skærmbilleder. Det lykkedes mig at sætte alt op, alt fungerer fint, hvilket betyder, at du vil få succes.
Men lad os først finde ud af, hvordan det fungerer, hvordan du kan bruge dette forbindelsesdiagram, og hvad er nuancerne. Når du forstår, hvordan noget er arrangeret og fungerer, er det meget lettere at konfigurere det.
Hvad er en netværksprinter til, og hvad er den?
Som regel har vi flere computere, men der er kun en printer, og den er forbundet til en computer. Og for at udskrive fra forskellige computere eller bærbare computere skal du oprette forbindelse direkte til printeren (ved hjælp af et USB-kabel) hver gang, bære printeren osv. Dette er meget ubelejligt. Hvis alle dine computere er tilsluttet det samme netværk (til den samme router eller switch), er de i det samme lokale netværk. Du skal bare ændre nogle af delingsindstillingerne i Windows-indstillingerne, og alle computere kan ikke kun udveksle filer, men også få adgang til printeren, der er tilsluttet en af computerne på det lokale netværk.
For eksempel: vores printer er tilsluttet en pc, og pc'en er forbundet til en router via et netværkskabel eller via Wi-Fi. På denne stationære computer konfigurerer vi printerdelingen. Og du kan sende filer til udskrivning fra alle computere, bærbare computere, der er tilsluttet den samme router.
Bemærk! Denne forbindelsesmetode er relevant for de printere, hvor der ikke er nogen mulighed for direkte forbindelse til routeren. Mange moderne printere understøtter fjernudskrivningsfunktionen. Dette betyder, at de kan forbindes direkte til routeren ved hjælp af et Wi-Fi-netværk eller et netværkskabel. En sådan printer vil være tilgængelig på samme måde fra alle enheder på det lokale netværk. Men vi behøver ikke længere at konfigurere en netværksprinter på en bestemt computer. Og vi behøver ikke at holde denne computer altid tændt, så andre enheder kan udskrive. Printeren fungerer selvstændigt, er altid på det lokale netværk og er klar til at udskrive fra enhver enhed.
Hvis printeren ikke har netværksgrænseflader (LAN, Wi-Fi), er alt der er tilbage at forbinde den til en computer og konfigurere adgang via det lokale netværk. Tidligere i Windows 10 kunne dette gøres ved hjælp af HomeGroup. Men da det blev fjernet i Windows 10 1803, og i nye versioner ikke længere er nogen funktion som "Hjemmegruppe", bliver du nødt til at konfigurere det manuelt (uden installationsguiden).
Du kan udskrive til en printer, der er tilsluttet en computer på Windows 10 fra andre computere i samme dusin, Windows 8, Windows 8.1, Windows 7. Men med Windows XP kan der opstå problemer. Men i dag er dette ikke længere meget relevant.
Opsætning af en netværksprinter i Windows 10
Vigtig! Selve printeren skal være tilsluttet computeren og konfigureret (drivere installeret). Printeren skal være tændt.Før du opsætter printeren, anbefales det at konfigurere delingsindstillingerne i Windows 10 i henhold til denne instruktion: Hvordan oprettes et lokalt netværk i Windows 10? Deleindstillinger og deling af mapper i Windows 10. Hvis du ikke gør det, skal vi også under installationsprocessen ændre delingsindstillingerne (jeg vil vise dette).
Gå til indstillinger under Enheder på fanen Printere og scannere. Vores printer skal være der. Klik på den, og klik derefter på knappen "Administrer".

Åbn derefter "Printeregenskaber".

Gå til fanen "Adgang" i det nye vindue. Vi sætter et kryds ved siden af emnet "Del denne printer" . Hvis du vil, kan du ændre "Resource Name" (printer). Klik på knappen "Anvend".

Hvis netværksopdagelse og deling er aktiveret på din computer, er du færdig, printeren er allerede tilgængelig fra andre computere på dit hjemmenetværk.
Konfiguration af printerdelingsindstillinger
Vi har åbnet den generelle adgang til printeren. Men hvis Windows 10-indstillinger er deaktiveret, kan andre computere ikke få adgang til printeren. Du skal kontrollere / konfigurere delingsindstillingerne.
Indstil først din forbindelse til et "privat" netværk. Lær mere i Windows 10 hjemmenetværk (privat) og offentligt (offentligt) netværk.Du kan åbne de indstillinger, vi har brug for via "Indstillinger" - "Netværk og internet" - "Deleindstillinger". Eller klik på "Netværks- og delingscenter" i vinduet "Adgang" (med printerindstillinger). Gå derefter til "Skift avancerede delingsindstillinger".

I et nyt vindue på fanen "Privat (aktuel profil)" skal du "Aktivere netværksopdagelse" og "Slå deling af filer og printere til . "
Endvidere i samme vindue, på fanen Alle netværk, du har brug for at "Disable adgangskodebeskyttet deling" (hvis du har tillid computere på netværket og ikke ønsker at indtaste en adgangskode til kontoen ved adgang til et netværk printer) og "Aktiver deling, så netværket brugere ... " (dette er slags ikke nødvendigt for, at printeren fungerer).

De åbnede adgangen til printeren, aktiverede netværksopdagelse og aktiverede adgang fra netværket til computeren (som printeren er tilsluttet). Alt er klar, du kan slutte denne printer til andre computere i det lokale netværk og udskrive.
Opretter forbindelse til en delt printer fra Windows 10-computere
Da jeg tjekkede alt på to computere med Windows 10 installeret, vil vi betragte processen med at oprette forbindelse til en netværksprinter ved hjælp af dette system som et eksempel. Jeg viser dig videre på eksemplet med Windows 7. I Windows 8 handler alt om det samme.
Åbn "Indstillinger" - "Enheder" - "Printere og scannere". Klik på knappen "Tilføj printer eller scanner". Så snart søgningen starter, skal du klikke på "Den ønskede printer er ikke på listen."

Vi sætter kontakten ud for "Vælg en delt printer efter navn" og klik på knappen "Gennemse".

En opdagelsesrejsende åbner (fanen Netværk). Hvis netværksopdagelse og deling ikke er aktiveret på din computer, vises en tilsvarende meddelelse øverst. Klik på den, og vælg "Aktivér netværksopdagelse og fildeling." Og hvis der vises et andet vindue, skal du vælge emnet "Nej, gør det netværk, denne computer er tilsluttet til privat" i det.

Computere fra det lokale netværk skal vises. Åbn computeren, hvor netværksprinteren blev konfigureret, vælg printeren, og klik på knappen "Vælg".

Printeren er valgt, klik på knappen "Næste".

Vi bekræfter installationen af netværksprinterdriveren.

Når installationen er afsluttet, kan du blot klikke på knappen "Udfør" eller udskrive en testside.

Jeg har udskrevet en testside, alt fungerer fint.

Netværksprinteren vises på fanen Printere og scannere. Der kan du åbne udskriftskøen, ændre printerindstillingerne eller slette den fra systemet.

Alt fungerer!
Tilslutning til en printer i Windows 7 (8, 8.1)
Da du muligvis har computere på dit netværk i Windows 7, Windows 8, viser jeg dig en anden måde (universal, det fungerer også i Windows 10), hvordan du hurtigt kan oprette forbindelse til en netværksprinter.
Vigtig! Netværksopdagelse skal være aktiveret på den computer, hvorfra du vil oprette forbindelse til den delte printer. Hvis det er deaktiveret, vises et tilbud i opdagelsesrejsende for at aktivere det (se nedenfor).Åbn Windows Stifinder, og gå til fanen "Netværk". Hvis netværksopdagelse og deling er deaktiveret (en meddelelse vises), skal du aktivere den (ved at højreklikke på meddelelsen).
Åbn derefter den computer, som printeren deles med. Vores printer skal vises der. Du skal enten klikke på den to gange med venstre museknap eller højreklikke og vælge "Opret forbindelse".

Søgning og installation af printerdrivere starter. Efter vellykket installation vises printeren i Enheder og printere kontrolpanel og kan bruges til at udskrive fra ethvert program. Hvis du har problemer med installation af drivere - skal du være opmærksom på nedenstående anbefalinger i denne artikel.
Computeren ser ikke netværksprinteren, tilslutter ikke
Fra siden af værtscomputeren (som printeren er tilsluttet via kabel) er der normalt ingen problemer. Det vigtigste er, at driverne er installeret, systemet registrerer printeren, og den er korrekt konfigureret i henhold til instruktionerne ovenfor (første del af artiklen).
Men når der tilsluttes andre computere til en delt printer, er der forskellige problemer og fejl (0x00000002, 0x00000006, "adgang nægtet", computeren ser ikke printeren osv.). Normalt er alle disse problemer forbundet med delingsindstillingerne, printerdrivere eller med en firewall (antivirus).
Computeren kan ikke se printeren på det lokale netværk
Dette problem er sjældent. Årsagen er typisk, at netværksopdagelse og deling er deaktiveret på computeren (eller på begge computere, som printeren er limet til, og hvorfra du prøver at oprette forbindelse til den). I denne artikel har jeg allerede skrevet flere gange, hvordan og hvor jeg skal medtage alt dette. Hvis dit problem netop er, at printeren (eller andre computere fra det lokale netværk) ikke vises på netværksfanen, skal du kontrollere delingsindstillingerne på begge computere.
Jeg skrev mere om dette i artiklen delte mapper, netværkscomputere, flashdrev, drev vises ikke på fanen "Netværk" i Windows Stifinder.
Stop også midlertidigt antivirusprogrammet eller dets indbyggede firewall.
Fejl "Windows kunne ikke oprette forbindelse til printeren. Adgang nægtet"
Denne fejl ser sådan ud:

Fejlkoden kan være forskellig: 0x00000057, 0x00000002, 0x0000000a, 0x00000006, 0x00000214, 0x0000007e osv. Den vises normalt på tidspunktet for tilslutning og konfiguration af en netværksprinter.
Løsninger:
- Kontrol af delingsindstillingerne i indstillingerne for Windows 10. Jeg skrev om dette ovenfor.
- Deaktiver antivirus / firewall på den computer, som printeren er tilsluttet.
- Vi kontrollerer de tilladte programmer i firewallindstillingerne. Der skal være "Fildeling og printerdeling" aktiveret, og der skal være et flueben ud for "Privat" (hvis du bruger denne profil).
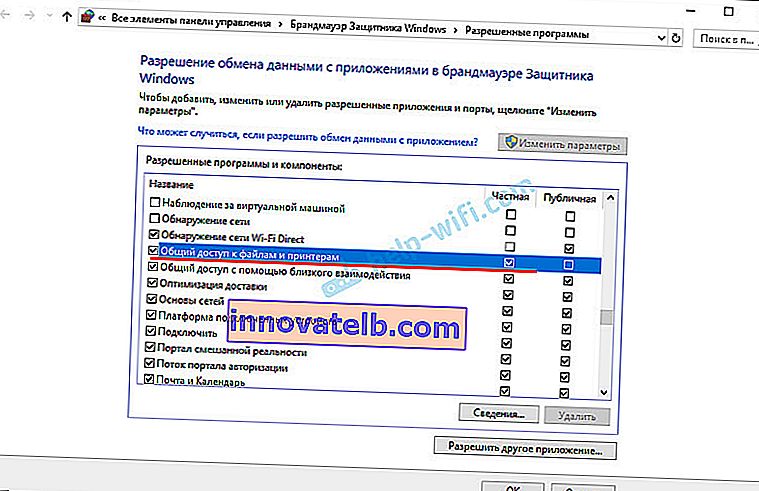 Du kan prøve at deaktivere (fjerne markeringen) for dette emne "File and Printer Sharing" helt.
Du kan prøve at deaktivere (fjerne markeringen) for dette emne "File and Printer Sharing" helt. - Du kan prøve at deaktivere den digitale signaturbekræftelse af drivere.
- Hvis dit computers navn er stavet med russiske bogstaver, skal du ændre det i systemegenskaberne. Skriv computernavnet med engelske bogstaver.
Fejl "Kunne ikke finde driver"
Da drivere videresendes til dem, når der oprettes forbindelse til denne printer fra andre computere, kan der være problemer her. For eksempel på min computer Windows 10 64-bit. Og printerdriverne er kun installeret til et 64-bit_ system. Og hvis vi vil forbinde en computer med Windows 32-bit (x86) til denne netværksprinter, så vil den simpelthen ikke kunne indlæse driverne, og printeren fungerer ikke. Meddelelsen "Kunne ikke finde driver" vises.
Du skal tilføje en driver til 32-bit-systemer. Eller omvendt, det hele afhænger af din hardware, system, installerede drivere. Du skal klikke på knappen "Yderligere drivere" (på den samme "Access" -fane) og markere afkrydsningsfeltet ud for x86 (eller x64). Klik derefter på "Ok", derefter "Gennemse", og angiv stien til mappen med drivere til din printer til et 32-bit og / eller 64-bit system. Og igen "Ok".

Systemet skal indlæse og gemme drivere til forskellige versioner af Windows (til 32-bit og 64-bit versioner).
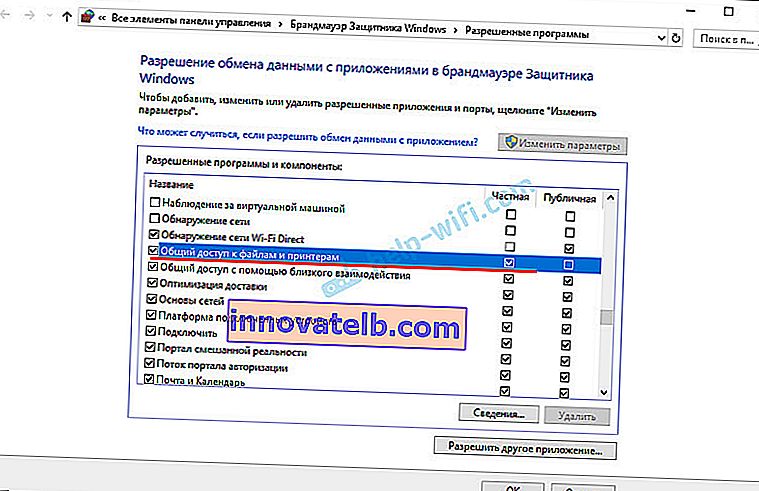 Du kan prøve at deaktivere (fjerne markeringen) for dette emne "File and Printer Sharing" helt.
Du kan prøve at deaktivere (fjerne markeringen) for dette emne "File and Printer Sharing" helt.