Hvordan opretter jeg forbindelse til og konfigurerer en Wi-Fi-router? Trin for trin instruktioner til alle modeller
Nu til salg er der et stort antal forskellige Wi-Fi-routere fra forskellige producenter. Og det er godt, der er masser at vælge imellem. Men straks efter køb af en router skal vi installere, oprette forbindelse og konfigurere den. Og hvis forbindelsesprocessen praktisk talt ikke adskiller sig afhængigt af modellen, kan selve installationsprocessen og siden med routerindstillingerne være forskellige, selv for en producent.
Det er meget vanskeligt at give detaljerede og trinvise instruktioner til opsætning af forskellige modeller inden for en artikel. Men jeg prøver. I denne artikel vil jeg beskrive detaljeret og vise dig, hvordan du installerer og konfigurerer en Wi-Fi-router. Uanset hvilket mærke og model du har. Denne one-stop guide er velegnet til både opsætning af en ny router og omkonfigurering. Du kan gøre alt selv. Og det er slet ikke nødvendigt at betale for tilpasning til specialister.
Hvis du ikke har valgt en router endnu, kan en artikel med tip til valg af en Wi-Fi-router til dit hjem eller din lejlighed komme til nytte. Sørg for at besøge denne side. Den indeholder detaljerede instruktioner til opsætning af populære routere. Måske er der en guide til opsætning af din specifikke enhed. Flere detaljerede instruktioner, som du kan bruge som et eksempel: TP-Link - ved hjælp af eksemplet med TP-Link TL-WR841N, ASUS - ved hjælp af eksemplet med Asus RT-N12, D-Link - ved hjælp af eksemplet med D-link DIR-615, ZyXEL Keenetic Start - opsætning af Keenetic Start-modellen.Indstillingsalgoritmen er næsten altid den samme. For enhver router, det være sig TP-Link, ASUS, D-Link, ZyXEL, Tenda, det betyder ikke noget. På samme måde betyder det ikke noget, hvad din internetudbyder er: Dom.ru, Beeline, Rostelecom, TTK, Volya, Kyivstar osv. Alt, der afhænger af udbyderen, er forbindelsestypen. Hvilket skal du vælge i routerens indstillinger og indstille de nødvendige parametre. Jeg vil diskutere dette detaljeret nedenfor i artiklen.
Det er klart, at selve indstillingssiden og sektionerne varierer afhængigt af producenten og routermodellen, men konfigurationsrækkefølgen vil altid være sådan:
- Installation og tilslutning af routeren. Du skal pakke den ud (hvis den er ny), slutte strømadapteren til den, vælge et sted til installation, oprette forbindelse til internettet (kabel fra internetudbyderen) og tilslutte den enhed, hvorfra vi udfører konfigurationen. Wi-Fi eller kabel. Den nemmeste måde er selvfølgelig at oprette forbindelse via kabel til opsætning. Fra en computer eller bærbar computer.
- Indtastning af routerindstillinger. Når alle kabler er tilsluttet, routeren er tændt, og vores enhed er også tilsluttet den, skal vi åbne kontrolpanelet. Dette kan gøres ved at gå til adressen i browseren, som er angivet i bunden af selve routeren. På autorisationssiden skal du angive fabriksnavnet og login. De er også angivet på selve enheden.
- Opsætning af internetforbindelse. Du skal konfigurere din router til at oprette forbindelse til din internetudbyder. I det relevante afsnit (WAN, Internet) skal du vælge den type forbindelse, som din udbyder bruger, og afhængigt af forbindelsestypen skal du indstille parametrene (brugernavn, adgangskode).
- Opsætning af et Wi-Fi-netværk. Skift det trådløse netværks fabriksnavn og adgangskode.
Vi har allerede et forbindelsesdiagram og indstillinger. Yderligere vil vi analysere hvert punkt i detaljer.
Hvordan tilslutter jeg en router?
Jeg vil beskrive alle trin trin for trin. Det bliver lettere for dig og mig.
1 Først skal du vælge et sted at installere din router. Mest sandsynligt bliver du nødt til at installere det samme sted, hvor kablet fra udbyderen er lagt. Du kan installere det, hvor du vil, og hvor det fungerer. Hvis du vil være mere seriøs med at vælge et sted til installation, kan du læse artiklen om, hvor du skal installere en Wi-Fi-router i en lejlighed eller et hus. 2 Hvis din models antenner er aftagelige, skal du skrue dem på. Sæt strømadapteren i, og sæt den i en stikkontakt. Hvis indikatorerne på routeren ikke lyser, skal du kontrollere, om strømmen er tændt med knappen på selve enheden.
Det vigtigste er, at indikatorerne (eller en indikator) lyser.
3 Forbindelse til en router på Internettet og en computer (bærbar computer). Hvis du ikke har en pc / bærbar computer, og du vil være forbundet til opsætning via Wi-Fi, skal du se næste trin.- Kablet fra internetudbyderen (eller fra ADSL-modemet) skal tilsluttes den port, der er signeret som "WAN", "Internet", "Internet". Det er ofte fremhævet i blåt.
- Brug det medfølgende netværkskabel til at slutte routeren til en computer eller bærbar computer (hvis du har et). På computeren forbinder vi kablet til netværkskortet og routeren til LAN-porten. Det kan også underskrives som "hjemmenetværk". Normalt er der 4 af dem.
Sådan her:
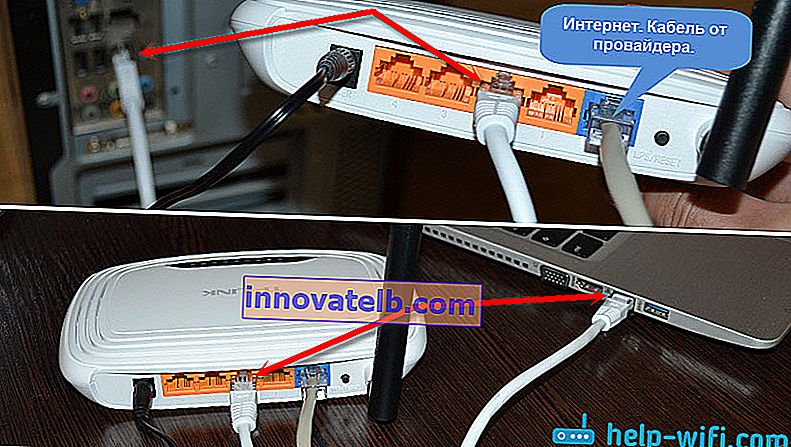
Hvis du har tilsluttet computeren via kabel, kan du fortsætte til næste afsnit, hvor jeg viser dig, hvordan du åbner kontrolpanelet.
4 Kun for dem, der ikke har mulighed for at oprette forbindelse til routeren via et kabel til konfiguration. I dette tilfælde forbinder du kun internettet og strømmen til routeren .Så snart du tænder routeren, distribuerer den straks Wi-Fi. Hvis det er nyt, ikke er konfigureret endnu, vil Wi-Fi-netværket være med fabriksnavnet. Afhængigt af modellen kan netværket også beskyttes med en fabriksadgangskode (PIN).
Standardnetværksnavnet og adgangskoden (PIN) er trykt på selve routeren (på et klistermærke). Brug disse oplysninger til at oprette forbindelse til et Wi-Fi-netværk fra din smartphone, tablet, laptop osv. Mest sandsynligt har du brug for instruktioner om, hvordan du konfigurerer routeren fra din telefon eller tablet.
Indtastning af routerindstillinger. Hvordan åbner man webgrænsefladen?
Hver router har sin egen webgrænseflade (site med indstillinger, kontrolpanel), som man kan få adgang til via en browser ved at klikke på den tilsvarende adresse.
Vigtig! For at gå til routerindstillingerne og konfigurere det skal din enhed (pc, bærbar computer, smartphone, tablet) være tilsluttet routeren via et kabel eller Wi-Fi-netværk. På samme tid er adgang til internettet på computeren muligvis ikke tilgængelig. Du har ikke brug for internet for at komme ind i kontrolpanelet! Hvis du har en højhastighedsforbindelse på din computer (måske med navnet på din udbyder), behøver du ikke at starte den efter tilslutning via en router! På computeren skal adapteregenskaberne indstilles til automatisk at hente IP-adresser. Oftest er det. Hvordan man tjekker, viste jeg i denne artikel.For at indtaste indstillingerne skal vi finde ud af adressen på vores router og fabriksnavnet og adgangskoden til godkendelse. Disse oplysninger findes på selve enhedens krop. Det ser sådan ud:
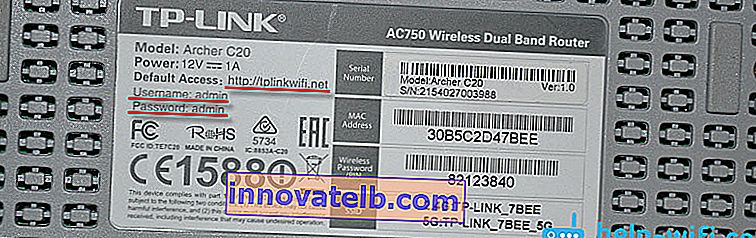
I næsten alle tilfælde kan du gå til indstillingerne på 192.168.1.1 eller 192.168.0.1 . Selv uanset hvad der er angivet på enhedens taske. For mere information, se artiklen: Sådan finder du IP-adressen på routeren.
På en computer eller mobilenhed, der er tilsluttet routeren, skal du åbne en browser (Opera, Chrome, Yandex Browser osv.) Og gå til den adresse, der er angivet i sagen. Eller prøv 192.168.1.1 og 192.168.0.1.
Vigtig! Vi indtaster adressen i adresselinjen, ikke i søgefeltet. Mange mennesker er forvirrede, og i stedet for en side med indstillinger ender de på en side med søgeresultaterne til en søgemaskine.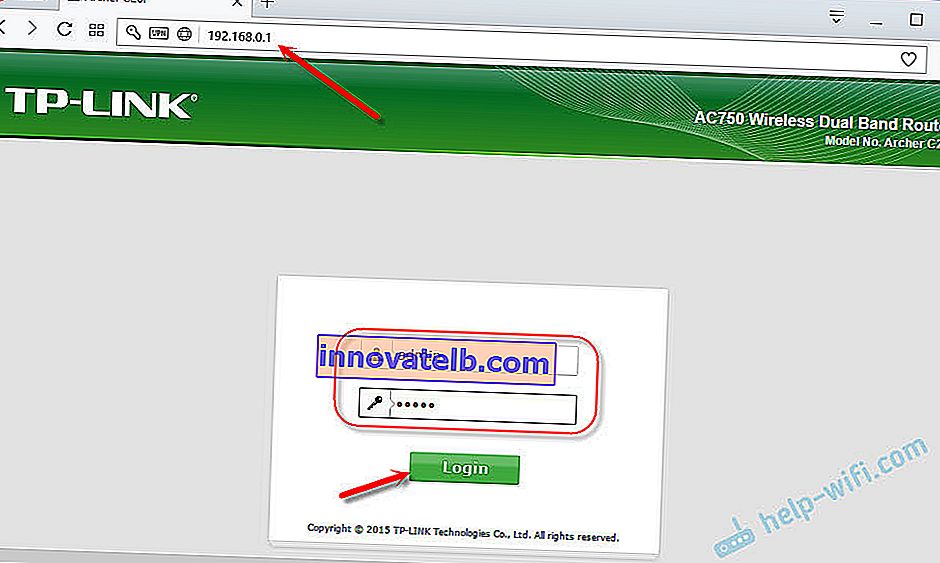
På autorisationssiden skal du angive et brugernavn og en adgangskode. Fabrik angivet på enhedens taske. Oftest er disse admin og admin. På nogle modeller er standardindstillingerne ikke beskyttet, og straks efter at du har indtastet kontrolpanelet, skal du indstille et brugernavn og en adgangskode.
Selve autorisationssiden og indstillingssiden varierer naturligvis afhængigt af producent og model (firmware). Derfor er det umuligt at overveje alle mulighederne.
Artikler, der kan være nyttige for dig på dette stadium:
- 192.168.1.1 eller 192.168.0.1 - gå til indstillingerne for Wi-Fi-routeren
- Hvordan går jeg til routerindstillingerne? Åbn siden med indstillingerne for enhver router
- Går ikke ind i routerindstillinger for 192.168.0.1 eller 192.168.1.1
Hvis indstillingssiden er åbnet, kan vi fortsætte. Hvis ikke, se artiklen med løsninger på dette problem på linket ovenfor.
Hvordan oprettes en Wi-Fi-router?
For at kunne bruge Internettet via en router skal du mindst bruge:
- Opret en internetforbindelse.
- Konfigurer et Wi-Fi-netværk.
I de fleste tilfælde er dette tilstrækkeligt. Jeg råder dig også til at ændre adgangskoden, der beskytter routerens webgrænseflade. Der er også indstillinger for IPTV, USB-drev, forældrekontrol osv., Men ikke alle har brug for dem.
I kontrolpanelet på næsten alle routere er der en såkaldt "Quick Setup Wizard", også kaldet "Quick Setup". På nogle enheder er den åben straks efter at være kommet ind i kontrolpanelet. Med det kan du trin for trin konfigurere din Wi-Fi-router. Internetforbindelse, trådløst netværk osv. For eksempel, hvordan det ser ud fra TP-Link: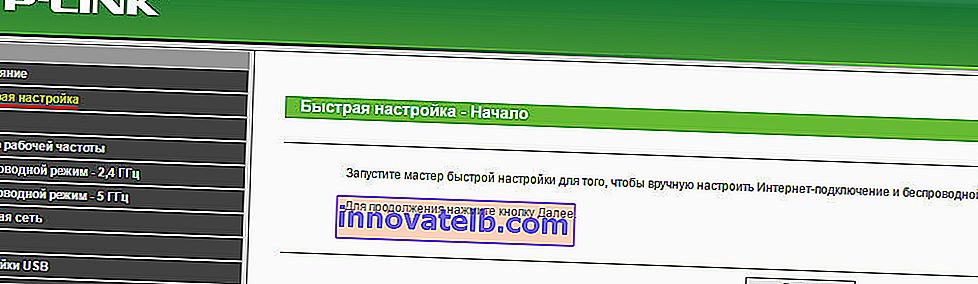
Du kan prøve det, det er meget praktisk.
Internetopsætning. Det vigtigste trin
Det vigtigste er at konfigurere routeren korrekt til at oprette forbindelse til udbyderen . Hvis han ikke kan oprette forbindelse til internettet, har alle enheder en forbindelse "Uden internetadgang". Mange brugere, der forsøger at konfigurere alt med egne hænder, støder oftest på problemer på dette tidspunkt.
Hver internetudbyder bruger en bestemt type forbindelse. Dynamisk IP (DHCP), Statisk IP, PPPoE, L2TP, PPTP. Denne type forbindelse skal specificeres i routerens kontrolpanel, og visse parametre skal indstilles, der er angivet af internetudbyderen.
Vigtig! Du skal vide nøjagtigt, hvilken type forbindelse din internetudbyder har. Også alle nødvendige data til forbindelse (brugernavn, adgangskode), hvis det kræves. Disse oplysninger er som regel angivet i den kontrakt, du modtog, da du oprettede forbindelse til internettet.Nogle internetudbydere binder efter MAC-adresse. Det er også ønskeligt at præcisere dette. Hvis din internetudbyder bruger en "Dynamic IP" -forbindelse (DHCP), skal Internettet fungere straks efter tilslutning, da denne type forbindelse er indstillet som standard på routere.
Hvis internettet via routeren allerede fungerer (og du ikke har startet nogen forbindelser på computeren), kan du springe dette afsnit over og gå direkte til opsætning af Wi-Fi.
Når forbindelsestypen er PPPoE, L2TP, PPTP eller Statisk IP (hvilket er meget sjældent), skal du indstille de nødvendige parametre. Normalt er dette login og adgangskode, som udbyderen gav dig. I kontrolpanelet kaldes sektionen med disse indstillinger oftest: "WAN", "Internet", "Internet".
For eksempel hvordan PPPoE-forbindelsesindstillingen ser ud på en ASUS-router:
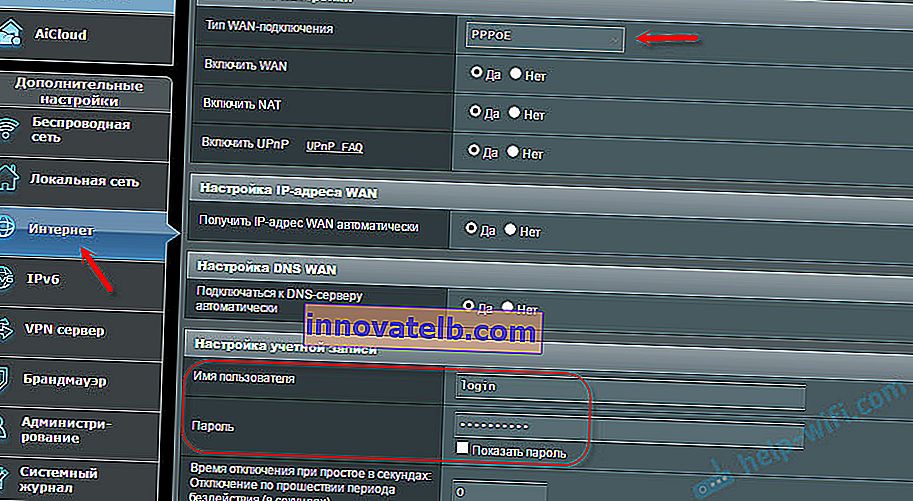
Andre eksempler:
TP-Link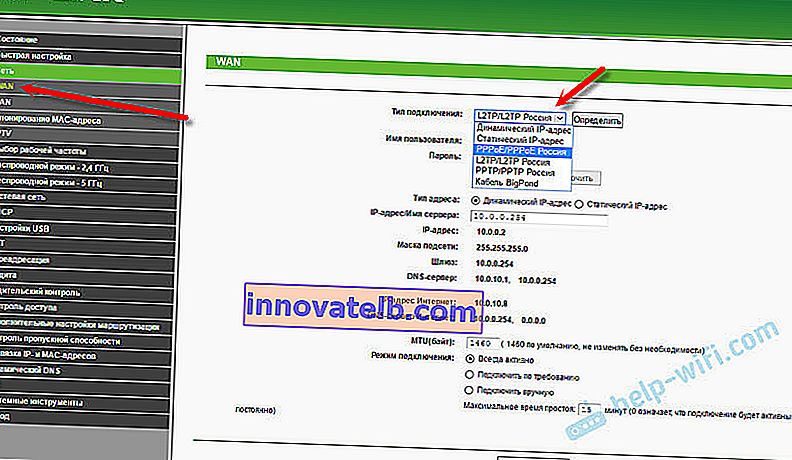

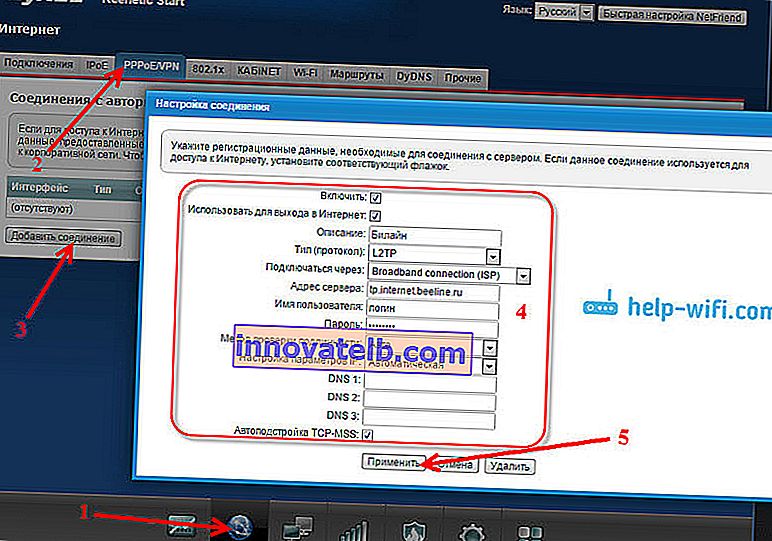
Formål: således at internettet via routeren fungerer på alle enheder. Via kabel og Wi-Fi. Hvis dette ikke er sket, er det meningsløst at fortsætte indstillingen.
Du kan altid ringe til udbyderen og afklare, hvilke parametre og hvor du skal specificere. De hjælper mange via telefon.
Artikler, der kan være nyttige for dig:
- Når du konfigurerer routeren, står der "Uden internetadgang" eller "Begrænset"
- Hvilken type forbindelse der skal specificeres, når routeren konfigureres
- Hvorfor er internetindikatoren (WAN) på TP-Link-routeren orange
Jeg håber, du lykkedes.
Ændring af Wi-Fi-netværksindstillinger
Jeg anbefaler stærkt at ændre Wi-Fi-netværksnavnet og adgangskoden. Det er også ønskeligt at indstille din region. Alt er simpelt der. Dette kan gøres i sektionen med de trådløse netværksindstillinger. Det kan kaldes på forskellige måder: "Wi-Fi", "Trådløst netværk", "Trådløst", "Trådløs tilstand". Hvis du har en dual-band router, skal indstillingerne indstilles separat for netværket ved 2,4 GHz og 5 GHz.
- I feltet "Netværksnavn" (SSID) skal du indtaste et nyt navn. Engelske breve.
- I feltet Adgangskode (trådløs nøgle) skal du oprette og skrive en adgangskode ned. Minimum 8 tegn. Sikkerhedstype - WPA2 - Personlig.
- Der skal være et "Region" -felt. Skift det til dit.
På en ASUS-router gøres dette sådan:
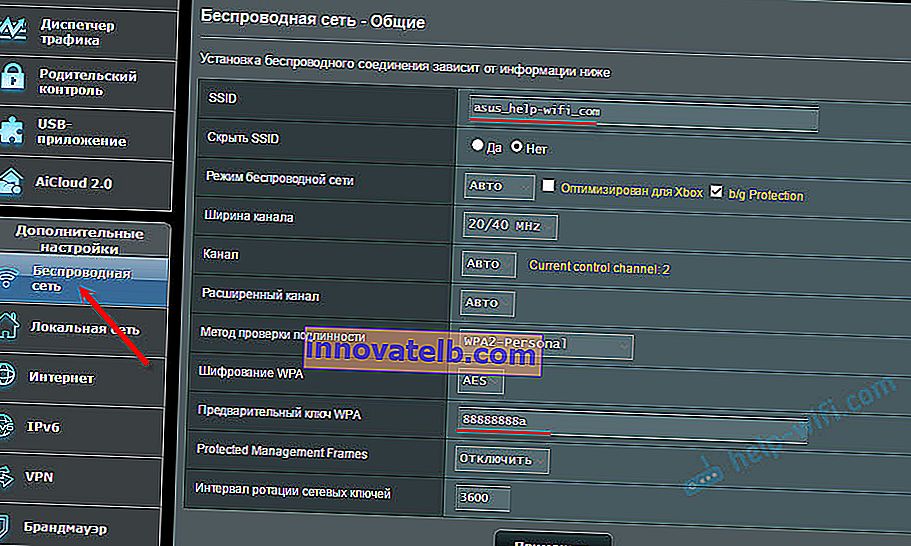
Detaljerede instruktioner:
- D-Link: hvordan placerer jeg en adgangskode på et Wi-Fi-netværk?
- Sådan ændres eller anbringes Wi-Fi-adgangskode på TP-Link
- Hvordan indstilles (ændres) en adgangskode på en Asus Wi-Fi-router?
- Ændring af adgangskoden til ZyXEL-routeren
- Hvordan kan jeg ændre navnet på Wi-Fi-netværket (SSID) på routeren?
Husk at gemme dine indstillinger efter ændring af indstillinger. Wi-Fi-netværket har et andet navn (som du indstiller). Brug den indstillede adgangskode til at oprette forbindelse til den. Du finder muligvis nyttig artiklen om, hvordan du forbinder en bærbar computer til Wi-Fi.
Og nogle flere nyttige oplysninger
Det tilrådes også at ændre den adgangskode, der bruges til at beskytte routerens indstillinger. Læs om dette i artiklen: hvordan du ændrer adgangskoden på en router fra admin til en anden.
Instruktioner til opsætning af IPTV: opsætning af IPTV på TP-Link og instruktioner til opsætning af IPTV på ASUS routere.
Hvis der under installationsprocessen ikke fungerer noget for dig, kan du altid nulstille indstillingerne til fabriksindstillingerne og prøve at indstille alt igen. Find knappen "Nulstil" eller "Nulstil" på sagen, tryk på den og hold den nede i ca. 10 sekunder. Indikatorerne fortæller dig, hvornår nulstillingen er sket.
Du kan efterlade spørgsmål i kommentarerne. Kun jeg har en lille anmodning, beskriv problemet detaljeret. Skriv din routermodel. Og det er meget vanskeligt at forstå og rådgive noget, når du ikke forstår selve spørgsmålet. Held og lykke!