Tilslutning og konfiguration af Wi-Fi-router TP-LINK TL-WR840N
En anden detaljeret instruktion til konfiguration af TP-LINK routere. Og denne gang konfigurerer vi TP-LINK TL-WR840N. En interessant routermodel, der passer til et lille hjem eller kontor. Jeg har allerede tilsluttet alt, kontrolleret, taget et billede, og nu vil jeg skrive detaljeret og vise dig, hvordan du korrekt konfigurerer TP-LINK TL-WR840N-routeren, så den distribuerer internettet til dine enheder og glæder dig med sit arbejde.

Jeg vil ikke tale om routeren nu, jeg vil gennemgå og gennemgå den i en separat artikel. Og du har sandsynligvis købt denne router, og du er ikke længere interesseret i at læse om dens egenskaber. Du skal konfigurere det hurtigere. Med hensyn til selve konfigurationen er der to muligheder: Konfigurer ved hjælp af strømmen fra hjælpeprogrammet, der er placeret på disken (som skal inkluderes i sættet) eller via routerens webgrænseflade. Vi konfigurerer via webgrænsefladen. Der har du adgang til en række forskellige indstillinger, som du muligvis har brug for senere, og du ved allerede, hvor du kan finde dem. Og ikke alle har nu muligheden for at køre programmet fra disken.
Vi konfigurerer vores TP-LINK TL-WR840N i henhold til standardskemaet:
- Installation og tilslutning af routeren.
- Opsætning af internetforbindelse.
- Opsætning af et Wi-Fi-netværk på TL-WR840N og beskyttelse af et trådløst netværk med en adgangskode.
- Opsætning af IPTV (hvis din udbyder leverer denne service).
- Beskyttelse af routerindstillinger.
Hvis du tidligere har oprettet en TP-LINK-router, kan du opsætte denne model med lukkede øjne, da alt er identisk der. Og indstillingerne er på russisk, hvilket er vigtigt.
Hvordan installeres og tilsluttes TP-LINK TL-WR840N?
Hvis du allerede har alt tilsluttet, og du bare konfigurerer igen, kan du springe dette trin over. Og hvis du lige har købt en router, skal du først slutte strømadapteren til den, sætte den i en stikkontakt og kontrollere, om strømmen er tændt med knappen på bagsiden af routeren. Der er en separat knap til at tænde / slukke for routeren, hvilket er meget praktisk. Indikatorerne på frontpanelet skal lyse.
Derudover skal du i WAN- stikket (det er blåt) tilslutte et kabel fra vores internetudbyder eller fra et ADSL-modem. Hvis du har internettet via et modem, kan TL-WR840N tilsluttes modemmet ved hjælp af et netværkskabel, der følger med routeren. Tilslut til WAN-stikket på routeren og modemet til LAN.
Nå er det stadig at forbinde en computer eller bærbar computer til routeren ved hjælp af et netværkskabel. Jeg anbefaler kun at gøre dette til konfiguration, så kan du frakoble kablet, og selve routeren distribuerer Internettet via Wi-Fi. Du kan tilslutte 4 enheder via kabel. På routeren forbinder vi den til LAN- stikket og på computeren til netværkskortet.

Og hvis du ikke har en computer eller bærbar computer, men kun mobile enheder, kan du konfigurere fra dem. I dette tilfælde skal du oprette forbindelse til det Wi-Fi-netværk, der vises straks efter at du har tændt routeren. Det trådløse netværk har et standardnavn (hvis routeren endnu ikke er konfigureret) og lukkes med en fabriksadgangskode. Denne adgangskode er trykt i bunden af TP-LINK TL-WR840N-routeren på et klistermærke. Den indeholder også fabriksparametrene (adresse, brugernavn og adgangskode), der skal bruges til at indtaste routerindstillingerne.

Som et resultat skal du være forbundet til routeren via et netværkskabel eller via Wi-Fi.
To vigtige punkter:
Hvis routeren allerede er konfigureret før, skal du nulstille indstillingerne ved at holde WPS / RESET- knappen nede i 10 sekunder, mens routeren er tændt.

Dette fjerner alle parametre, der måske allerede er indstillet, og som kan forstyrre os.
Jeg anbefaler, at du opdaterer TL-WR840N-firmwaren, før du konfigurerer. Mest sandsynligt har webstedet allerede en ny version. Jeg opdaterede, inden jeg konfigurerede. Du kan downloade firmwaren til din hardwareversion på linket //www.tp-link.ua/ru/download/TL-WR840N.html#Firmware. Bare sørg for at kontrollere hardwareversionen på din router (angivet i bunden af enheden på mærkaten) og blinke kun, når du er tilsluttet via kabel. Endnu bedre, følg instruktionerne: detaljerede instruktioner om, hvordan du opdaterer firmwaren på Tp-Link-routeren.
Log ind på TL-WR840N Kontrolpanel og Internetopsætning
Så vi har forbindelse til routeren. Åbn nu enhver browser, og gå til den på //tplinkwifi.net eller 192.168.0.1 . Der vises et vindue, der beder om et brugernavn og en adgangskode. Som standard er disse admin og admin . Vi angiver dem og kommer ind i kontrolpanelet. Hvis du ikke kan åbne indstillingerne, skal du se denne artikel for mulige løsninger.
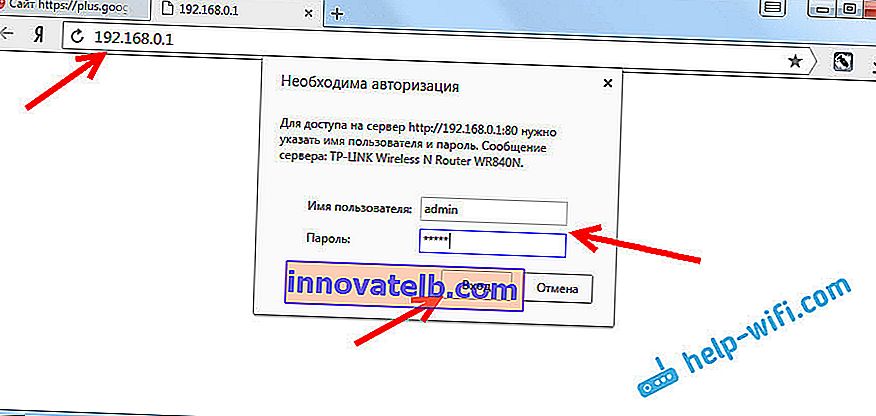
Nu er det vigtigste. Konfiguration af routeren til at oprette forbindelse til udbyderen. Så routeren kan oprette forbindelse til internettet og distribuere den til alle dine enheder.
Hvis du har en slags internetforbindelse på din computer, har vi ikke brug for det nu. Forbindelsen oprettes af routeren.
Du bør bestemt vide, hvilken type forbindelse din internetudbyder bruger. Det kan være: Dynamisk IP, Statisk IP, PPPoE, L2TP, PPTP. Og hvis du ikke har en dynamisk IP, skal du også have forbindelsesoplysninger leveret af din udbyder. Dette er normalt et brugernavn og en adgangskode (det kan også være en serveradresse og en IP-adresse).
I indstillingerne skal du åbne fanen Netværk - WAN og i rullemenuen WAN-forbindelsestype vælge den forbindelse, som vores udbyder bruger (hvis du har oprettet forbindelse via et modem, skal du derefter vælge Dynamisk IP og gemme indstillingerne).
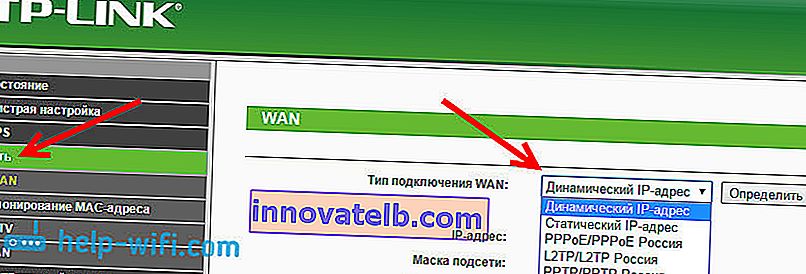
Hvis du har en dynamisk IP-forbindelse, skal Internettet straks fungere gennem routeren. Det kan også være sådan, at udbyderen opretter en binding efter MAC-adresse. Du kan kontakte udbyderen selv og bede dem om at registrere routerens MAC-adresse (angivet i bunden af enheden) eller klone den fra en computer, som Internettet tidligere var tilsluttet.
Konfiguration af andre forbindelser:
PPPoE opsætning
Det er nok at vælge PPPoE , angive brugernavn og adgangskode, indstille den automatiske forbindelse og gemme indstillingerne.
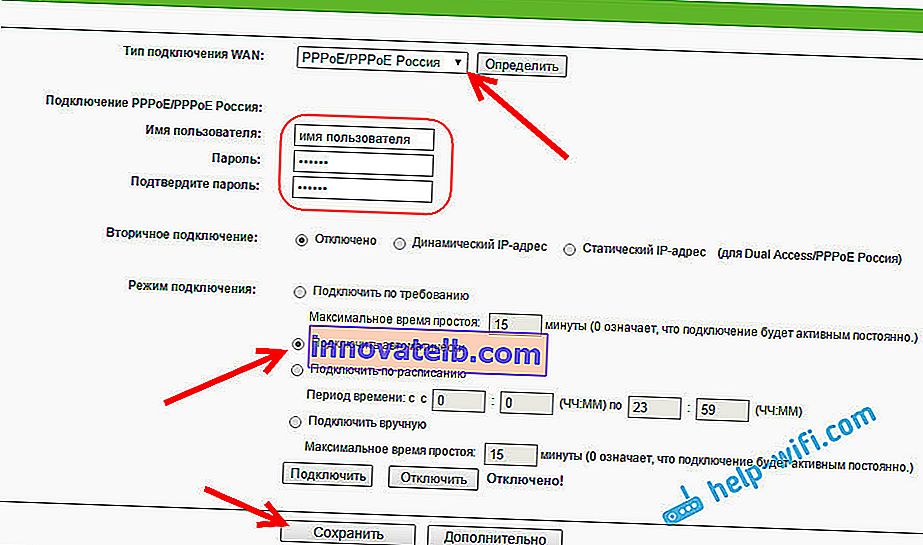
Opsætning af en PPTP- eller L2TP-forbindelse
På samme måde vælger vi den ønskede forbindelse, angiver brugernavn og adgangskode, specificerer derefter IP-adressen eller serveradressen (for eksempel tp.internet.beeline.ru), indstiller den automatiske forbindelse og gemmer indstillingerne.
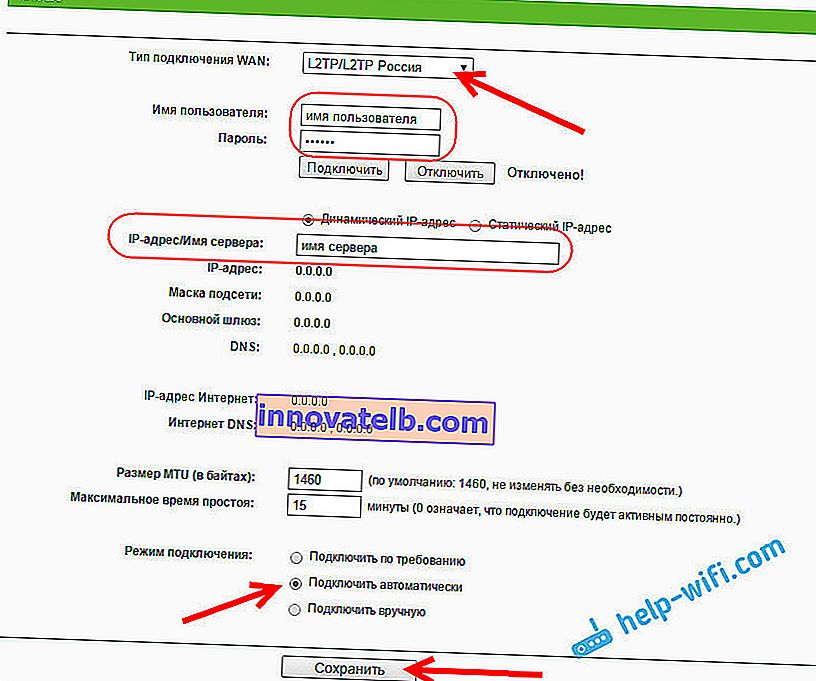
Det vigtigste er, at routeren er forbundet til internettet. Hvis dette sker, kan du fortsætte med at konfigurere.
Opsætning af et Wi-Fi-netværk og en adgangskode
Åbn fanen Trådløs tilstand på kontrolpanelet . Find et navn til dit Wi-Fi-netværk, og skriv det ned i feltet Netværksnavn . Du kan efterlade standardnavnet, hvis du vil. Vælg derefter din region i menuen Region , og klik på knappen Gem .
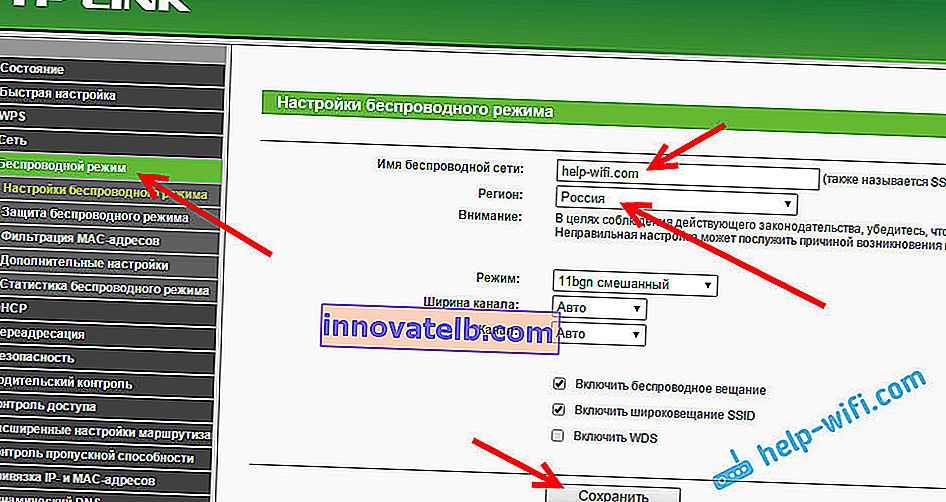
Åbn fanen Trådløs sikkerhed for at ændre adgangskoden til vores Wi-Fi-netværk. Vælg WPA / WPA2 - Personlig (anbefales) , Version - WPA2-PSK , Kryptering - du kan forlade AES . Og i PSK-adgangskodefeltet skal du skrive adgangskoden (mindst 8 tegn) ned, som skal specificeres, når du opretter forbindelse til dit Wi-Fi. Klik på knappen Gem .

Alt, det trådløse netværk er konfigureret.
Skift administratoradgangskode til fabriksadgangskode
De enheder, der opretter forbindelse til din router, kan indtaste dens indstillinger. Dette er ikke helt sikkert, så jeg anbefaler at ændre standardadgangskoden til noget andet. Dette kan gøres under fanen Systemværktøjer - Adgangskode .
Alt er simpelt der. Vi angiver de gamle data og indstiller de nye. Husk at gemme dine indstillinger.
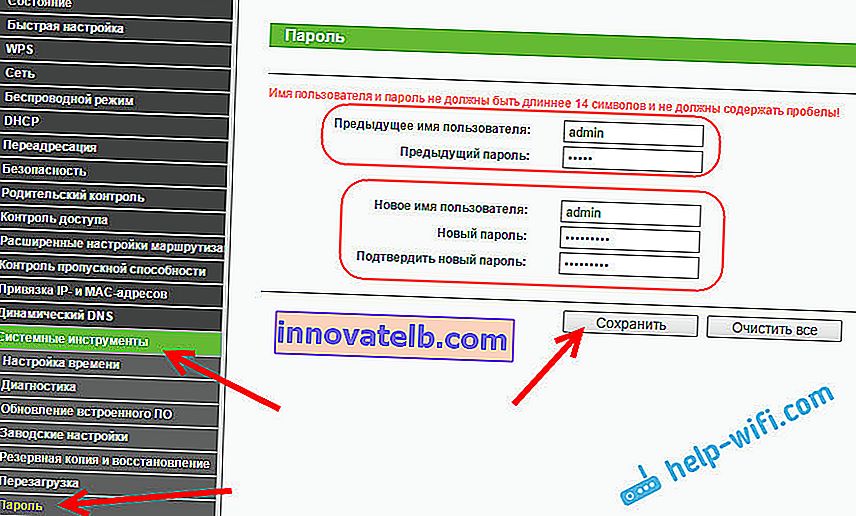
Derefter skal du angive den adgangskode, vi har indstillet, når du indtaster indstillingerne. Prøv ikke at glemme det, ellers bliver du nødt til at foretage en fabriksindstilling.
Vi har indstillet de grundlæggende indstillinger, det er kun at genstarte routeren, så indstillingerne træder i kraft. Du kan gøre dette på fanen Systemværktøjer - genstart ved at klikke på knappen Genstart . Derefter kan du forbinde dine enheder til routeren og bruge internettet.
Opsætning af IPTV på TP-LINK TL-WR840N
Hvis din internetudbyder leverer digital tv-service, skal den konfigureres. Dette kan gøres i kontrolpanelet på fanen Netværk - IPTV .
I de fleste tilfælde er det nok at vælge Bridge- tilstand og angive, hvilket LAN-stik du vil tilslutte STB-set-top-boksen. Hvis du har brug for at konfigurere IPTV med VLAN ID, skal du vælge 802.1Q Tag VLAN i menuen Mode .
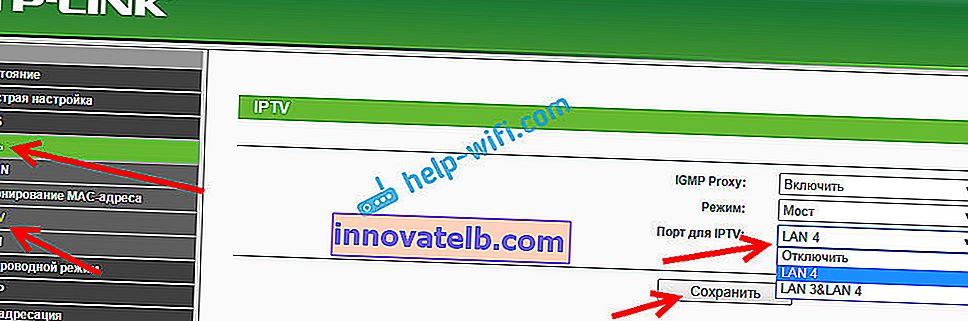
Jeg tror, det er alle de indstillinger, du har brug for. Du kan finde instruktioner om, hvordan du konfigurerer andre funktioner på vores websted i kategorien "TP-LINK".
Jeg ville også tilføje, at TP-LINK TL-WR840N understøtter WDS-tilstand. Du kan konfigurere det i henhold til denne instruktion: //help-wifi.com/tp-link/nastrojka-routera-tp-link-v-rezhime-mosta-wds-soedinyaem-dva-routera-po-wi-fi/.
Hvis du stadig har spørgsmål om konfiguration af denne router, så spørg dem i kommentarerne. Held og lykke!