Sådan tilsluttes en router til en bærbar computer?
I processen med at oprette en router eller efter opsætning, når alting allerede fungerer, bliver det ofte nødvendigt at forbinde routeren til en bærbar computer. Så den bærbare computer har adgang til internettet, og det er muligt at gå ind i routerindstillingerne, hvis det er nødvendigt.
Denne artikel er for begyndere. Jeg viser dig, hvordan du tilslutter en router til en bærbar computer uden et kabel (via Wi-Fi) og via et netværkskabel. Det viser sig, at der er mindst to måder, du kan forbinde disse to enheder på.
Der er et punkt. Vi forbinder ikke routeren til den bærbare computer, men den bærbare computer til routeren. Ja, der er ingen forskel, men det vil være mere korrekt. Pointen er, at en router er en uafhængig enhed. Og alle enheder, der opretter forbindelse til det, er klienter. Hvad er en router, har jeg allerede fortalt dig.
Og så to muligheder:
- Uden ledning via Wi-Fi. Da næsten alle bærbare computere har et indbygget Wi-Fi-modul, og en router distribuerer et Wi-Fi-netværk, opretter de fleste mennesker forbindelse til Internettet bare "over luften". Det er meget mere praktisk på den måde.
- Gennem kablet. Der er forskellige situationer. Måske fungerer Wi-Fi på den bærbare computer ikke, det trådløse netværk er deaktiveret på routeren, nogle problemer, lav hastighed osv. I dette tilfælde kan du slutte routeren til den bærbare computer ved hjælp af et netværkskabel. Men nye bærbare modeller (primært ultrabooks) har ikke længere en indbygget LAN-port. Normalt kommer det som en adapter i sættet.
Jeg giver svaret med det samme, så der i fremtiden ikke vil være nogen spørgsmål som "du viste på eksemplet med TP-Link, men med min ASUS-router, hvordan man gør alt?" - uanset hvilken producent din router er (TP-Link, Netis, ASUS, D-Link, ZyXEL, Tenda osv.). Han kan distribuere Internettet via kabel og Wi-Fi. Kun hvis det er en almindelig router, ikke en slags mobil eller et modem uden Wi-Fi.
Vi forbinder en bærbar computer til en router uden ledning
Der er ikke noget kompliceret ved det. Det er bare ikke ualmindeligt, at Wi-Fi ikke er konfigureret på en bærbar computer. Oftest er den driver, der er nødvendig for, at Wi-Fi-modulet fungerer, ikke installeret, eller selve adapteren er deaktiveret.
Først viser jeg dig, hvordan du opretter en trådløs forbindelse, og så ser vi på mulige problemer. Jeg vil efterlade links til instruktioner med løsninger.
For eksempel Windows 10. Klik på forbindelsesikonet, der findes i meddelelseslinjen. Vælg dit netværk, og klik på "Opret forbindelse".
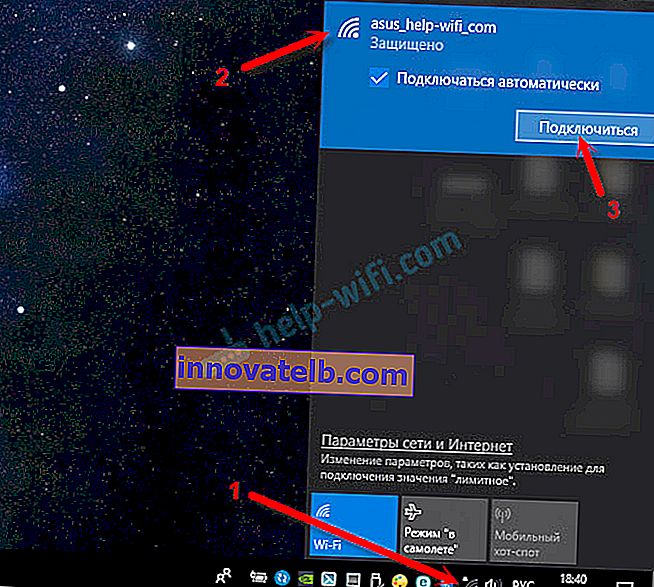
Hvis det er beskyttet, skal du indtaste en adgangskode. Hvis du ikke har ændret adgangskoden endnu, opsætter du en ny router, så er adgangskoden sandsynligvis angivet på et klistermærke i bunden af selve routeren. Kan underskrives som pinkode eller adgangskode. Indtast adgangskoden, og opret forbindelse.
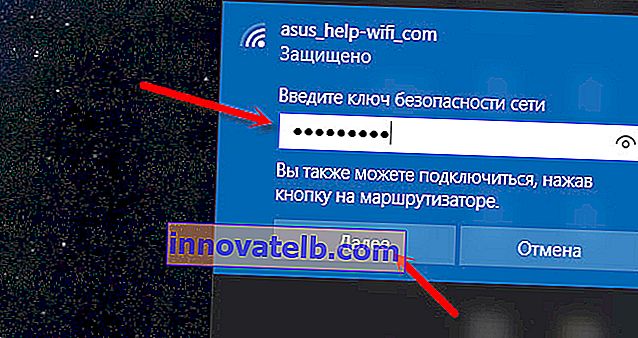
Hvis adgangskoden blev indtastet korrekt, og alt er i orden, vil den bærbare computer være forbundet til routeren via et Wi-Fi-netværk.
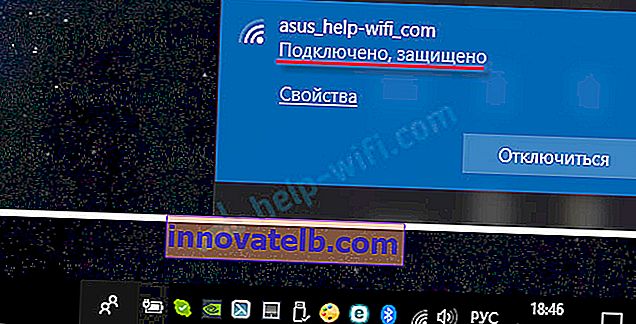
Alt, du kan bruge det.
Hvordan jeg opretter forbindelse til Wi-Fi i Windows 7 og løser nogle forbindelsesproblemer, skrev jeg her.
De mest populære problemer og fejl:
- Oftere end ikke har den bærbare computer slet ikke et trådløst netværk. Der er ingen indstillinger, adapter, knapper osv. Om løsningen på dette problem i Windows 7 skrev jeg i artiklen på den bærbare computer, der er ingen trådløs netværksforbindelse Wi-Fi (der er også et link til instruktionerne til installation af driveren), og hvis du har Windows 10, se derefter Sådan tændes Wi-Fi i Windows 10, når der ikke er nogen Wi-Fi-knap.
- Hvis der er et Wi-Fi-netværk, men computeren ikke kan se netværket, og det røde ikon ud for det trådløse netværksikon, kan du se artiklen Windows 10 ser ikke Wi-Fi-netværket. I andre versioner af Windows er løsningen som regel den samme - du skal starte WLAN-autokonfigurationstjenesten.
- Wi-Fi fungerer ikke på den bærbare computer. Hvad skal man gøre?
- I nogle tilfælde, efter oprettelse af forbindelse til netværket, er status "Uden adgang til Internettet" (begrænset). Jeg skrev om løsningen på problemet i Windows 10 her.
- DNS-server reagerer ikke på Windows - løser DNS-problem.
- Og løsningen, når websteder ikke åbnes i browseren. På samme tid ser det ud til, at Internettet fungerer (normal forbindelsesstatus).
Vi fandt ud af, hvordan vi tilslutter uden kabler. Hvis der er uklare punkter vedrørende forbindelse til routeren via et trådløst netværk, skal du stille spørgsmål i kommentarerne.
Hvordan tilsluttes en router til en bærbar computer ved hjælp af et kabel?
Denne forbindelsesmetode er endda meget nemmere end Wi-Fi.
Ideelt set skal Internettet på en bærbar computer fungere straks og automatisk efter tilslutning af netværkskablet. Kun din router skal konfigureres og distribuere internettet. Hvis du bare installerer det og vil oprette forbindelse til det til konfiguration, har du muligvis ikke adgang til internettet. Men dette er normalt, da routeren endnu ikke er konfigureret, og du ikke har brug for internettet for at få adgang til indstillingerne (webgrænsefladen). Det er nok bare at oprette forbindelse.
Du kan købe et kabel med den krævede længde, selv oprette et netværkskabel eller bruge det, der normalt sættes i en kasse med en router. Vi forbinder bare den ene ende af kablet til routerens LAN-port (kan være mærket "Hjemmenetværk") og den anden ende til LAN-porten på den bærbare computer. Hvis ikke, skal du bruge USB-LAN-adapteren. Og hvis der heller ikke er en sådan adapter, bliver du nødt til at købe den. For eksempel TP-LINK UE300.

Umiddelbart efter tilslutning skal Internettet på den bærbare computer fungere.

Flere oplysninger om dette emne kan findes i artiklen Sådan oprettes forbindelse til internettet fra en router til en computer (bærbar computer) via et netværkskabel.
Jeg har samlet løsninger på nogle forbindelsesproblemer i artiklen Internettet fungerer ikke på computeren via et kabel fra en Wi-Fi-router.