Fjernbetjening af TP-Link router (via internettet)
Du kan kontrollere TP-Link-routeren ikke kun ved at oprette forbindelse direkte til selve routeren via kabel eller via Wi-Fi, men også via Internettet. Dette betyder, at du kan få adgang til routerindstillingerne hvor som helst. Selvom din router er hjemme, og du er i en anden by eller i et andet land. Vi har kun brug for internetadgang. Du skal også forberede en TP-Link-router på forhånd til fjernadministration. Hvordan gør man det? Se denne instruktion, nu viser jeg dig alt. Hvorfor er det overhovedet nødvendigt? Der er forskellige situationer, og nogle gange er det nødvendigt at være i stand til at ændre routerens indstillinger, styre de tilsluttede enheder, genstarte routeren osv.
Der er to måder at få fjernadgang til din TP-Link-router på:
- Gennem TP-Link ID-skytjeneste.Dette er en meget enkel metode, der fungerer uanset hvilken type internet du har, hvilken ekstern IP-adresse der udstedes af din internetudbyder osv. Forbindelsen foretages via en skytjeneste fra TP-Link. Du kan styre det fra din telefon eller tablet via TP-Link Tether-appen. Hvis du har brug for adgang via en browser (fra en computer osv.), Kan du få en unik adresse til din router (ved hjælp af TP-Link DNS). Og brug denne adresse til at få adgang til routerens webgrænseflade fra enhver enhed, uanset hvor du er. Det eneste negative: ikke alle routere understøtter skyfunktioner. Det ville være mere korrekt at sige, at i øjeblikket kun få nye (og normalt dyre) routere understøtter "TP-Link Cloud" -funktionen (Archer C8 V3, Archer C9 V3 og V4, Archer C3150 V2 osv.).Den bedste måde at kontrollere er at gå til Indstillinger og se om der er en TP-Link Cloud-sektion der.
- Via ekstern IP-adresse (eller DDNS). Routeren modtager en ekstern IP-adresse fra udbyderen. Jeg tror, du kan sige, at dette er routerens unikke adresse på Internettet. Ved hjælp af denne adresse kan du indtaste indstillingerne for TP-Link-routeren via Internettet. Denne metode fungerer på næsten alle routere. Men der er flere vigtige punkter. Internetudbyderen skal give dig en hvid, ikke en grå ekstern IP-adresse (mere om dette senere i artiklen). Det er også ønskeligt, at den eksterne IP-adresse er statisk (ændres ikke). Men hvis du endda har en dynamisk (men hvid) ekstern IP-adresse, kan du konfigurere DDNS, og alt fungerer.
For det første vil vi overveje en mere universel metode, der passer til næsten alle (den anden metode, som jeg skrev om ovenfor). Og så viser jeg dig, hvordan du opretter fjernadgang til en TP-Link-router gennem deres proprietære cloud-tjeneste. Hvis du er heldig, og din router understøtter denne funktion.
Adgang til indstillingerne for TP-Link-routeren via Internettet (via IP eller DDNS)
For at forstå, hvordan alt dette fungerer og hurtigt konfigurere alt, skal du først finde ud af, hvilken IP-adresse din internetudbyder giver routeren. Hvid eller grå. Statisk eller dynamisk. Og hvis problemet med en dynamisk IP-adresse løses ved at opsætte DDNS, er der ingen måde at konfigurere fjernadgang på , når udbyderen udsteder en grå WAN-IP-adresse .
I artiklen DDNS (dynamisk DNS) på en router: hvad det er, hvordan det fungerer, og hvordan man bruger det, talte jeg mere om dette og viste detaljeret, hvordan man finder ud af, om en internetudbyder udsteder en hvid eller grå IP-adresse. Hvis du ikke ved, hvilken adresse din udbyder giver, skal du følge linket ovenfor og bestemme.
Derefter handler vi afhængigt af de opnåede resultater:
- Hvis du har en grå ekstern IP-adresse (den WAN IP-adresse, der ikke matcher den, der vises på 2ip.ru-webstedet i routerindstillingerne), er den eneste løsning at bestille "statisk IP-adresse" -tjenesten fra din udbyder. Hvis en sådan tjeneste er tilgængelig. Normalt betales denne service.
- Hvis du har en hvid ekstern IP-adresse, og den er dynamisk , fungerer alt i henhold til nedenstående instruktioner. Men indstillingerne vil ikke være tilgængelige, når internetudbyderen udsteder en anden IP-adresse, da den er dynamisk. Løsning: Konfigurer DDNS på en TP-Link-router, eller bestil tjenesten "Statisk IP-adresse" fra din udbyder.
- Hvis den eksterne IP-adresse er statisk (og derfor hvid). I så fald er alt i orden. Følg instruktionerne nedenfor.
Åbn TP-Link routerindstillinger, og gå til "Sikkerhed" - "Fjernbetjening" . Vi er nødt til at tillade fjernadgang til routeren.
Vi ændrer ikke porten, men i feltet "IP-adresse til fjernbetjening" skal du registrere den eksterne IP-adresse på den enhed, hvor fjernadgang til routerindstillingerne er tilladt. Eller tillad adgang til alle enheder.
- 0.0.0.0 - fjernadgang til routeren nægtes.
- 255.255.255.255 - generel adgang er tilgængelig for alle enheder (med forskellige adresser).
- En bestemt IP-adresse. Eksempel: På vores arbejde har vores computer (hvorfra vi fjernstyrer routeren) en statisk ekstern IP-adresse (for eksempel 158.12.63.89). Vi skriver denne adresse i feltet "IP-adresse til fjernbetjening", og i fremtiden vil fjernadgang til routeren kun være tilgængelig for enheder med IP-adresse 158.12.63.89.
Hvis du ikke kender den permanente IP-adresse på den enhed, hvorfra du vil styre routeren eksternt (eller den ændrer sig konstant), eller hvis du logger ind fra forskellige enheder, skal du skrive 255.255.255.255.
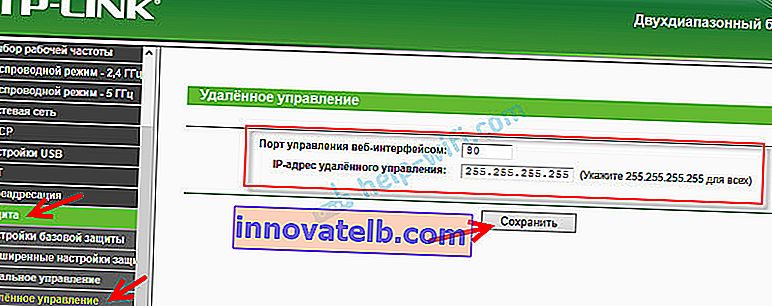
Glem ikke at gemme dine indstillinger med knappen "Gem".
På routere med et nyt kontrolpanel (som er blåt) skal du gå til afsnittet "Systemværktøjer" - "Administration" . Der kan du ud over IP-adressen (hvorfra du kan få adgang til routeren via internettet) også registrere MAC-adressen på en bestemt enhed. Det er også nødvendigt at sætte et flueben ud for "Aktivér" og gemme indstillingerne.  Et tomt "IP / MAC-adresse" felt betyder, at adgang vil være åben for alle enheder.
Et tomt "IP / MAC-adresse" felt betyder, at adgang vil være åben for alle enheder.
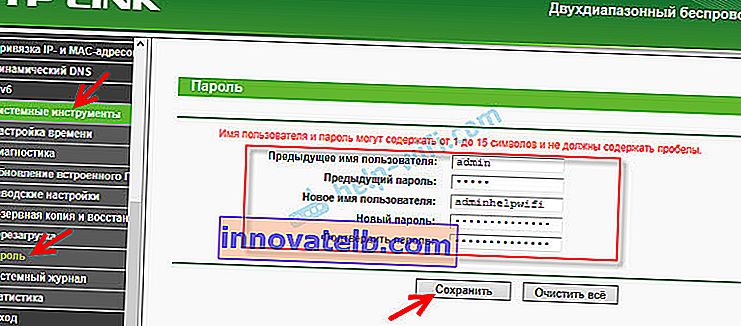
Flere oplysninger i artiklen: hvordan du ændrer adgangskoden på en router fra admin til en anden.
For at åbne TP-Link-routerens indstillinger via internettet fra en hvilken som helst enhed skal du bare finde ud af din WAN IP-adresse (som udbyderen har udstedt til denne router). Det kan ses på hovedsiden i routerens webgrænseflade, på hjemmesiden 2ip.ru osv.

Du skal gå til denne adresse i enhver browser og fra enhver enhed, der er forbundet til internettet (forudsat at du i indstillingerne for fjernadgang har tilladt adgang til alle adresser). Hvis det ikke virker, skal du skrive denne adresse gennem // og i slutningen tilføje porten (80, hvis du ikke har ændret) med et kolon. Det viser sig sådan noget // 188.69.89.45: 80
Du skal angive routeradministratorens login og adgangskode. Herefter får vi adgang til webgrænsefladen.
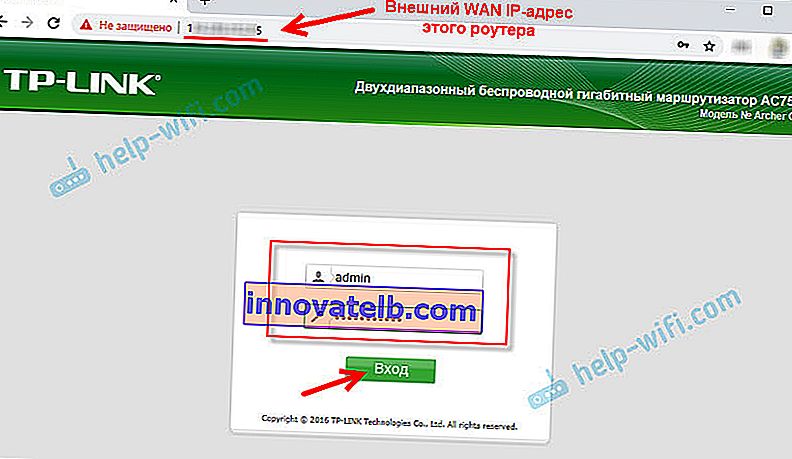
Lad mig minde dig om, at hvis routeren modtager en dynamisk IP-adresse fra udbyderen (dvs. udbyderen ikke har en permanent IP-adresse tildelt din kontrakt (eller adressen til dit hus, din lejlighed)), så kan det ændre sig. Efter ændring af IP-adressen vil der derfor ikke være nogen adgang til routeren på den gamle adresse. Dette kan løses ved at indstille funktionen "Dynamisk DNS".
Efter konfigurationen modtager du en permanent internetadresse, som du kan bruge til at indtaste routerindstillingerne via internettet. Denne adresse kan også bruges til fjernadgang til FTP-serveren.
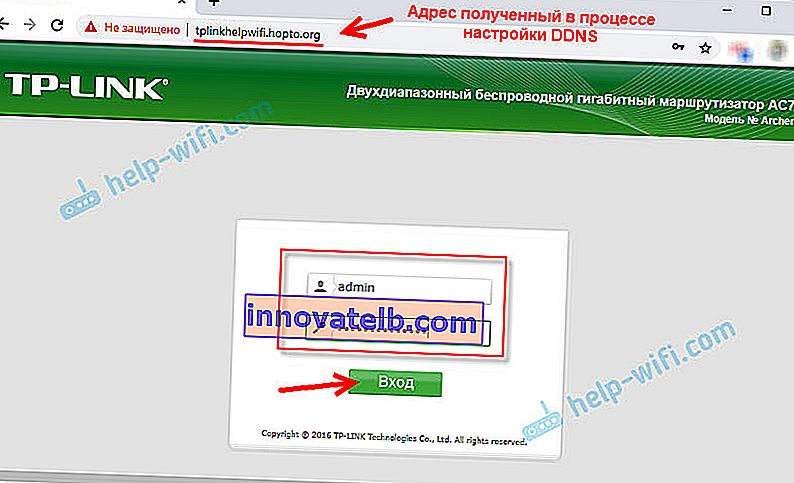
En direkte IP- og DDNS-løsning fungerer godt. Jeg tjekkede alt på min router. Der er ikke mange indstillinger, men det hele er lidt forvirrende. Især disse IP-adresser er vanskelige at håndtere. Hvis du støder på et problem - beskriv det detaljeret i kommentarerne. Jeg vil prøve at foreslå en løsning. Og glem ikke, at din internetudbyder også har en supporttjeneste.
Fjernbetjening via skytjeneste (TP-Link ID) og Tether-app
Først skal du åbne routerindstillingerne og gå til afsnittet "Grundlæggende indstillinger" - "TP-Link Cloud" . Der skal du gå til webstedet tplinkcloud.com (klik på knappen "Tilmeld nu") og registrere din konto. Sørg for at gemme den mail og adgangskode, du angiver under registreringen.
I den samme sektion "TP-Link Cloud" skal du i routerindstillingerne logge på din TP-LINK Cloud-konto. For at routeren skal linkes til din konto.
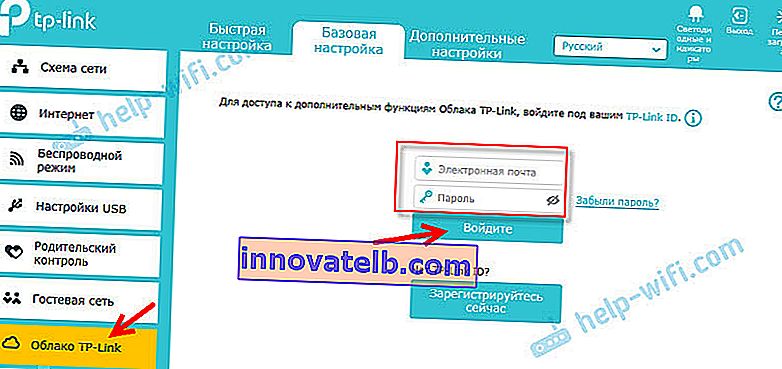
Sådan ser indstillingerne ud efter at have logget ind på din konto og linket til routeren.
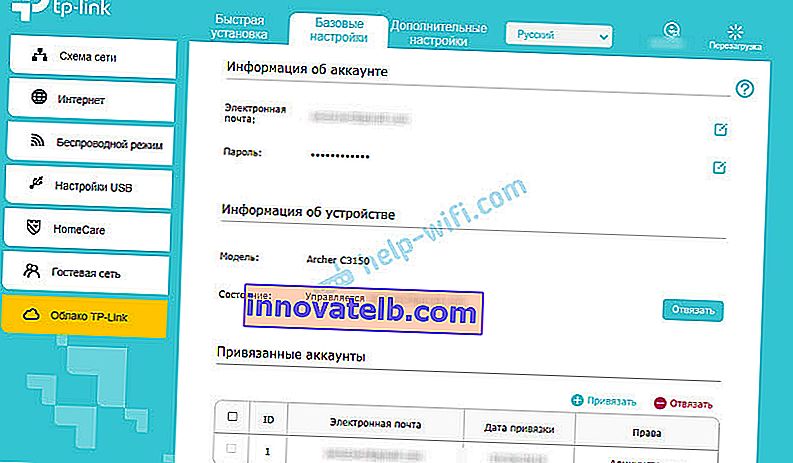
Du kan fjerne linket til kontoen fra routeren. Eller bind en mere eller flere konti (for generel fjernadgang til routeren).
Dernæst skal du gå til afsnittet "Yderligere indstillinger" - "Netværk" - "Dynamisk DNS" og registrere en permanent adresse til routeren i TP-Link DNS-tjenesten.
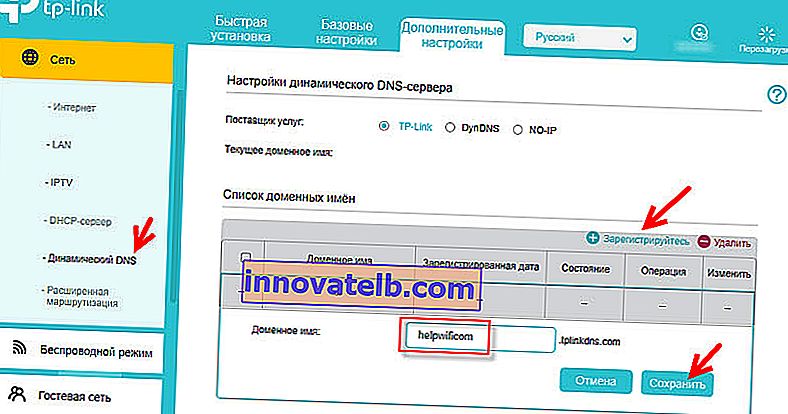
Vigtig! Glem ikke at aktivere fjernadgang i afsnittet "Administration". I begyndelsen af artiklen talte jeg om dette mere detaljeret.
Den ovenfor registrerede adresse kan bruges til at få adgang til routeren fra enhver enhed via internettet.
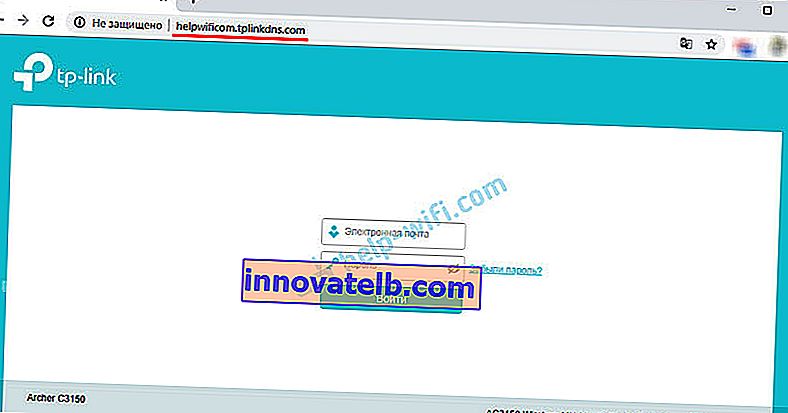
Indtast den e-mail-adresse og adgangskode, der blev angivet, da du registrerede en konto på TP-LINK Cloud-webstedet, og få fuld adgang til routerens webgrænseflade.
Tether-app
Installer TP-Link Tether-applikationen på din telefon eller tablet, som jeg talte om i denne artikel. Med det kan du styre et stort antal forskellige modeller af TP-Link routere. Men kun over et lokalt netværk (når din enhed er tilsluttet en router).
Men hvis din router understøtter TP-Link Cloud-funktionen, og du allerede har linket routeren til din konto, som jeg viste ovenfor, er det nok at logge ind på din TP-LINK Cloud-konto i Tether-applikationen.
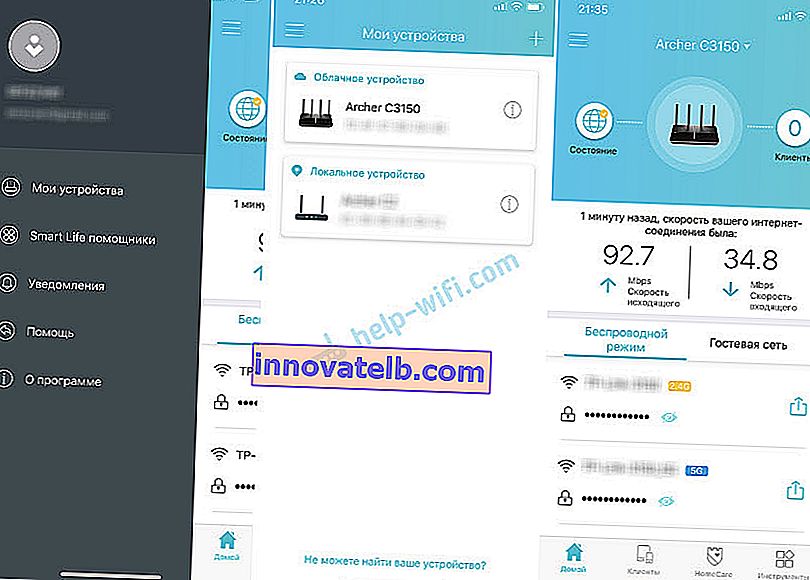
Routeren vises som "Cloud Device" på enhedslisten. Og vi kan administrere denne router, selv når telefonen er forbundet til internettet via et mobilnetværk eller via et Wi-Fi-netværk et andet sted.