WLAN-autokonfigurationstjeneste. Hvad er det, og hvordan man aktiverer det i Windows
I kommentarerne stilles der ofte spørgsmål om, at den bærbare computer ikke ser Wi-Fi-netværket (selvom Wi-Fi er tændt), eller det er ikke muligt at starte Wi-Fi-distributionen på den bærbare computer. Meget ofte opstår sådanne problemer på grund af det faktum, at WLAN-autokonfigurationstjenesten er deaktiveret. Der er sådan en tjeneste i Windows, den administrerer trådløse forbindelser. Så hvis WlanSvc-tjenesten stoppes, kan du ikke oprette forbindelse til din computer til Wi-Fi eller starte et adgangspunkt på din bærbare computer.
Hvis du bare vil oprette forbindelse til din bærbare computer til et Wi-Fi-netværk, vil den bærbare computer simpelthen ikke se de tilgængelige trådløse netværk på grund af den stoppede WLAN-autokonfigurationstjeneste. Status vil være "Ingen tilgængelige forbindelser". Og når du forsøger at distribuere Wi-Fi fra en bærbar computer, vises fejlen "Kunne ikke starte WLAN-autokonfigurationstjenesten (1068)" højst sandsynligt. Under alle omstændigheder skal dette problem løses på en eller anden måde. Du skal bare kontrollere, om denne service kører på din computer. Og hvis ikke, start den og indstil automatisk start i indstillingerne.
Jeg vil vise dig, hvordan du aktiverer WLAN-autokonfigurationstjenesten i Windows 10. Men hvis du har Windows 7, 8 eller endda Windows Vista, vil alt være nøjagtigt det samme. Selve processen er ikke anderledes.
Hvad er WLAN Autoconfiguration Service?
Uden komplicerede og kedelige vilkår administrerer denne service i Windows-operativsystemet alle trådløse forbindelser (via Wi-Fi og Bluetooth). Det vil sige, WlanSvc-tjenesten er ansvarlig for at finde, oprette forbindelse, afbryde og andre operationer, der er nødvendige for at de trådløse forbindelser kan fungere på en bærbar computer. Det er klart, at hvis denne service stoppes, vil Windows ikke kunne se tilgængelige trådløse netværk og vil ikke være i stand til at oprette forbindelse til dem.
Der kan også være et problem, når du prøver at starte distributionen af Wi-Fi-netværk i Windows-kommandolinjen. Hvis denne service stoppes, vises der en fejl: "Trådløs AutoConfiguration Service (wlansvc) kører ikke."
Dybest set er det alt, hvad vi har brug for at vide om WLAN-autokonfigurationstjenesten. På systemet er denne funktion altid aktiveret som standard. Du spørger, hvorfor skulle det så være tændt? Alt er meget simpelt, der er mange instruktioner på Internettet, hvor det tilrådes at deaktivere denne tjeneste "for at få computeren til at fungere hurtigere." Tjenesten kan også deaktiveres af nogle programmer, især forskellige systemoptimeringsprogrammer kan lide at gøre dette. Og hvis du ikke har et originalt Windows-billede installeret, men en samling, kan tjenesten deaktiveres umiddelbart efter, at systemet er installeret.
Ja, hvis du ikke tilslutter din computer til trådløse netværk, har du ikke brug for denne service, computeren fungerer fint uden den. Men dette er ikke en grund til at slukke for det.
Sådan aktiveres WLAN-autokonfigurationstjeneste i Windows 10, 8, 7
Tryk på Win + R- tastekombinationen på tastaturet . Kør-vinduet vises. Indtast kommandoen " services.msc ", og klik på "Ok".
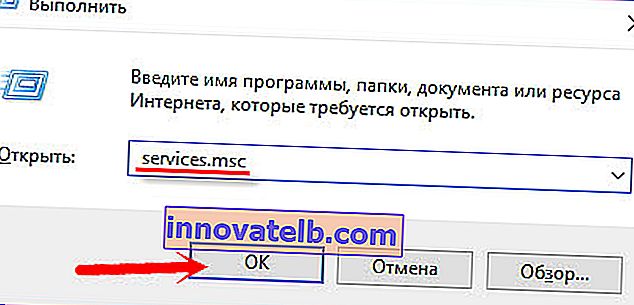
Yderligere, på listen finder vi den "WLAN-autokonfigurationstjeneste", vi har brug for, højreklik på den og vælg "Egenskaber".
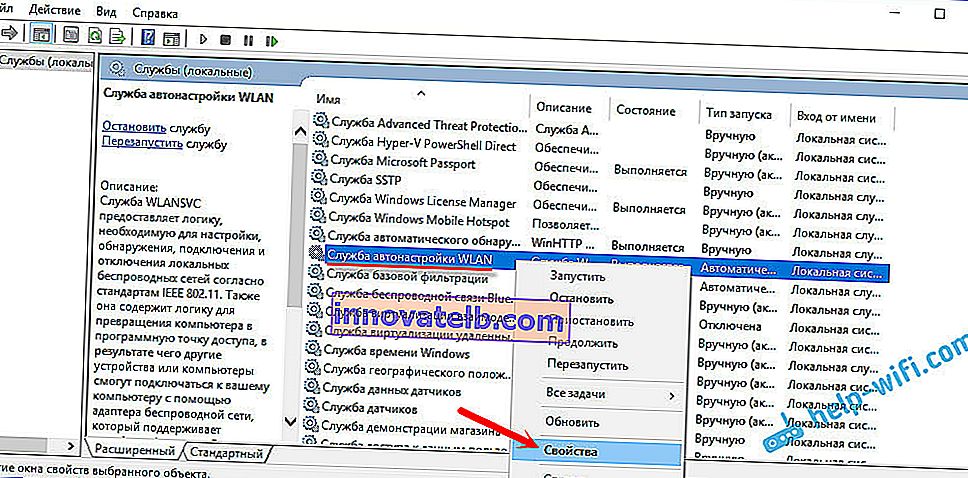
Vi sætter "Starttype" - "Automatisk". Klik på knappen "Ok" og "Anvend".
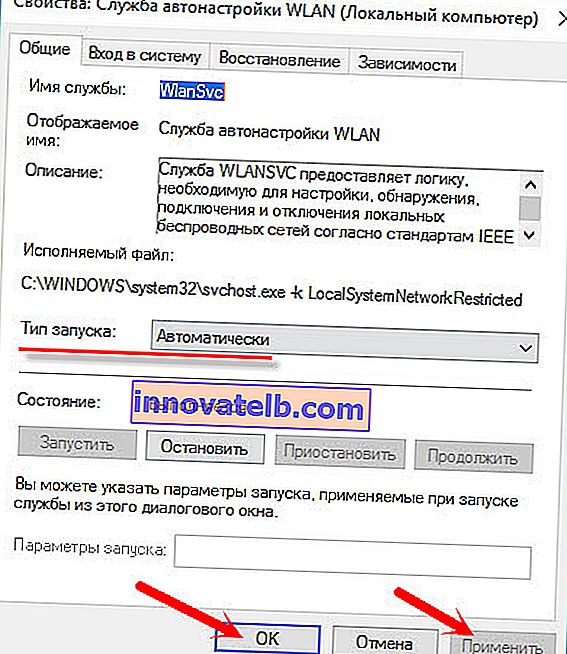
Genstart computeren. Efter disse trin skal alt fungere.
Hvad hvis WlanSvc-tjenesten ikke starter?
Hvis du står over for, at WLAN-autokonfigurationstjenesten ikke starter, kan problemet være, at selve tjenesten er fuldstændig deaktiveret. Lad os tjekke det ud og aktivere det.
Tryk på tastekombinationen Win + R igen, men denne gang skal du indtaste " msconfig " og trykke på "Ok".
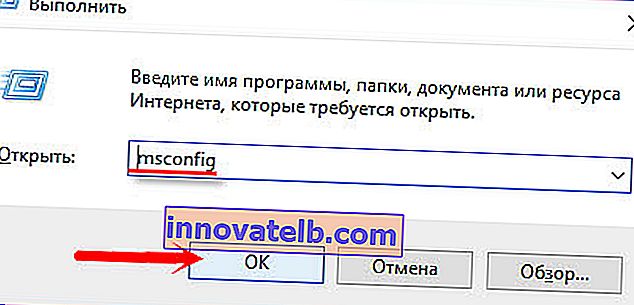
Vi finder den service, vi har brug for, på listen og ser, om der er et flueben ved siden af den. Hvis ikke, så læg det, klik på "Ok" og "Anvend".
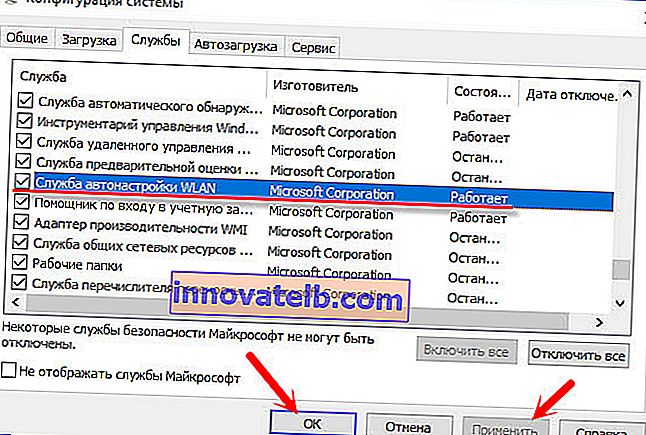
Genstart computeren.
Opdatering: Slå "Normal opstart" til, hvis fejl 1068 vises
Denne beslutning blev delt med os i kommentarerne. Det er meget simpelt og hjalp med at slippe af med fejl 1068, når du starter WLAN-tjenesten . Tryk på Win + R-tastekombinationen på tastaturet, kopier kommandoen msconfig til den relevante linje og klik på Ok.
Indstil startmuligheden "Normal opstart", klik på knappen "Anvend" (skal være aktiv) og "Ok".
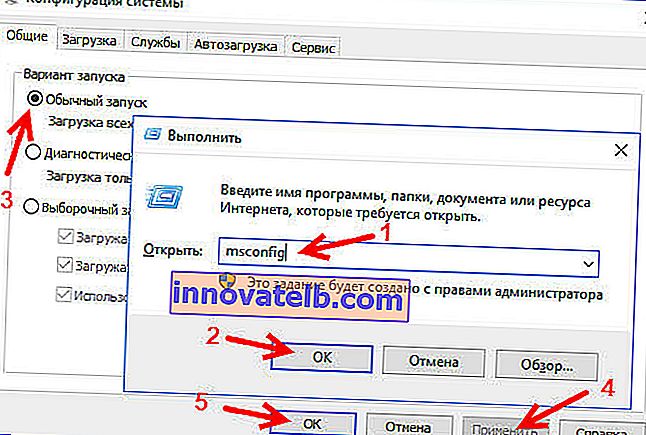
Genstart computeren.
Hvis disse tip ikke hjalp dig med at løse problemet, så beskriv det detaljeret i kommentarerne. Hvis der er et problem med at oprette forbindelse til Wi-Fi, skal du se artiklen Hvorfor den bærbare computer ikke opretter forbindelse til Wi-Fi. Og hvis du gik til denne side for at finde en løsning på problemet med at distribuere Wi-Fi fra en bærbar computer, og metoden beskrevet ovenfor ikke hjalp, så se løsningerne i denne artikel.