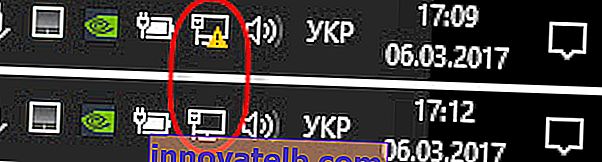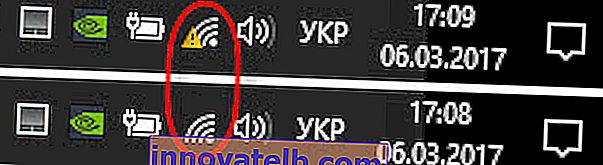192.168.0.1 - indgangen til routeren eller modemet. admin og admin
192.168.0.1 er IP-adressen på et stort antal router- og modemmodeller. Du har sandsynligvis set denne adresse på selve routeren, i installationsvejledningen eller et eller andet sted på Internettet. Og sandsynligvis ved du, at 192.168.0.1 bruges til at indtaste indstillingerne for en router eller modem. Alt er korrekt. Nu skal vi finde ud af, hvordan vi logger ind på routeren på 192.168.0.1, hvor du skal indtaste den, og hvad er admin og admin. Vores hovedmål er at gå til routerens indstillingsside.
Lad os fortælle dig, hvordan det hele fungerer. Du vil forstå diagrammet, og det bliver lettere at finde ud af det. Og så vil jeg allerede med et eksempel vise, hvad og hvordan man gør for at åbne siden med routerindstillinger. Selve netværksenheden (router, modem) kører på sit eget lille operativsystem. Disse er uafhængige enheder. Derfor er der ingen drivere til routeren. For at konfigurere routeren skal du gå til dens kontrolpanel. Selve kontrolpanelet kaldes forskelligt: webgrænseflade, routerside, personlig konto, side med routerindstillinger osv.
Afhængig af producent og model har netværksenheden fabriksindstillinger (som er indstillet som standard). Blandt dem er adressen til indtastning af kontrolpanelet, fabrikslogin og adgangskode. Lad os se nærmere på:
- Router (modem) adresse. Dette er oftest IP-adressen (fra tal): 192.168.0.1 eller 192.168.1.1 . Det kan også ikke bruge IP-adressen, men værtsnavnet (adressen fra bogstaverne). For eksempel: tplinkwifi.net, wifi.com, my.keenetic.net osv. Selvom der er angivet en adresse fra bogstaver på routeren, kan du gå til indstillingerne nøjagtigt efter IP-adressen. Selve adressen er næsten altid angivet på enheden. Normalt på et klistermærke i bunden af enheden. Fabriksoplysninger kan også angives i instruktionerne eller på kassen.
- admin og admin . Kontrolpanelet på selve routeren er beskyttet af et brugernavn og en adgangskode. For at indtaste indstillingerne skal du angive et brugernavn og en adgangskode efter at have gået til adressen 192.168.0.1 (i vores tilfælde). Igen afhængigt af den specifikke enhedsmodel kan fabriks login og adgangskode variere. Ordet admin bruges oftest som login og adgangskode (som standard). Disse oplysninger er også angivet på selve enheden. Der er f.eks. Modeller til ZyXEL, når der ikke er noget login og adgangskode fra fabrikken. Det skal installeres straks efter indtastning af indstillingerne.
Derfor skal du først og fremmest se, hvilken adresse og hvilken fabrikslogin og adgangskode der bruges til at få adgang til kontrolpanelet på din specifikke netværksenhed. Som jeg skrev ovenfor, er alle disse fabriksoplysninger i de fleste tilfælde angivet på selve enheden. Det ser sådan ud:

Når vi kender disse oplysninger, kan vi åbne siden med routerindstillingerne.
Log ind på routeren på 192.168.0.1. Login og adgangskode - admin
Bemærk, at den enhed, hvorfra du vil indtaste routerindstillingerne fra 192.168.0.1, skal være tilsluttet selve routeren. Netværkskabel eller Wi-Fi-netværk. Det behøver ikke at være en computer. Du kan få adgang til indstillingerne fra en smartphone, tablet og andre enheder.
For at få adgang til indstillingssiden skal du bruge enhver browser. Det kan være Opera, Chrome, Mozilla Firefox, Internet Explorer, Microsoft Edge (på Windows 10) eller en anden browser, inklusive på en mobilenhed. Der er et vigtigt punkt her, IP-adressen 192.168.0.1 skal indtastes i adresselinjen og ikke i søgefeltet.
Efter at have gået til adressen vises en login- og adgangskodeanmodning. Vi angiver dem. Som vi allerede har fundet ud af ovenfor, er disse ofte admin og admin.
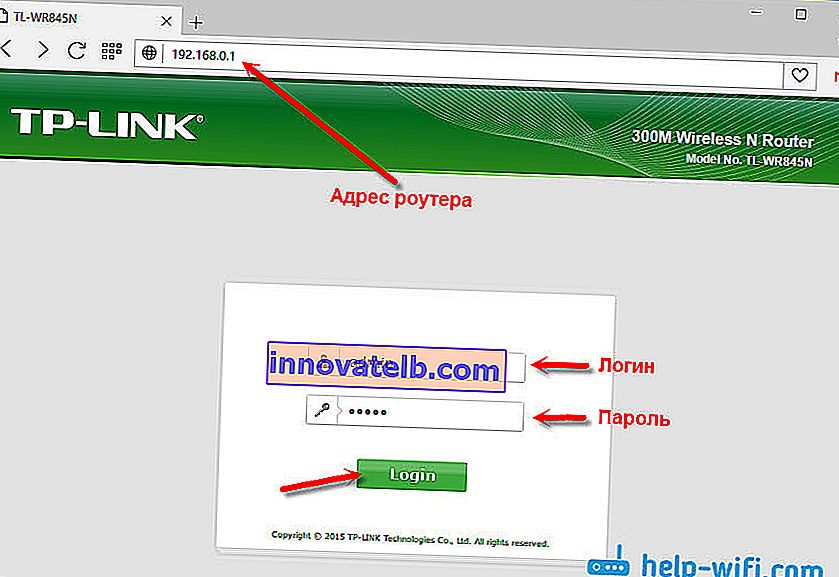
Det er vigtigt at forstå, at selve siden, der åbnes 192.168.0.1, kan se anderledes ud. Det hele afhænger af den specifikke enhed. Jeg viste det på eksemplet med en TP-Link-router. Men ordningen er altid den samme: Åbn browseren, gå til adressen, indtast brugernavn og adgangskode, og bekræft login.
Jeg tror, at links til instruktioner til indtastning af kontrolpanelet på routere fra populære producenter ikke vil være overflødige:
- TP-Link - //help-wifi.com/tp-link/kak-zajti-v-nastrojki-routera-tp-link/
- ASUS - //help-wifi.com/asus/vxod-v-nastrojki-na-routerax-asus-192-168-1-1/
- D-Link - //help-wifi.com/d-link/kak-zajti-v-nastrojki-routera-d-link-zaxodim-na-adres-192-168-0-1/
- ASUS - //help-wifi.com/asus/vxod-v-nastrojki-na-routerax-asus-192-168-1-1/
Nedenfor vil vi overveje et par løsninger, der vil være nyttige for dig, hvis du ikke kunne indtaste indstillingerne på din router eller modem.
Går ikke til 192.168.0.1. Hvad skal man gøre?
Jeg skrev mange løsninger om dette emne i en separat artikel: hvad skal jeg gøre, hvis du ikke går ind i routerindstillingerne til 192.168.0.1 eller 192.168.1.1. Her vil vi se på de vigtigste og mest almindelige problemer og løsninger.
At begynde:
- Kontroller, om din computer (hvis du logger på fra en computer) er tilsluttet en router (modem). Hvis du har en netværkskabel (LAN) -forbindelse, skal ikonet med forbindelsesstatus se sådan ud (en af to muligheder):
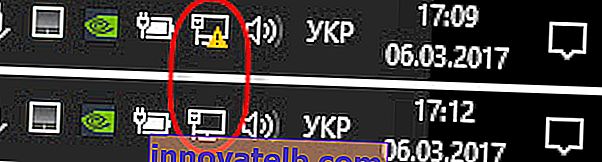
Hvis der er forbindelse via Wi-Fi:
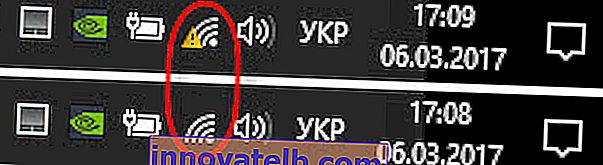
- Sørg for, at adressen på routeren 192.168.0.1, du registrerer, i adresselinjen i browseren. Mange mennesker gør dette i søgefeltet.

- Deaktiver den indbyggede Windows-firewall.
- Deaktiver tredjeparts antivirus i et stykke tid.
- Genstart din router og computer.
- Prøv at gå til indstillingerne fra en anden enhed.
- Hvis forbindelsen til routeren er via et kabel, skal du prøve at slutte netværkskablet til en anden LAN-port.
Vi kontrollerer IP-indstillingerne, hvis det ikke går ind i routerindstillingerne
Vi er nødt til at åbne egenskaberne for den forbindelse, gennem hvilken vi er forbundet til routeren. For at gøre dette skal du gå til "Netværks- og delingscenter" og gå til "Skift adapterindstillinger".

Hvis forbindelsen er via Wi-Fi, skal du højreklikke på "Trådløst netværk" (Trådløs netværksforbindelse). Hvis forbindelsen er via kabel, skal du klikke på "Ethernet" (Local Area Connection). Vi vælger "Egenskaber".
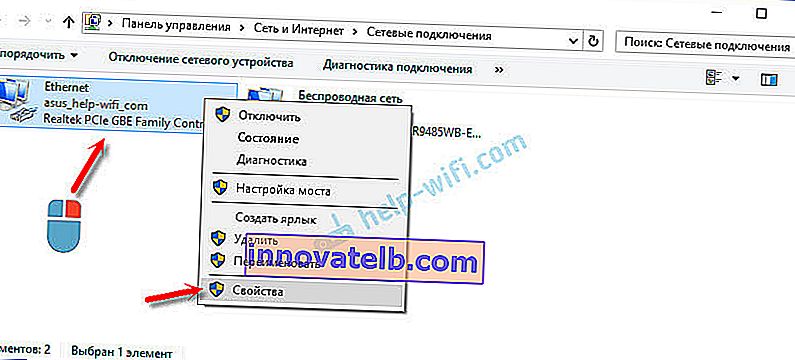
Vælg derefter linjen "IP version 4 (TCP / IPv4)", og klik på knappen "Egenskaber". Vi indstiller den automatiske modtagelse af parametre og klikker på "Ok".
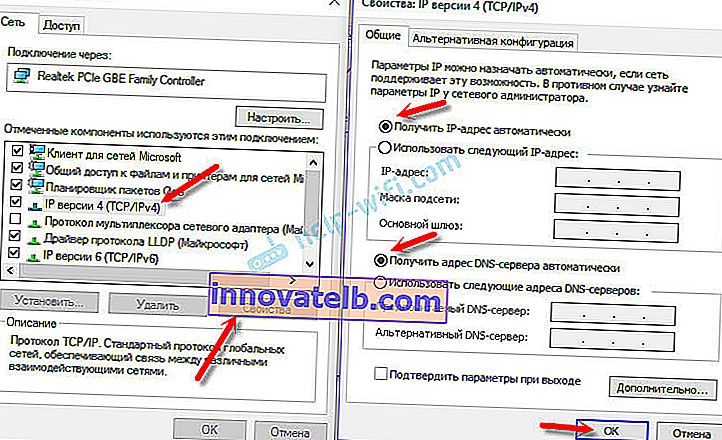
Efter genstart af computeren, skal du prøve at gå til adressen 192.168.0.1. Hvis det ikke hjælper, kan du prøve at registrere adresserne manuelt. Mere eller mindre sådan:
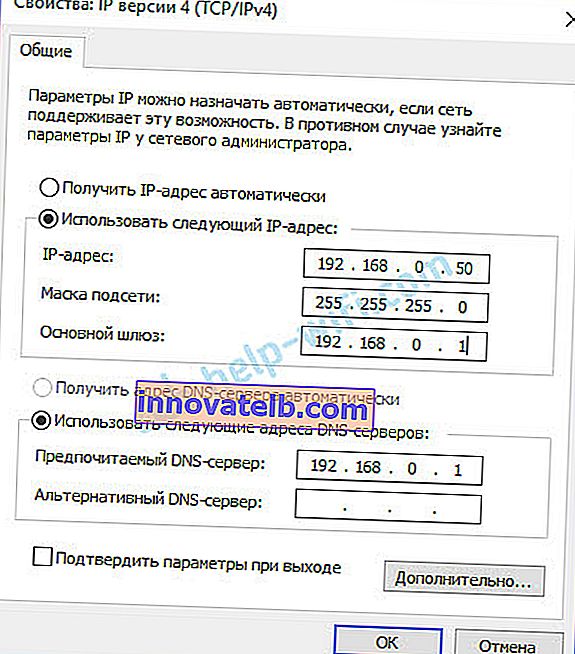
Efter genstart, prøv igen for at få adgang til routerindstillingerne. Hvis dette ikke hjælper, bliver du sandsynligvis nødt til at nulstille routerindstillingerne. Mere om dette nedenfor.
Passer ikke til admin og admin på 192.168.0.1
Det er ikke ualmindeligt, at autorisationssiden åbnes, men efter indtastning af login- og adgangskodeadministratoren sker der intet. Siden genindlæses, eller der vises en meddelelse om, at adgangskoden er forkert.
Se først på tilfældet med routeren, hvilken adgangskode og login der bruges som standard i dit tilfælde. Hvis det stadig er admin og admin, blev adgangskoden (og / eller login) sandsynligvis ændret i routerindstillingerne. Derfor, hvis du ikke kan huske det, er du sandsynligvis nødt til at nulstille routerindstillingerne og konfigurere det igen. Hvis dette ikke er et hardwareproblem, og du kan gå til kontrolpanelet efter en fabriksindstilling.
Vigtig! Det er muligt, at efter nulstilling af indstillingerne, stopper internettet via routeren (hvis det fungerede før). Og jeg kan ikke garantere, at dette løser problemet med at indtaste routerens indstillinger. Hvis du stadig formår at logge ind på 192.168.0.1, kan du konfigurere din router igen.Nulstilling af indstillingerne er ikke svært. Det er nok at finde Reset-knappen på routeren, trykke på den og holde den nede i ca. 10-15 sekunder. Som regel er denne knap forsænket i kroppen, så du skal trykke på den med noget skarpt.

Når du har nulstillet indstillingerne, skal du bruge fabriksadressen, brugernavnet og adgangskoden, der er angivet på selve enheden eller i instruktionerne, for at få adgang til kontrolpanelet.
Jeg tror, du formåede at logge ind på routeren på 192.168.0.1. Hvis intet fungerede, og du har prøvet alle de løsninger, jeg skrev om ovenfor, så beskriv din sag i kommentarerne. Glem ikke, dette kan være en hardwarefejl i routeren. Vær opmærksom på, hvordan indikatorerne fungerer. Og prøv at huske, hvor problemerne startede.