Sådan ændres eller anbringes Wi-Fi-adgangskode på TP-Link
I dag vil artiklen blive brugt på TP-Link-routere. Jeg vil fortælle dig, hvordan du placerer en adgangskode på Wi-Fi-netværket på en TP-Link-router. Hvis du bare har brug for at ændre din adgangskode, kan du ifølge denne instruktion gøre det. Overvej processen med at installere eller ændre adgangskoden specifikt til beskyttelse af Wi-Fi-netværket. Det er bare, at routeren har en anden adgangskode, der beskytter indstillingerne. Du kan ændre det i henhold til denne instruktion. Og jeg skrev om, hvordan du yderligere beskytter indstillingerne for TP-Link-routeren i denne artikel.
Det er bydende nødvendigt at beskytte dit Wi-Fi-netværk. Desuden skal dette gøres, mens routeren konfigureres. Jeg skriver altid om dette i instruktionerne til konfiguration af routere på bestemte modeller. Hvis du ikke angiver en adgangskode til Wi-Fi og lader dit netværk være åbent, kan alle oprette forbindelse til det.
Nogle af naboerne vil bestemt ikke gå glip af en sådan mulighed :) Ja, nu tilbyder udbydere normal hastighed og fuld ubegrænset, og det synes ikke engang en skam, lad dig bruge Internettet. Men hvis alt var så simpelt, er der flere nuancer: alle enheder, der opretter forbindelse til din router (ud over din), indlæser routeren selv, og den kan muligvis simpelthen ikke modstå belastningen, hastigheden på internetforbindelsen falder og endda og der er en risiko for, at nogen kan få adgang til dit lokale netværk og dine filer på din computer. Jeg tror, at dette er nok for pålideligt at beskytte dit Wi-Fi og indstille en god adgangskode, som vi nu vil gøre på TP-Link-routeren.
Denne artikel er nyttig til alle modeller af Tp-Link routere: TL-WR740N, TL-WR841N, TL-WR940N, TL-WA701ND, TL-WR743ND, TL-WR842ND, TL-MR3220 og andre modeller. Jeg opdaterede for nylig artiklen og tilføjede oplysninger om konfiguration af sikkerhed i den nye webgrænseflade.
Indtil jeg har glemt det, giver jeg et andet link til en artikel om oprettelse af et Wi-Fi-netværk: //help-wifi.com/nastrojka-wi-fi-setej/nastrojka-besprovodnoj-wi-fi-seti-na-routere-tp-link/ i det fortalte jeg dig, hvordan du ændrede netværksnavnet, konfigurerede kanalen og andre parametre.
Sådan indstilles en Wi-Fi-adgangskode på en TP-Link-router
Dette kan gøres i kontrolpanelet på selve routeren. Først skal vi gå til indstillingerne. For at gøre dette opretter vi forbindelse til routeren via Wi-Fi, eller ved hjælp af et netværkskabel åbner vi enhver browser og skriver adressen 192.168.1.1 . På nogle modeller kan indstillingerne åbnes 192.168.0.1 . Se disse oplysninger på selve routeren på et mærkat. Eller se instruktionerne: Hvordan indtastes indstillingerne for TP-Link-routeren?
Du skal blive bedt om at angive et brugernavn og en adgangskode. Standard er admin og admin . Du har muligvis allerede ændret dem, så indtast din. Hvis du ændrede og glemte (standardindstillingerne passer ikke), bliver du nødt til at nulstille indstillingerne.
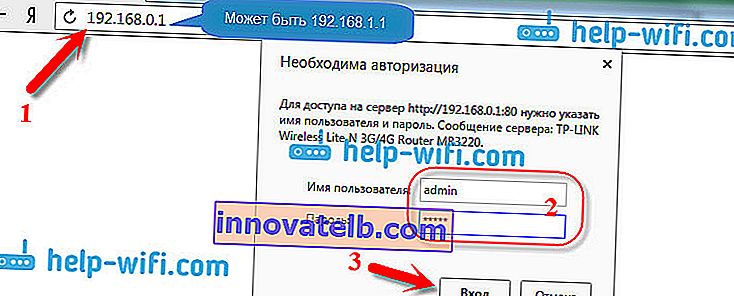
Indstil derefter adgangskoden til Wi-Fi-netværket i indstillingerne. Vi gør dette:
- Klik på fanen Trådløs - Trådløs sikkerhed .
- Fremhæv WPA / WPA2 - Personlig (anbefales) .
- I version- og krypteringselementerne råder jeg dig til at forlade Automatisk , så der senere ikke er nogen problemer med at oprette forbindelse til Wi-Fi.
- Og i feltet Password (PSK Password) skal du indtaste den adgangskode, du vil bruge, når du opretter forbindelse til dit Wi-Fi. Adgangskoden skal være mindst 8 tegn lang og helst kompleks. Prøv ikke at glemme din adgangskode, eller bedre, skriv den ned. Hvis du glemmer det, kan du prøve at huske adgangskoden.
- Klik på knappen Gem for at gemme indstillingerne.
- Det er det, vi sætter en adgangskode på Wi-Fi! Nu er vores TP-Link-router sikker.
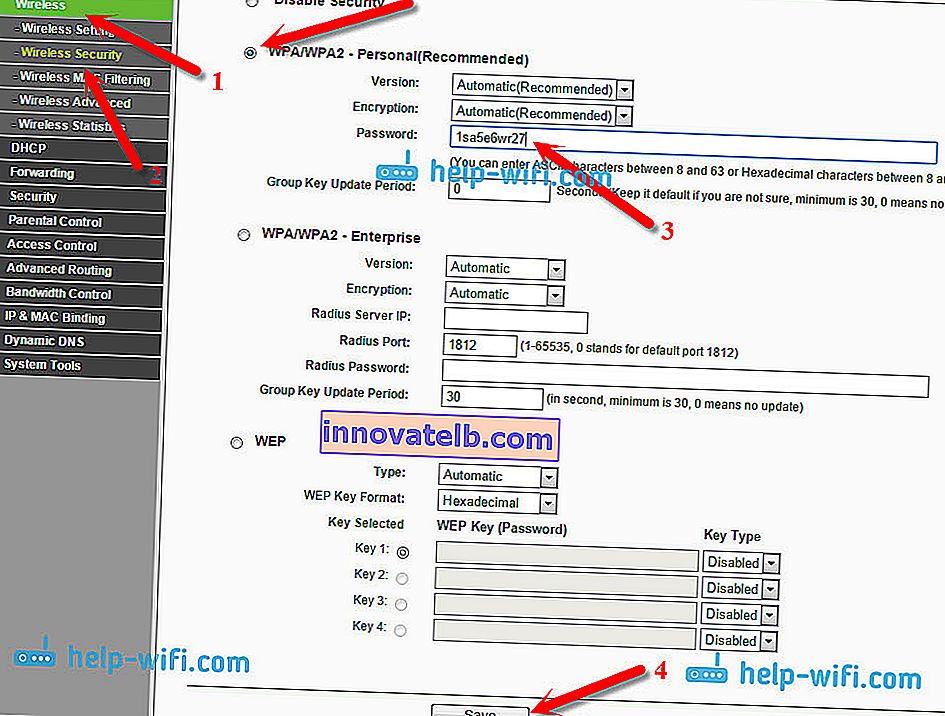
Klik derefter på linket "klik her" for at genstarte din router. Eller genstart under "Systemværktøjer" - "Genstart".

Hvis du bare ville ændre adgangskoden til Tp-Link, så gør vi alt på samme måde, kun vi sletter den gamle adgangskode, indstiller en ny og gemmer indstillingerne. Efter genstart skal du oprette forbindelse til dit netværk ved hjælp af den nye adgangskode, som vi lige har indstillet.
Sådan ændres adgangskode på TP-Link-router (nyt kontrolpanel)
Hvis du har en ny TP-Link-router med en opdateret internetinteresse, som er i blå toner, vil indtastning af indstillingerne og ændring af Wi-Fi-netværksadgangskoden være lidt anderledes. Gå til indstillingerne på tplinkwifi.net eller 192.168.0.1 .
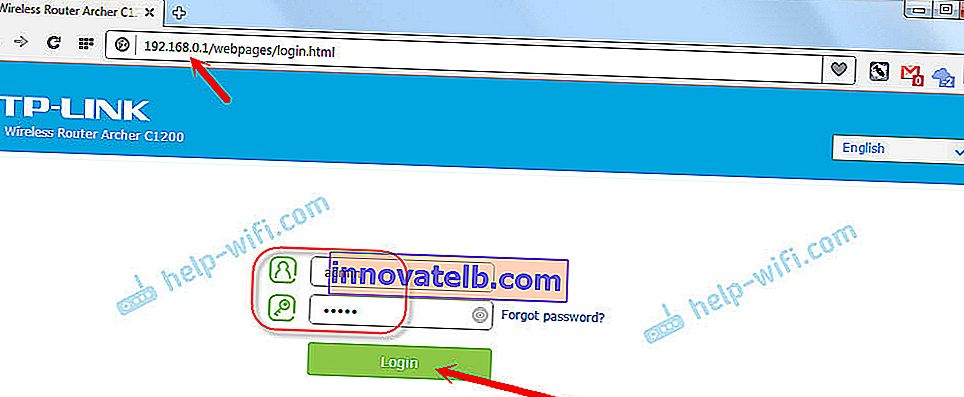
Du kan ændre adgangskoden på fanen "Grundlæggende" - "Trådløs".
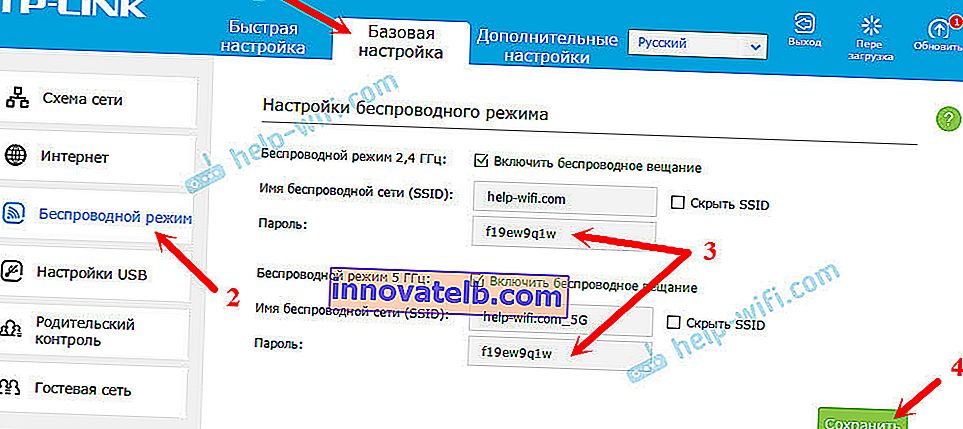
Bemærk, at hvis du har en dual-band router, der distribuerer to Wi-Fi-netværk ved 2,4 GHz og 5 GHz, så skal der angives en adgangskode til begge netværk. Det kan være det samme eller anderledes. Det betyder ikke noget, hvilken der passer dig bedst.
Enheder forbinder ikke via Wi-Fi til TP-Link efter ændring af adgangskoden
Et meget populært problem. Når du har ændret eller indstillet en ny trådløs adgangskode, kan dine enheder (computere, bærbare computere, telefoner, tablets, tv osv.) Muligvis ikke oprette forbindelse til Wi-Fi. En meget populær fejl vises normalt på en computer: "Netværksindstillingerne, der er gemt på denne computer, svarer ikke til kravene i dette netværk."
Som regel løses dette lille problem ved blot at fjerne Wi-Fi-netværket og oprette forbindelse igen, denne gang med en ny adgangskode. Det er ikke svært at fjerne et netværk. På en mobilenhed skal du bare klikke på selve netværket og bare holde nede og derefter vælge "slet netværk". Jeg skrev om, hvordan man gør dette på en computer i artiklen: Fjern Wi-Fi-netværket på Windows 7 og en separat instruktion til Windows 10. Der kaldes denne funktion "glem netværket".
Efter disse enkle trin skal alt fungere. Spørg om noget i kommentarerne.