Hvordan tænder jeg Bluetooth på min bærbare computer?
Til at begynde med har næsten hver bærbar computer et indbygget Bluetooth-modul. Ikke engang på de nyeste modeller. Dette betyder, at Bluetooth på en bærbar computer skal fungere uden at installere yderligere enheder. Jeg vil introducere USB-adaptere, der kræves til stationære computere. Da der simpelthen ikke er noget indbygget modul der. Selvom nogle bundkort allerede har indbygget Bluetooth.
I denne artikel vil jeg forsøge at vise detaljeret, hvordan du aktiverer Bluetooth på en bærbar computer. Sådan gør du det i Windows 10, Windows 8 (8.1) og Windows 7. Jeg vil også vise dig, hvordan du konfigurerer det trådløse modul og forbinder forskellige enheder til den bærbare computer. Jeg har en mus og trådløse hovedtelefoner tilsluttet min bærbare computer via Bluetooth. Meget behageligt. Du kan også forbinde f.eks. En trådløs højttaler, tastatur, mobiltelefon osv.
Alt, hvad der kræves for at Bluetooth kan fungere på en bærbar computer, er en installeret driver. Driveren skal downloades og installeres fra producentens officielle hjemmeside. Til din model og dit installerede Windows-system. Men skynd dig ikke for at gå til producentens websted og downloade drivere. Det er meget muligt, at du allerede har alt installeret og fungerer. Især hvis du har Windows 10. Installeret installerer det som regel de nødvendige drivere af sig selv. Så er du bare nødt til at slå Bluetooth til i indstillingerne til den bærbare computer, og du kan bruge det.
Hvor kan jeg finde Bluetooth på min bærbare computer, og hvordan tænder jeg den?
Mest sandsynligt har du allerede alt inkluderet, og alt fungerer. Uanset Windows installeret, hvis Bluetooth-driveren er installeret, vil der være et blåt "Bluetooth-enheder" -ikon på meddelelseslinjen. Dette betyder, at den er tændt og klar til brug. Tjek på din bærbare computer. I sjældne tilfælde kan dette ikon muligvis deaktiveres i indstillingerne.
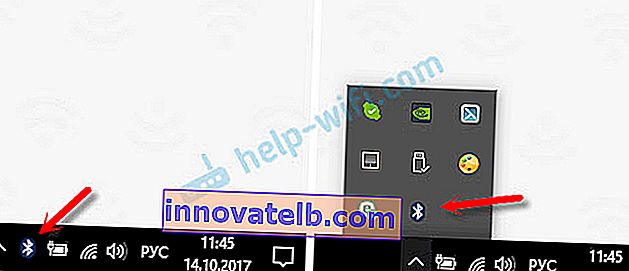
Ved at klikke på dette ikon kan du udføre forskellige handlinger: tilføje en enhed, vise tilsluttede enheder, modtage / sende en fil, konfigurere selve adapteren osv.

Hvis du ikke har et sådant ikon, er der tre muligheder:
- Bluetooth er deaktiveret på den bærbare computer og skal aktiveres.
- Fjernede BT-ikonet selv fra meddelelseslinjen.
- Eller den nødvendige driver er ikke installeret.
Lad os prøve at aktivere.
BT i Windows 10
Den nemmeste måde er at åbne meddelelsescentret og klikke på den tilsvarende knap.
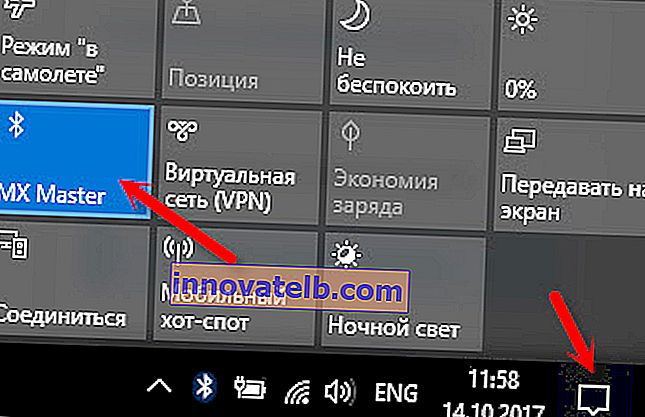
Eller gå til parametrene, derefter til afsnittet "Enheder", og under fanen "Bluetooth og andre enheder" skal du aktivere modulet med skyderen.
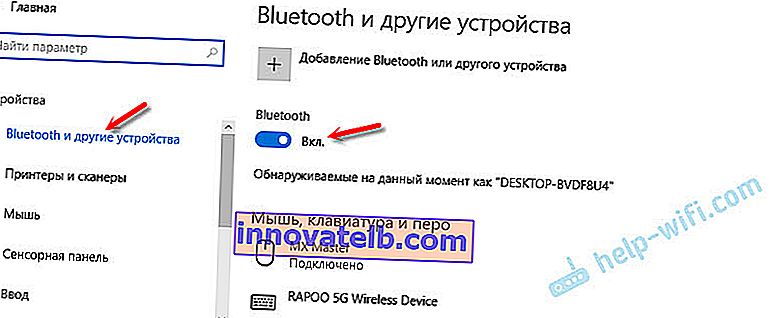
Til Windows 10 skrev jeg en separat artikel: hvordan man aktiverer og konfigurerer Bluetooth på en bærbar computer med Windows 10. Derefter skal der vises et ikon i meddelelseslinjen, som jeg viste ovenfor.
Sådan tilsluttes enheden?
Klik på "Tilføj Bluetooth eller anden enhed", og vælg det relevante emne i det næste vindue.
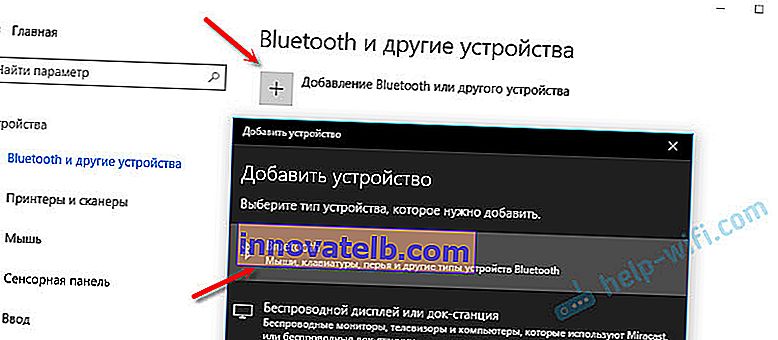
Hvis din enhed er tændt og søgbar, vises den på listen over enheder, der er tilgængelige til forbindelse. Vi vælger det og forbinder det til den bærbare computer. Du kan se på et eksempel på tilslutning af Bluetooth-hovedtelefoner.
Tænd Bluetooth på en bærbar computer med Windows 8 og 8.1
Åbn sidepanelet (du kan bruge Windows-tasten + C tastaturgenvej) og vælg "Indstillinger". Klik derefter på "Skift computerindstillinger". Gå til afsnittet "Bluetooth" og tænd for modulet med kontakten.
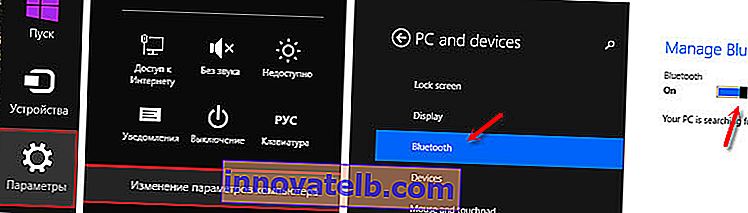
Windows begynder at lede efter tilgængelige enheder at oprette forbindelse til.
Et ikon skal vises på meddelelseslinjen, hvorigennem du kan administrere forbindelser.
Sådan aktiveres Bluetooth i Windows 7?
Hvis der ikke er noget blåt ikon i meddelelseslinjen, skal du gå til "Netværks- og delingscenter" - "Skift adapterindstillinger" og se om der er en "Bluetooth-netværksforbindelsesadapter" der. Hvis ikke, skal du installere driveren til din bærbare model eller kontrollere adapteren i enhedsadministratoren (om dette nedenfor i artiklen). Og hvis der er, så se om den er tændt. Det kan være nødvendigt at tænde den på den bærbare computer.

Sådan tilsluttes enheden?
Klik på ikonet "Bluetooth" og vælg "Tilføj enhed ..."
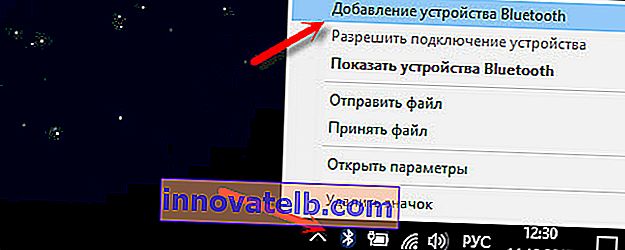
Et nyt vindue åbnes, hvor du kan forbinde din enhed ved at følge instruktionerne.
Eller gå til "Kontrolpanel" i afsnittet "Enheder og printere". Og klik på knappen "Tilføj enhed". Du kan også åbne egenskaberne "Bluetooth-adapter" og aktivere visning af ikonet i meddelelsesområdet. Dette gør det lettere at oprette forbindelse og styre enheder.
Hvordan kontrolleres og aktiveres Bluetooth i enhedsadministrator på bærbar computer?
Hvis du ikke kan finde Bluetooth på din bærbare computer, er der ingen indstillinger, adapter, knapper, ikoner osv., Så de fleste nødvendige drivere er sandsynligvis ikke installeret. Du skal gå til enhedsadministratoren og kontrollere dette. Eller måske skal du bare bruge BT-adapteren.
Åbn Enhedshåndtering. Du kan højreklikke på "Denne computer" og vælge "Egenskaber". Gå til "Enhedshåndtering" i et nyt vindue. Eller tryk på Win + R- tastekombinationen og udfør kommandoen devmgmt.msc .
Der skal du se afsnittet "Bluetooth" (i Windows 7 kan det kaldes forskelligt), hvor selve modulet vil være (navnet kan også være anderledes). På min bærbare computer som denne:
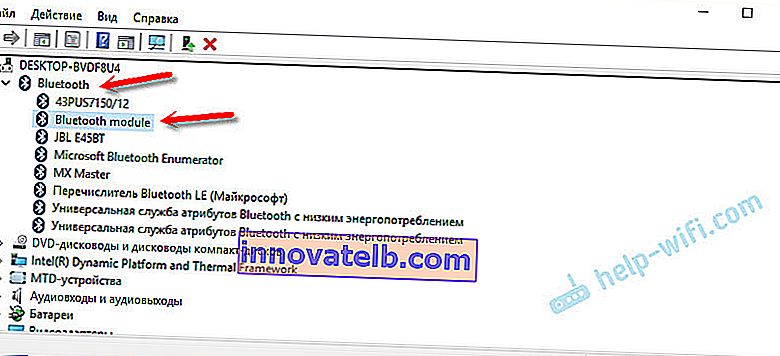
Hvis det er tilfældet, men med en "pil" (ikonet ved siden af adapteren), skal du blot højreklikke på det og vælge "Aktivér".
Måske har du ikke noget, der ligner Bluetooth i din enhedsadministrator. I dette tilfælde skal du downloade og installere driveren.
Gå til den officielle hjemmeside for din bærbare producent. Find din model gennem søgningen (eller menuen), og download "driveren til Bluetooth-modulet i" Support "," Downloads "osv. Installer det, genstart din bærbare computer, og derefter skal alt fungere.