Hvordan oprettes TP-Link TL-WR845N Wi-Fi-router?
I denne artikel vil jeg forsøge at fortælle dig detaljeret og ved eksempel vise processen med opsætning af en TP-Link TL-WR845N-router. Dette er en speciel routermodel. Og jeg er sikker på, at denne router vil være meget populær i den nærmeste fremtid. Det sælger allerede godt nu og samler mange anmeldelser. Hvorfor besluttede jeg det? Og alt fordi TP-Link TL-WR845N erstattede den meget populære TP-Link TL-WR841ND-model. Som, som jeg lærte i dag, allerede er ude af produktion.
TL-WR841ND er en rigtig populær og populær model. Jeg havde den samme router, der har fungeret uden problemer indtil nu (i mere end 5 år). Men TP-Link besluttede sandsynligvis, at denne model allerede var forældet. Det er dog blevet opdateret mange gange. Der er mere end 10 hardwareversioner. Og den nye model TP-Link TL-WR845N er frigivet til at erstatte den budget, pålidelige og gennemprøvede router. Hvilket skal træde i stedet for den bedste, billige router til dit hjem eller din lejlighed.

Dette er den samme budget router, der tiltrækker mange med sin pris. Den nye model fik et opdateret hus af høj kvalitet og tre antenner. Selvfølgelig blev hardware (chipsæt) opdateret, hvilket havde en positiv effekt på routerens ydeevne og hastigheden på internetforbindelsen.
Detaljeret gennemgang og anmeldelser af TP-Link TL-WR845N - //help-wifi.com/tp-link/otzyvy-o-tp-link-tl-wr845n-obzor-idealnogo-routera-dlya-doma-ot-tp- link /Jeg kan kun sige, at denne router (med hensyn til ydeevne, Wi-Fi-netværksdækning, funktioner) vil være tilstrækkelig til omkring 90% af alle brugere. For den pris er det den perfekte billige router til dit hjem. En meget god erstatning for den legendariske TL-WR841ND 🙂
Hvad angår processen med at konfigurere denne router, er den ikke forskellig fra at konfigurere andre modeller fra TP-Link. At dømme efter oplysningerne på det officielle websted er der allerede tre hardwareversioner af TL-WR845N. Jeg har den første hardwareversion, og kontrolpanelet der er normalt, grønt. Og den tredje hardwareversion har en lidt opdateret webgrænseflade. Imidlertid forblev alle fanerne og indstillingerne de samme. Farven og designet ændrede sig bare lidt. Jeg viser ved hjælp af min router som et eksempel.
Hvordan opretter jeg forbindelse til TP-Link TL-WR845N og går til indstillinger?
Først og fremmest skal vi installere routeren, oprette forbindelse til internettet, oprette forbindelse til den fra den enhed, hvorfra vi konfigurerer, og gå til kontrolpanelet. Hvor vi indstiller alle de nødvendige parametre: Internetforbindelse, opsætning af Wi-Fi-netværk, indstilling af adgangskode.
Hvis du har en stationær computer eller bærbar computer med LAN, vil jeg på installationstidspunktet råde dig til at oprette forbindelse til routeren via et netværkskabel, som du finder i sættet (hvis du vil konfigurere via Wi-Fi-netværk, fra en bærbar computer, smartphone, tablet og derefter Jeg viser dig hvad du skal gøre nedenfor).
Tilslut et kabel fra en computer eller bærbar computer til den gule LAN-port. Og ind i den blå WAN-port tilslutter vi kablet fra internetudbyderen (eller modemet). Tilslut selvfølgelig strømadapteren og tænd routeren med knappen (hvis den er deaktiveret), så indikatorerne lyser.

Wi-Fi-opsætning
Umiddelbart efter at TL-WR845N er tændt, sender den et Wi-Fi-netværk med noget som dette navn: "TP-Link_3A08". Du kan oprette forbindelse til dette netværk fra din bærbare computer, smartphone, tablet eller anden enhed. Du har brug for en adgangskode for at oprette forbindelse. Fabriksadgangskoden er angivet på mærkaten i bunden af routeren . Undertegnet som "Trådløs adgangskode / PIN".
Efter tilslutning kan du indtaste routerindstillingerne fra enhver browser (se nedenfor). Det betyder ikke noget, hvilken enhed du har. Hvis du ikke har en computer, vil måske en anden artikel om, hvordan du opsætter en Wi-Fi-router fra en tablet eller telefon, være nyttig for dig.
Denne router understøtter kontrol via den seje Tether-app. Hvilket du kan installere på din telefon eller tablet. Med denne applikation kan du konfigurere routeren og kontrollere dens forskellige funktioner. Jeg skrev mere om denne applikation i artiklen: TP-LINK Tether-program: konfiguration og administration af en Tp-Link-router.
Hvis routeren ikke er ny, eller hvis de allerede har forsøgt at konfigurere den, anbefaler jeg dig kraftigt at foretage en fabriksnulstilling. For at gøre dette er det nok at holde nulstillingsknappen nede, som er forsænket i sagen, i 10 sekunder. Du kan trykke på det med noget skarpt.
Routeren genstarter, og vi kan fortsætte med konfigurationen.
Log ind på kontrolpanelet
Det vigtigste er at gå til routerindstillingerne. Mange mennesker har mange forskellige problemer på dette stadium.
Du kan åbne siden med routerindstillinger fra enhver browser. Det er nok at gå til adressen tplinkwifi.net eller 192.168.0.1 og angive fabriksnavnet og adgangskoden (admin og admin). Routerens adresse, fabriks-loginoplysninger og andre oplysninger er angivet i bunden af routeren på et hvidt klistermærke.

Vi får adgang til siden med routerens indstillinger. Kontrolpanelet kan afvige lidt. Men det er okay, sektionerne med indstillingerne er de samme der. Selve webgrænsefladen er på engelsk. Jeg tror, det russiske sprog vises i de næste opdateringer.

Hvis du af en eller anden grund ikke kunne komme ind i kontrolpanelet, skal du se løsningerne i denne artikel: //help-wifi.com/oshibki-i-polomki/chto-delat-esli-ne-zaxodit-v-nastrojki- routera-na-192-168-0-1-ili-192-168-1-1 /. Først og fremmest skal du kontrollere, om den automatiske erhvervelse af en IP-adresse er indstillet i egenskaberne for din forbindelse. I artiklen på linket skrev jeg om det.
Oprettelse af en internetforbindelse
Lad os gå videre til det vigtigste. Vi er nødt til at indstille parametrene, så routeren kan oprette forbindelse til internettet. Jeg skriver et par flere ord om, hvordan en router fungerer. Mest sandsynligt havde du tidligere forbundet internettet direkte til din computer. Nu forbinder vi internettet til vores TP-Link TL-WR845N. Og hvis du plejede at køre en slags højhastighedsforbindelse på din computer, vil en router nu gøre det. Du skal bare konfigurere denne forbindelse. Du har ikke længere brug for en internetforbindelse på din computer. Du kan slette det.
I tilfælde af at din udbyder bruger forbindelsestypen "Dynamisk IP" (for eksempel Kyivstar-udbyder. Uden binding efter MAC-adresse), skal Internettet fungere automatisk uden konfiguration. For ikke at blive forvirret, lad os gøre dette:
- Hvis internetforbindelsesindikatoren på TL-WR845N-routeren er orange , bruger din internetudbyder sandsynligvis PPPoE-, L2TP- eller PPTP-forbindelsestypen. Eller du skal bare klone MAC-adressen.
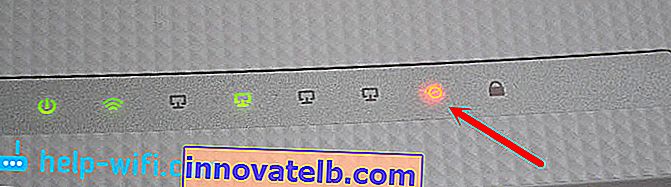 En orange indikator indikerer, at routeren ikke kan oprette forbindelse til internettet og distribuere den. I dette tilfælde skal du se på artiklen yderligere og konfigurere forbindelsen.
En orange indikator indikerer, at routeren ikke kan oprette forbindelse til internettet og distribuere den. I dette tilfælde skal du se på artiklen yderligere og konfigurere forbindelsen. - Hvis indikatoren er grøn , betyder det, at routeren allerede har forbindelse til internettet. Du kan springe dette afsnit over og gå direkte til opsætning af dit Wi-Fi-netværk.
PPPoE, L2TP, PPTP opsætning
Vi har allerede fundet ud af, at der ikke er behov for at konfigurere forbindelsen "Dynamic IP". Medmindre du har brug for at klone IP-adressen. Jeg vil skrive om dette nedenfor. "Statisk IP" er sjælden.
Du skal have nøjagtige oplysninger om den type forbindelse, din internetudbyder bruger. Du skal også have de nødvendige parametre til forbindelse. Normalt er dette et brugernavn og en adgangskode. Alle disse oplysninger kan ses i forbindelsesaftalen eller tjekke med udbyderens support.I indstillingerne skal du gå til fanen "Netværk" - "WAN". I rullemenuen "WAN-forbindelsestype" skal du vælge typen af internetforbindelse. Og allerede, afhængigt af den valgte type, skal du indstille de nødvendige parametre.
For eksempel valgte jeg PPPoE (Rostelecom, TTK, Dom.ru):
- Vi indstiller brugernavnet (brugernavn).
- Indstil adgangskoden (adgangskode). To gange.
- Kontroller, at kontakten er ved siden af "Opret forbindelse automatisk" (tilslut automatisk).
- Du kan klikke på knappen "Opret forbindelse" for at teste forbindelsen til udbyderen.
- Hvis alt er i orden, skal du gemme indstillingerne. "Gem" -knap.

Et eksempel på opsætning af L2TP eller PPTP (for eksempel Billine-udbyder):
- Vi vælger den relevante forbindelsestype. Jeg valgte L2TP.
- Vi angiver brugernavnet.
- Vi specificerer adgangskoden.
- Vi sætter "Dynamic IP".
- Vi registrerer navnet eller serveradressen.
- Punkt "Opret forbindelse automatisk".
- Vi gemmer indstillingerne.

Routeren skal have forbindelse til internettet, og indikatoren bliver grøn. Hvis forbindelsesindikatoren stadig lyser orange, skal du sørge for, at du har valgt den korrekte forbindelsestype og indstille alle parametre for forbindelsen korrekt.
Kloning af en MAC-adresseNogle udbydere binder Internettet til MAC-adressen. Og hvis dit internet var bundet til den computer, som routeren nu er tilsluttet, kan du prøve at klone MAC fra computeren. Dette kan gøres i fanen "Netværk" - "MAC-klon". Ved at klikke på knappen "Klon MAC-adresse".

Du kan også registrere routerens MAC-adresse hos udbyderen (angivet på selve routeren). Normalt kan dette gøres via din personlige konto eller telefonisk.
Fortsæt kun til de næste indstillinger, når indikatoren for internetforbindelse er grøn.
Opsætning af et Wi-Fi-netværk. Indstilling af Wi-Fi-adgangskode
Lad os gå videre til konfiguration af det trådløse netværk. Alt hvad vi skal gøre på dette tidspunkt er at ændre navnet på Wi-Fi-netværket (standarden er på en eller anden måde ikke særlig god) og ændre adgangskoden. For at forhindre en ond nabo i at oprette forbindelse til vores router 🙂
Åbn fanen "Trådløs". Her i feltet "Trådløst netværksnavn" angiver vi navnet på vores Wi-Fi-netværk (engelske bogstaver, tal). Og nedenfor angiver vi vores region. Du må ikke ændre noget andet, klik på knappen "Gem" (hvis en meddelelse vises, skal du klikke på ok).

Gå derefter til fanen "Trådløs sikkerhed". Her indstiller vi en adgangskode til Wi-Fi-netværket.
Adgangskoden skal indtastes i feltet "Trådløs adgangskode". Adgangskoden skal være mindst 8 tegn lang. Glem ikke at klikke på knappen "Gem".

Når du har ændret netværksnavnet (SSID) og adgangskoden, skal du oprette forbindelse igen til Wi-Fi-netværket (hvis du konfigurerer routeren, når du opretter forbindelse via Wi-Fi). For at oprette forbindelse skal du angive en ny adgangskode. Det er bedre at skrive selve adgangskoden ned for ikke at glemme den.
Ændring af fabriksadgangskoden. Kontrolpanelbeskyttelse
Du ved allerede, at når du går ind i routerens kontrolpanel, skal du angive et brugernavn og en adgangskode. Som standard er der fabriksadministrator og admin. Det er ikke særlig sikkert. Da alle, der opretter forbindelse til din router, kan få adgang til dens indstillinger.
Jeg råder dig til at ændre administratoradgangskoden til noget andet. Du kan forlade dit brugernavn. Gå til indstillingerne i afsnittet "Systemværktøjer" - "Adgangskode".
Der skal du angive det gamle brugernavn og adgangskode (i vores tilfælde admin). Angiv derefter et nyt brugernavn (jeg forlod administrator) , og to gange skal du angive en ny adgangskode (Ny adgangskode). Denne adgangskode bruges til at logge ind på routerens webbaserede grænseflade.

Bare husk at huske, eller bedre endnu, skriv denne adgangskode ned. Hvis du glemmer det, kan du ikke undvære en fuldstændig nulstilling af indstillingerne.
Opsætning af yderligere funktioner
Vi har gennemført alle de nødvendige routerindstillinger. Nu fungerer det fint og distribuerer Internettet. Wi-Fi-netværk er beskyttet. Alt, du kan bruge det.
Jeg viser dig, hvordan du konfigurerer et par af de mest populære funktioner senere. Hvilket du måske vil gøre på din TP-Link TL-WR845N.
Lancering af et gæstenetværk på TL-WR845N
Jeg skrev allerede om oprettelse af et gæstenetværk på TP-Link-routere i en separat artikel. Efter konfiguration af gæstens Wi-Fi-netværk distribuerer routeren et andet trådløst netværk. Det kan gøres åbent, eller du kan angive et kodeord.
Gæstenetværket vil være fuldstændig isoleret fra dit primære lokale netværk (dette kan deaktiveres). For gæstenetværket kan du også konfigurere hastighedsbegrænsningen eller starte dette netværk efter tid.
I indstillingerne på fanen "Gæstenetværk" kan du indstille alle de nødvendige indstillinger: navnet på gæstenetværket, adgangskoden, aktivere det (markere afkrydsningsfeltet ud for Gæstenetværk-elementet), aktivere hastighedsbegrænsning, åben adgang til det lokale netværk eller opsætte en planlagt start.

Husk at gemme dine indstillinger. For at afbryde netværket skal du blot fjerne markeringen i afkrydsningsfeltet "Gæstenetværk" og gemme indstillingerne igen.
Deaktiver WPS
Hvis du ikke planlægger at bruge WPS-funktionen, er det bedre at deaktivere den. Der er oplysninger om, at denne funktion gør det trådløse netværk mindre sikkert og lægger ekstra belastning på routeren.
For at deaktivere skal du gå til afsnittet "WPS" og klikke på knappen "Deaktiver WPS".

Hvis det er nødvendigt, kan du tænde WPS igen uden problemer.
Gem TL-WR845N-parametrene i en fil
Afslutningsvis vil jeg råde dig til at gemme alle routerens indstillinger i en fil og gemme denne fil på din computer. Dette giver dig mulighed for når som helst at gendanne indstillingerne fra filen, hvis der sker noget med routeren. Eller f.eks. Efter blink. Hvis indstillingerne mislykkes.
For at gøre dette skal du gå til afsnittet "Systemværktøjer" - "Backup og gendannelse" og klikke på knappen "Backup". Gem filen på din computer et sikkert sted.

Nu kan du når som helst gendanne indstillingerne fra filen ved at følge denne instruktion.
Styring af routeren fra en smartphone eller tablet
Endnu en gang vil jeg råde dig til at installere Tether-applikationen på din smartphone eller tablet. Med det kan du meget let styre TP-Link TL-WR845N-routeren. Du kan se netværkskortet, se hvilke enheder der er tilsluttet routeren, blokere adgang til Internettet for dem, ændre routerens indstillinger.

Meget sej app. Og du behøver ikke at logge ind på webgrænsefladen via en browser hver gang.
Hvis du stadig har spørgsmål om konfiguration af denne router, så spørg dem i kommentarerne. Jeg vil helt sikkert svare og prøve at hjælpe. Held og lykke!
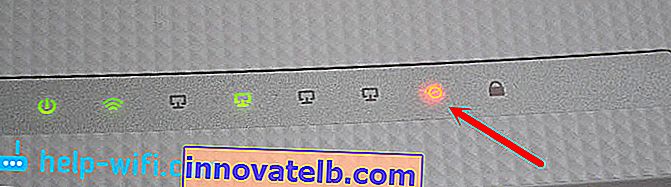 En orange indikator indikerer, at routeren ikke kan oprette forbindelse til internettet og distribuere den. I dette tilfælde skal du se på artiklen yderligere og konfigurere forbindelsen.
En orange indikator indikerer, at routeren ikke kan oprette forbindelse til internettet og distribuere den. I dette tilfælde skal du se på artiklen yderligere og konfigurere forbindelsen.