Hvordan tilsluttes bærbar computer til tv via HDMI? Brug LG TV som et eksempel
Jeg besluttede at forberede en artikel om tilslutning af en bærbar computer til et tv (dog sandsynligvis korrekt et tv til en bærbar computer). Lad os overveje forbindelsen via HDMI-kabel ved hjælp af eksemplet på en Asus bærbar computer og et LG TV med Smart TV. Denne artikel er velegnet til næsten enhver bærbar computer: HP, Acer, Asus, DEL osv. Så den er til alle tv'er: LG, Samsung, SONY, Toshiba og andre. Ja, nogle punkter kan variere: placeringen af HDMI-stikkene, udseendet på indstillingerne, knapperne osv. Ved at følge disse instruktioner kan du få vist billedet fra din bærbare computer på tv'et. Glemte at skrive om operativsystemet. Det betyder ikke noget, om du har Windows 7 eller Windows 10, alt fungerer. Desuden har dit tv muligvis ikke Smart TV-funktionalitet. Der skal kun være et HDMI-stik, som i dag er på hvert, ikke meget gammelt tv.
Hvis du vil vise billeder fra en bærbar computer på tv til at se film, spille spil, arbejde osv., Er HDMI det bedste til dette. Ja, der er trådløse teknologier som Miracast, DLNA, Intel WiDi, Samsung har sine egne beskyttede videosendere og andre. Men de er ikke universelle. Lad mig forklare nu. For eksempel på Intel WiDi eller Miracast vil der være en forsinkelse i visningen af billedet. Du kan bestemt ikke spille spil. Og DLNA-teknologi er udelukkende designet til at se videoer, fotos og lytte til musik.
Det viser sig, at forbindelsen via HDMI-kabel er den mest pålidelige og alsidige. Selvom det ikke er det mest bekvemme. Du vil altid slippe af med ledningerne. Derudover transmitteres både billede og lyd fra computeren via HDMI.
Nu vil jeg vise dig, hvordan du forbinder alt, hvordan du indstiller de ønskede parametre på tv'et og den bærbare computer. Overvej også de populære problemer, der ofte vises, når du tilslutter enheder på denne måde.
Vi behøver:
- TV med HDMI-indgang.
- Laptop eller stationær computer med HDMI-udgang. Hvis der ikke er HDMI, men der er DVI, kan du købe en DVI-HDMI-adapter.
- HDMI-kabel.
Vi forbinder den bærbare computer til tv'et via HDMI-kabel
Hvis du er interesseret, vil jeg vise ved hjælp af eksemplet på en Asus K56CM bærbar computer og et lidt forældet LG 32LN575U TV, som vi tilsluttede Wi-Fi i denne artikel.
Jeg har det mest almindelige kabel:

Så vi forbinder den ene ende af kablet til HDMI-stikket på tv'et. De er underskrevet. Der kan være flere af dem. Uanset hvad du forbinder.

Sæt den anden ende af kablet i HDMI-stikket på din bærbare computer.

Eller til grafikkortet på systemenheden. Hvis du har en stationær computer.

Mest sandsynligt vises billedet ikke med det samme på tv'et. Du skal vælge en signalkilde i indstillingerne. På LG TV skal du trykke på INPUT- knappen på fjernbetjeningen .

Og brug joysticket på fjernbetjeningen til at vælge den ønskede HDMI, som vi tilsluttede kablet til. Jeg har denne HDMI2. Han vil være aktiv. Hvis dit tv ikke er LG, skal der også være en knap, som du kan skifte signalkilde med. Hvis det ikke virker, skriv i kommentarerne, vi finder ud af det.
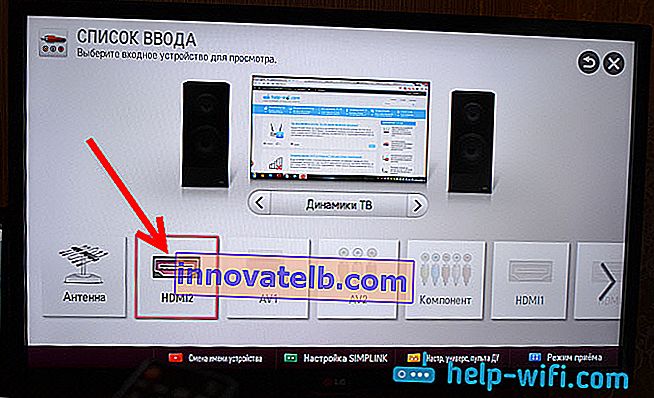
Det er det, du skal være i stand til at se det bærbare computers billede på dit tv.
Opdatering:
I kommentarerne foreslog Dmitry, at du helt sikkert skal ændre enhedsnavnet for den HDMI-indgang, der er valgt på tv'et. Da dette ændrer nogle parametre, der kan påvirke billedkvaliteten. Så jeg anbefaler at gøre dette.
I menuen til valg af HDMI-input (som på billedet ovenfor) skal du trykke på den røde knap på fjernbetjeningen. I menuen på tv'et er dette punktet "Skift enhedsnavn". I den menu, der vises, skal du vælge HDMI-indgangen, som vi tilsluttede den bærbare computer, og vælge "Laptop" nedenfor.
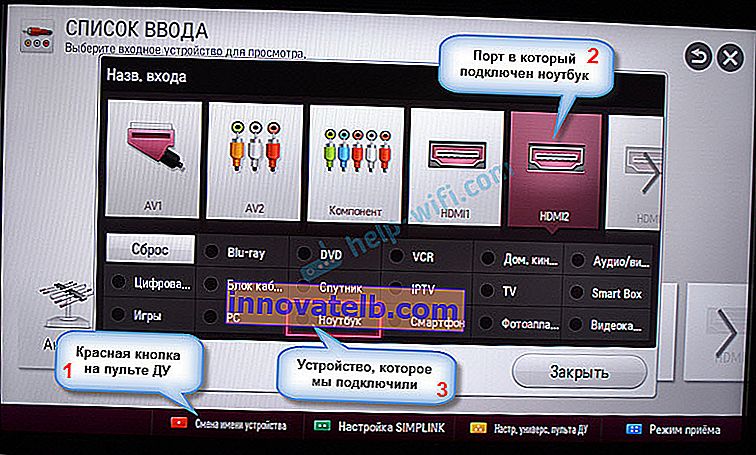

Med forbindelsen afsluttet. Du kan allerede bruge og nyde billedet på den store skærm. Og jeg vil også vise dig, hvordan du kan konfigurere billedoutput på en bærbar computer, overveje et muligt problem med output af et billede og lyd. Når lyden efter forbindelsen ikke kommer fra tv'et, men fra bærbare højttalere.
Konfiguration af HDMI-billedoutput på en bærbar computer
Jeg har Windows 7, derfor vil jeg demonstrere at bruge dette operativsystem som et eksempel. Hvis f.eks. Windows 10 er installeret på din bærbare computer, som du har tilsluttet tv'et, og noget ikke fungerer for dig, så skriv, så tilføjer jeg oplysninger om "top ti".
Så hvad ville jeg ellers tilføje: hvis du tilsluttede alt korrekt, valgte den korrekte signalkilde på tv'et (eller du ikke kan vælge det), men billedet ikke vises, så prøver vi nu at rette alt.
Højreklik på et tomt område på skrivebordet, og vælg Skærmopløsning .
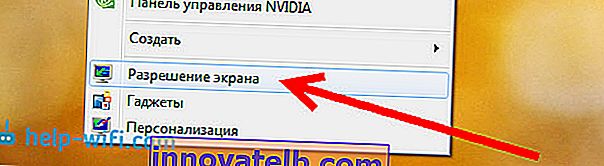
Der åbnes et vindue, hvor modsat skærmelementet skal angive flere skærme eller navnet på dit tv. Du kan vælge fra listen og klikke på Ok . Du kan også ændre opløsningen. Men opløsningen justeres normalt automatisk. Så det er bedre ikke at røre ved det unødigt.

Hvordan slukkes computerskærmen, udvides eller vises kun billedet på tv'et?
Meget simpelt. Tryk på Windows- tasten + P tastaturgenvej . Der åbnes et vindue, hvor du kan vælge, hvordan billedet skal udsendes til tv'et.
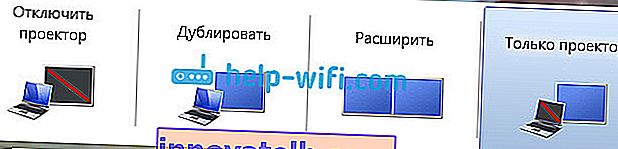
Hvis du f.eks. Vil have, at billedet kun var på tv'et, skal du vælge Kun projektoren . Du kan også slukke for billedet på tv, udvide det eller duplikere det. Der er en ejendommelighed her. Hvis dit tv for eksempel har en opløsning på 1920x1080, og på en bærbar computer er det 1366x768, så i duplikattilstand vil billedet på tv'et ikke være meget smukt, ikke klart. Vælg derfor kun projektor og Windows for at justere opløsningen til dit tv.
Hvorfor går lyden ikke til tv'et?
Vi ved allerede, at lyd også transmitteres via HDMI-kabel. Og som regel er højttalerne på tv'et bedre end dem på den bærbare computer. Men det sker ofte, at lyden efter tilslutning fortsætter med at komme fra den bærbare computer og ikke tv'et. Det kan ordnes.
Højreklik på lydikonet i meddelelseslinjen, og vælg Afspilningsenheder .
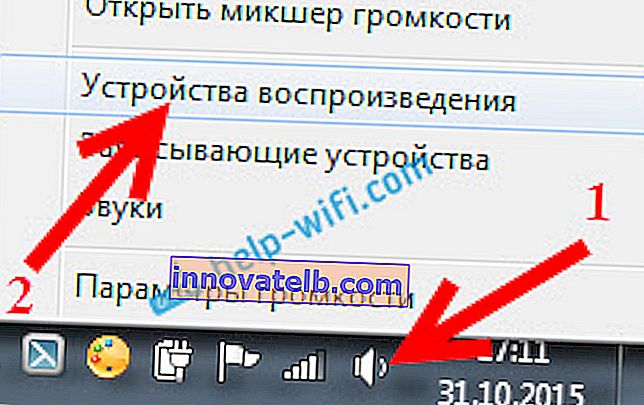
Dit tv skal være på listen. Du vil forstå dette ved navnet. Højreklik på det, og vælg Indstil som standard . Klik på Ok .
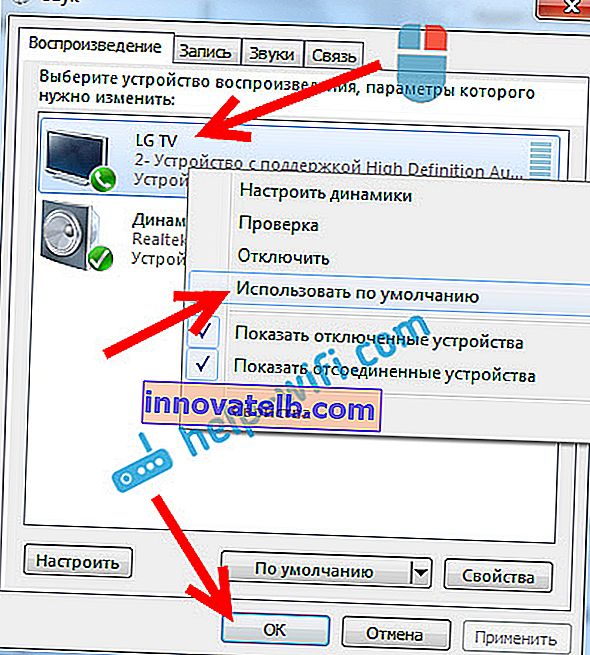
Det er alt, lyden skal vises på tv'et. Hvis ikke, se artiklen hvorfor der ikke er nogen lyd via HDMI på tv'et.
Jeg tror, du er lykkedes, og du ser allerede en film på storskærmen eller spiller spil :) Del din oplevelse!
Hvis noget ikke gik ud: intet billede, lyd eller noget andet vises, så skriv i kommentarerne om dit problem. Jeg vil prøve at hjælpe med rådgivning.