Hvordan installeres drivere på en Wi-Fi-adapter i Windows 7?
I processen med at skrive forskellige artikler om emnet opsætning af Wi-Fi i Windows 7 opstår der mange uforståelige punkter og spørgsmål med Wi-Fi-adapterdriveren. For eksempel skriver du om at oprette forbindelse til et trådløst netværk, men en person finder slet ikke Wi-Fi på sin computer. Det samme sker, når man prøver at distribuere internettet fra en bærbar computer, hvis driveren ikke er installeret på Wi-Fi-adapteren, fungerer det virtuelle netværk ikke. Mange mennesker forstår simpelthen ikke, hvad de skal gøre, når oplysningerne i artiklen er forskellige om, hvad der sker på skærmen.
Se, der er en bærbar computer, den skal bestemt have en indbygget Wi-Fi-adapter. Tag endda bærbare computere, der allerede er 5 år gamle eller mere, for ikke at nævne moderne modeller. Hvis du har en stationær computer og vil oprette forbindelse til internettet trådløst, kan dette gøres via USB eller en PСI-adapter. Windows 7 blev installeret på din bærbare eller stationære pc.Wizards eller dig selv - det betyder ikke noget. Det vigtigste er, at Windows 7 i sig selv ikke installerer driveren på Wi-Fi-adapteren (jeg har ikke bemærket sådanne tilfælde, Windows 10 installerer det allerede automatisk). Det viser sig, at hvis de guider, der installerede operativsystemet til dig, ikke installerede driveren på den trådløse adapter, fungerer Wi-Fi ikke for dig. Og hvis netværkskablet ikke er tilsluttet den bærbare computer, vil forbindelsesstatusen sandsynligvis være som følger:
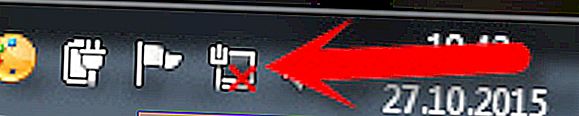
I indstillingerne: Kontrolpanel \ Netværk og internet \ Netværksforbindelser, vil du sandsynligvis ikke se adapteren "Trådløs netværksforbindelse" , og i Enhedshåndtering under fanen Netværksadaptere vil der kun være en adapter - netværkskortet. Du finder ikke en trådløs adapter der.
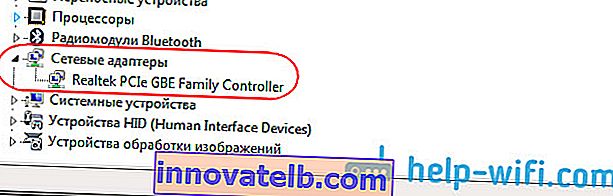
Dette er alle tegn på, at den korrekte driver ikke er installeret. Løsningen er meget enkel , installer den trådløse adapterdriver selv. Nedenfor vil jeg forsøge at fortælle dig detaljeret, hvordan du gør dette ved hjælp af et eksempel.
Windows 7: selvinstallation af driveren på Wi-Fi
Det betyder ikke noget, om du har en bærbar computer eller en stationær pc med en adapter, den krævede driver kan være på den disk, der følger med den samme bærbare computer eller adapter. Som praksis viser, er der muligvis ikke sådan en disk med en bærbar computer, men med en adapter er den højst sandsynligt inkluderet. Med Tp-Link adaptere - helt sikkert der. Så du kan prøve at installere driveren fra denne disk. Indsæt bare disken i din computers drev, og følg instruktionerne (som regel vises et vindue, der beder dig om at installere softwaren automatisk).
Vi har brug for en driver til den trådløse adapter. Derfor er den bedste måde at navigere efter ordet "Trådløs" eller "WLAN". Der kan være noget som trådløs netværksadapter og lignende.
Hvordan downloades den korrekte driver til den trådløse adapter fra Internettet?
Hvis der ikke er nogen disk, eller du ikke kan finde ud af det, kan den nødvendige driver downloades fra Internettet. Måske har du ikke forbindelse til internettet, men Wi-Fi fungerer ikke. Glem ikke, at du kan oprette forbindelse via et netværkskabel. Både via en router og direkte fra udbyderen. Eller du kan downloade driveren på en anden enhed (endda en smartphone, tablet) og uploade den til din computer.
Jeg kan ikke vise dig, hvordan du gør dette for alle producenter af bærbare computere (måske forbereder jeg sådanne artikler senere): Lenovo, HP, Asus, Acer osv. Jeg vil vise dig detaljeret ved hjælp af min Asus K56CM bærbare computer som et eksempel . Proceduren vil være den samme for alle. Hvis du har en pc med en USB / PCI-adapter, skal du downloade driveren fra adapterproducentens officielle hjemmeside.
Jeg anbefaler kun at downloade drivere fra producentens officielle websteder. Derfor skal vi først og fremmest gå til webstedet for producenten af vores bærbare computer (adapter). I mit tilfælde til Asus-webstedet. Du kan bare google det. Jeg søger efter "Asus", og den første på listen er den officielle side. Jeg tror, du vil straks forstå dette, når du åbner siden. Og hvis du kender webstedets adresse, kan du gå direkte.
Yderligere, gennem søgningen på webstedet eller gennem menuen, er vi nødt til at finde en side med modellen på vores bærbare computer. Eller find sektionen med download af drivere. Som regel er dette menupunktet "Support". I mit tilfælde med en Asus bærbar computer angiver jeg Asus K56CM- modellen i søgningen på webstedet og vælger den i søgeresultaterne.
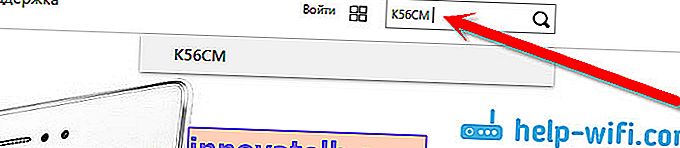
Jeg går til fanen Support - Drivere og hjælpeprogrammer . Fra listen vælger jeg mit operativsystem - Windows 7 .
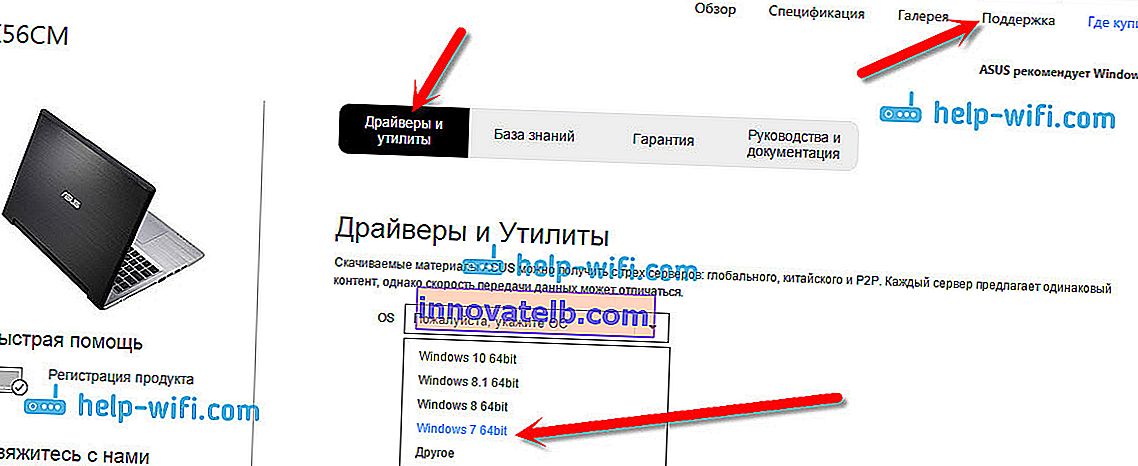
Jeg leder efter og åbner fanen Trådløs og downloader driveren til min adapter.
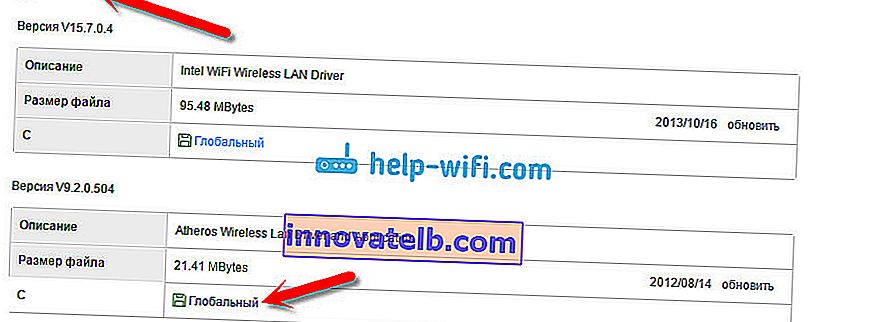
Vi gemmer filen på computeren, helst på skrivebordet, for ikke at miste den.
Det kan være, at du vil se flere drivere til forskellige adaptere (forskellige producenter) . Som i mit tilfælde er der en driver til "Intel" -adapterne og "Atheros Wireless Lan Driver and Application". Hvordan ved du, hvilken adapter der er på din bærbare computer? Til dette er der et lille program HWVendorDetection. Hvilket du kan downloade fra dette link. Download HWVendorDetection, og kør det bare. Producenten af den trådløse LAN-adapter vises der.
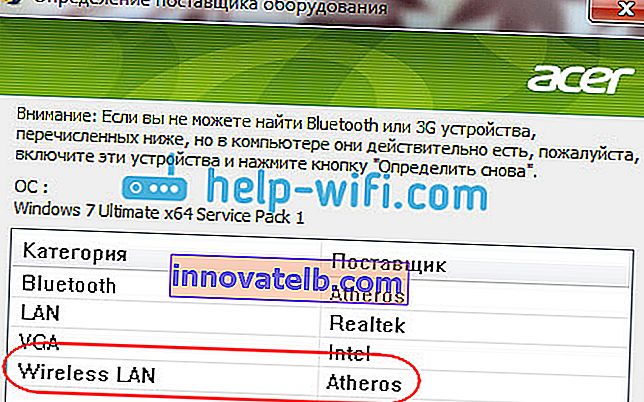
Installation af den downloadede driver
Og så er alt meget simpelt. Hvis du har en driver i arkivet, som i mit tilfælde, skal du bare åbne arkivet og køre installationsfilen. Dette er sandsynligvis filen setup.exe. Følg blot installationsinstruktionerne.
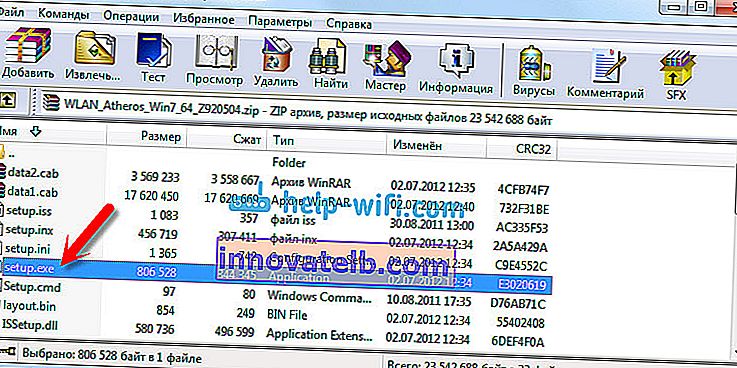
Det er alt, efter installation af driveren tilrådes det at genstarte den bærbare computer, og du kan oprette forbindelse til Wi-Fi.
Lad mig minde dig om, hvad jeg viste på eksemplet med Asus bærbare computere. Din proces kan være lidt anderledes. Hvis du ikke kan finde den nødvendige driver, eller hvis du ikke kan installere den, så skriv i kommentarerne, vil jeg prøve at foreslå. Og en ting til, hvis du bare vil opdatere driveren til en nyere (geninstallere), så råder jeg dig til at gøre alt i henhold til denne instruktion. Producentens websted har altid de nyeste drivere.