Hvad er WPS på en Wi-Fi-router? Hvordan bruges WPS-funktionen?
Mest sandsynligt ved de fleste brugere ikke engang, at deres routere har sådan en teknologi som WPS (eller QSS). Kort og enkelt er WPS (Wi-Fi Protected Setup) en teknologi, der er designet specielt til at forenkle tilslutning af enheder til et Wi-Fi-netværk. Ved hjælp af WPS kan du forbinde enheder til en Wi-Fi-router uden at skulle indtaste en adgangskode til et trådløst netværk. Hvilket er meget praktisk.
Næsten enhver moderne router har en WPS-knap. Det samme afsnit findes i routerindstillingerne. Og mange er interesserede i spørgsmålet, hvorfor er denne WPS-knap nødvendig, hvad er den generelt, og hvordan man bruger denne teknologi. Vi vil overveje alle disse spørgsmål i detaljer i artiklen.
Jeg vil vise dig, hvordan du forbinder forskellige enheder til et Wi-Fi-netværk uden at indtaste en adgangskode (bærbare computere, mobile enheder på Android), og hvordan du konfigurerer (aktiverer eller deaktiverer) WPS på forskellige routere (TP-LINK, ASUS, D-LINK, ZyXel).
Hvad er WPS-knappen på routeren til, og hvordan bruges den?
Knappen er nødvendig for at aktivere WPS-teknologien. Der er sådan en knap på næsten alle routere. Det er normalt underskrevet af WPS . Det ser sådan ud (på en ASUS-router):

Ikke sjældent kombineres knappen med routerens nulstillingsfunktion. Dette er meget almindeligt på TP-LINK routere.
Pas på ikke at holde "WPS / RESET" -knappen nede i lang tid. Når du har holdt den nede i ca. 5 sekunder, nulstilles indstillingerne på din router til fabriksindstillingerne.

Og på nye routere fra ZyXel ser WPS-funktionens aktiveringsknap sådan ud:

Under alle omstændigheder er det slet ikke svært at finde en sådan knap på din router. Nå, hvis det ikke er der, skal du gå til routerens indstillinger og kigge efter det tilsvarende emne i kontrolpanelet (nedenfor i artiklen vil jeg vise dig, hvordan du gør dette).
Funktionen aktiveres ved et tryk på en knap. I tilfælde af min ASUS-router skal du holde knappen nede i 1 sekund. Når WPS-funktionen er aktiveret, blinker indikatoren på routeren sandsynligvis. Strømindikatoren på ASUS-routeren blinker. Nogle routere har en separat indikator, normalt i form af en hængelås. Funktionen er aktiveret et stykke tid, og derefter holder indikatoren op med at blinke. Det kan genaktiveres ved blot at trykke på en knap.
Hvordan opretter jeg forbindelse til Wi-Fi uden at indtaste en adgangskode via WPS (QSS)?
Vi fandt ud af aktiveringen af teknologien på routeren, lad os nu se på processen med at forbinde forskellige enheder.
Måder at oprette forbindelse til et Wi-Fi-netværk uden at indtaste en adgangskode (via WPS):
- Når WPS-knappen er på routeren og på den enhed, du tilslutter. For eksempel er en ekstern USB Wi-Fi-modtager nok til at trykke på en knap på begge enheder, og forbindelsen oprettes.
- Hvis den enhed, som du vil oprette forbindelse til Wi-Fi, ikke har en mekanisk knap, men den ikke er på bærbare computere, smartphones, tablets osv., Aktiveres WPS med en knap på routeren og på en computer er forbindelsen f.eks. Automatisk. På mobile enheder i indstillingerne skal du blot vælge forbindelsen ved hjælp af WPS. Det hele afhænger af den specifikke enhed.
- Der er nogle modeller af routere, der ikke har en WPS-knap. Men det betyder ikke, at teknologien ikke understøttes. Under alle omstændigheder kan du aktivere denne teknologi gennem routerens indstillinger.
- Forbindelse ved hjælp af en PIN-kode. I indstillingerne for WPS-funktionen indstilles en særlig PIN-kode, som du også kan forbinde enheder med. Du skal blot vælge den passende forbindelsesmetode og indtaste koden.
For at oprette forbindelse til Wi-Fi ved hjælp af metoderne beskrevet nedenfor skal WPS-funktionen være aktiveret på din router. Det er tændt som standard, men på min D-LINK var det slukket. Så hvis du ikke deaktiverede noget, fungerer alt. Hvis noget ikke fungerer, skal du kontrollere indstillingerne. Hvordan man gør dette, vil jeg skrive nedenfor i artiklen.
Vi forbinder til Wi-Fi en computer (bærbar computer) på Windows 7, 8, 10 via WPS
Alt er meget simpelt her. Åbn listen over tilgængelige netværk til forbindelse på computeren, vælg det ønskede netværk, og klik på knappen "Forbind".
Et vindue til indtastning af adgangskode vises. Og nedenunder skal der være en meddelelse "Du kan også oprette forbindelse ved at trykke på en knap på routeren." Du skal muligvis vente et par sekunder på, at denne meddelelse vises.
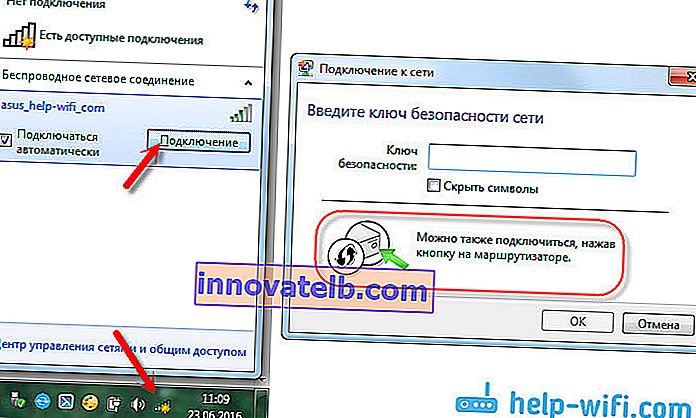
Tryk nu på WPS-knappen på routeren, og computeren opretter forbindelse til Wi-Fi uden at indtaste en adgangskode.
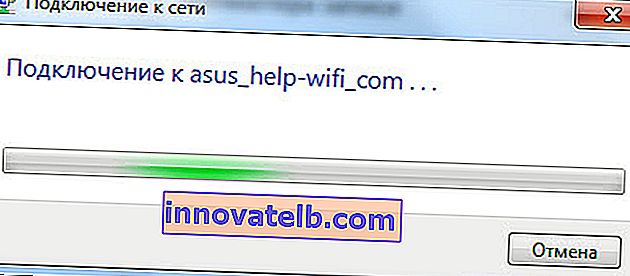
Det er det, du kan bruge den trådløse internetforbindelse. Du behøver ikke at deaktivere noget på routeren.
Hvis du har en adapter med en WPS (QSS) -knap
For eksempel har jeg en WPS-knap på min ASUS-router og en QSS-knap på en TP-LINK USB Wi-Fi-adapter.

Gå, når du trykker på knappen på begge enheder, skal der oprettes en forbindelse. Det er, men så vidt jeg forstår, skal Wi-Fi-adapterens proprietære værktøj være installeret på computeren. Den er placeret på den disk, der følger med sættet. Du kan også downloade det fra det officielle websted til din adaptermodel.
WPS-forbindelse til Android-smartphones og tablets
For at oprette forbindelse til Wi-Fi uden at indtaste en adgangskode på Android skal du gå til Wi-Fi-indstillinger, vælge avancerede indstillinger, derefter vælge en forbindelse ved hjælp af WPS og trykke på en knap på routeren. Smartphone eller tablet opretter automatisk forbindelse til Wi-Fi-netværket.
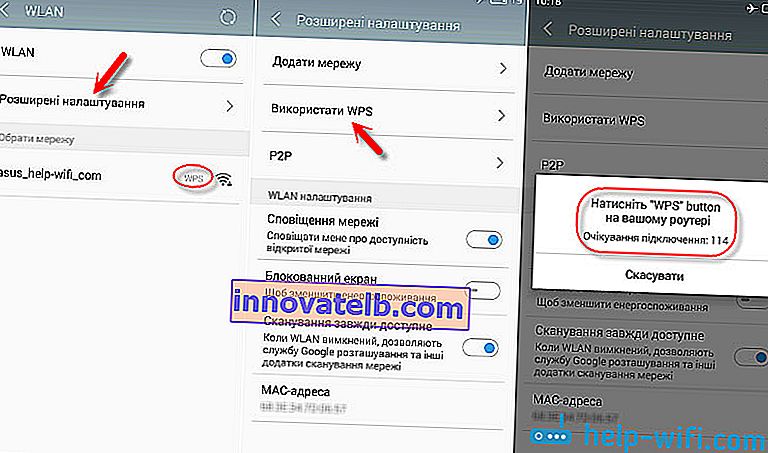
På forskellige enheder kan disse indstillinger se anderledes ud. Men proceduren vil være den samme. Der kan du også vælge at oprette forbindelse via WPS ved hjælp af en PIN-kode.
Selv når der er forbindelse til Wi-Fi på Philips TV (Android TV), kan WPS-teknologi bruges.
Hvad angår iOS (iPhone, iPad osv.), Så vidt jeg forstår, er der ingen WPS-støtte der. Hvis jeg tager fejl, hvis du ved det, så skriv mig i kommentarerne.
Hvordan aktiveres, deaktiveres og konfigureres WPS (QSS) på en router?
Lad os se på de grundlæggende indstillinger for Wi-Fi Protected Setup på routere fra forskellige producenter. Der er praktisk talt ingen indstillinger der. Dybest set er dette at deaktivere teknologien (da den er aktiveret som standard) og ændre PIN-koden.
På TP-LINK routere
Gå til routerindstillingerne, og gå til fanen "WPS". Hvis du ikke ved, hvordan du åbner kontrolpanelet, skal du se denne vejledning.
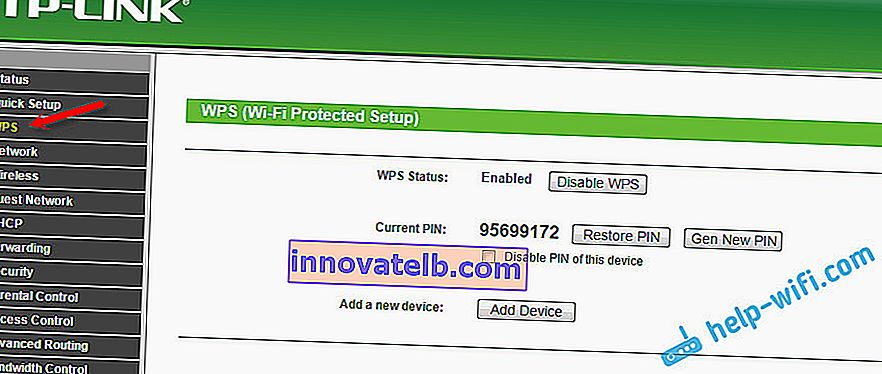
Hvis du har en ny firmwareversion (blå)
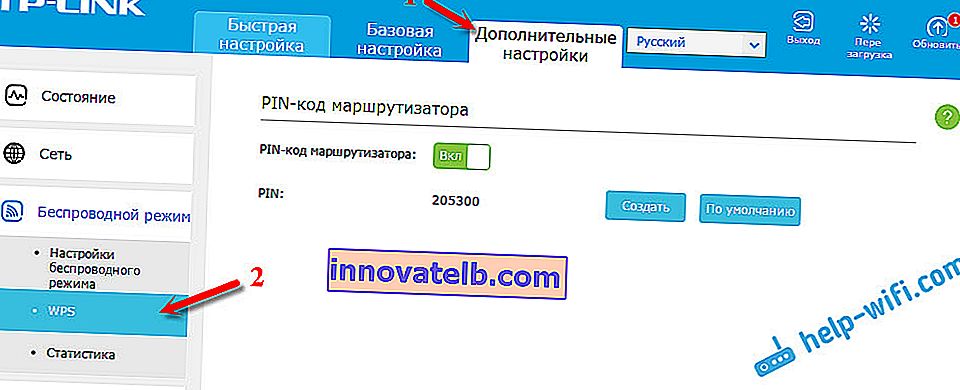
WPS-styring på ASUS-routere
Hvis du har en ASUS-router, skal du gå til indstillingerne på 192.168.1.1, gå til fanen "Trådløst netværk" - "WPS".
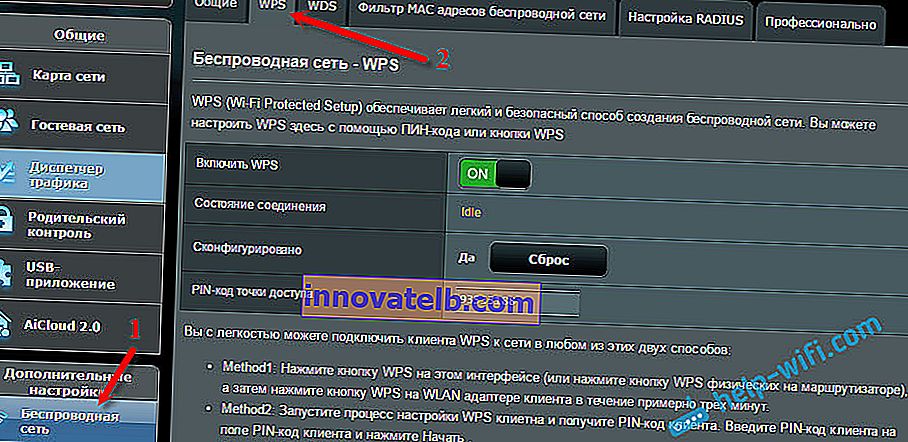
Hurtig Wi-Fi-opsætning (WPS) på ZyXEL Keenetic
Det er nok at åbne fanen "Wi-Fi-netværk" i indstillingerne. Der vil du se de nødvendige indstillinger.
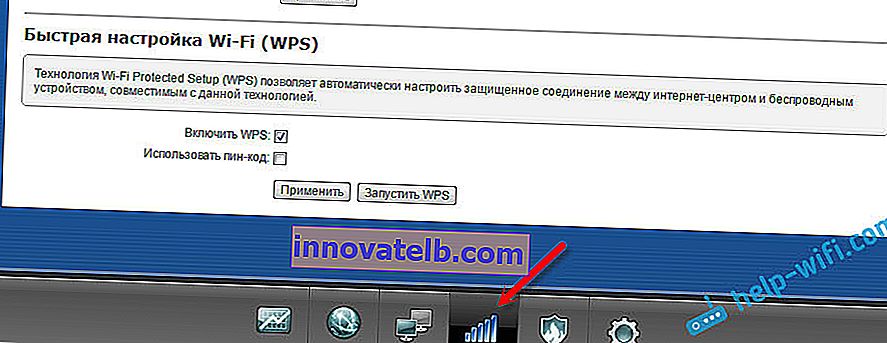
Wi-Fi-beskyttet opsætning på D-LINK
Gå til D-LINK-kontrolpanelet, gå til fanen "Wi-Fi" - "WPS". Forresten, som det viste sig, er denne teknologi deaktiveret som standard på D-LINK-routere. Derfor skal du aktivere det.
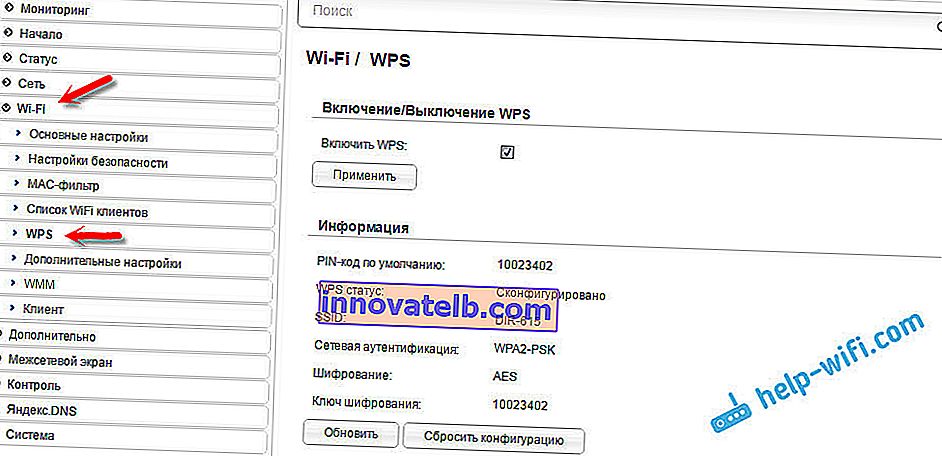
Og glem ikke at gemme dine indstillinger.
konklusioner
Med WPS (QSS) kan du hurtigt forbinde din enhed til Wi-Fi uden at indtaste en adgangskode. Teknologien fungerer og er meget nem at bruge. Personligt har jeg kun brugt denne funktion et par gange. Der er ikke behov for ofte at forbinde nye enheder, og det er ikke svært at indtaste en adgangskode.
Forresten, hvis du ikke bruger WPS-funktionen, anbefales det at deaktivere den. Ærligt talt ved jeg ikke hvorfor, men jeg har allerede mødt oplysninger flere gange om, at det tilrådes at deaktivere det af sikkerhedsmæssige årsager. Selvom jeg synes, dette er komplet vrøvl. Det vigtigste er, at det ville være praktisk for dig at bruge det trådløse netværk, tilslutte nye enheder osv.