Vi distribuerer Wi-Fi via TP-Link adapter. Start af SoftAP ved hjælp af et værktøj
Det er ingen hemmelighed, at du fra en bærbar computer eller en stationær computer kan distribuere internettet til andre enheder via Wi-Fi-netværk. Distribution går gennem et Wi-Fi-modul (adapter). På bærbare computere er det normalt indbygget, og på pc'er bruger de interne eller eksterne Wi-Fi-adaptere. Jeg skrev om valget af sådanne adaptere her.
Trådløse adaptere fra TP-Link er meget populære. I denne artikel vil jeg vise dig, hvordan du distribuerer internettet fra en computer via en TP-Link-adapter. Vi konfigurerer SoftAP (softwareadgangspunkt) gennem et proprietært hjælpeprogram. Internettet kan tilsluttes via kabel eller via et USB-modem.
Der skal være tilsluttet en adapter til din computer. Det skal konfigureres. Driveren og selve værktøjet er installeret. Du kan se eksemplet på opsætning af TP-Link TL-WN722N. Hjælpeprogrammet kan installeres fra den medfølgende disk eller downloades fra det officielle websted til din adaptermodel.

Du kan konfigurere et adgangspunkt uden hjælpeprogram ved hjælp af et standard Windows-værktøj. Via kommandolinjen eller et mobilt hotspot (hvis du har Windows 10).
Konfiguration af SoftAP via TP-Link Adapter Utility
Åbn programmet "TP-LINK Wireless Configuration Utility" på din computer, og gå til afsnittet "Avanceret". Sæt kontakten ud for "Til" på siden "SoftAP Mode". Klik på "Ok" i det nye vindue.

En ny "SoftAP" -fane vises. Hvis fejlen "Kunne ikke konfigurere ICS, kan du oprette forbindelse til SoftAP, men der kan være problemer under deling af internetadgang," skal du bare klikke på "Ok".

I det nye afsnit kan du indstille alle parametrene for det adgangspunkt, som TP-Link-adapteren distribuerer.
- Åbn afsnittet "SoftAP"
- Meget vigtigt punkt: "Internet Sharing (ICS)". Her i rullemenuen skal du vælge den forbindelse, gennem hvilken du har forbindelse til Internettet. Jeg har en normal kabelforbindelse, så jeg vælger Ethernet (på Windows 10).
- SSID. Her kan du indstille navnet på Wi-Fi-netværket.
- Vi indstiller en adgangskode til dette Wi-Fi-netværk. Skal være mindst 8 tegn langt.
- Vi gemmer indstillingerne.

Meddelelsen "SoftAP-tilstand konfigureret med succes" skulle vises.

Nu distribuerer Wi-Fi-adapteren et trådløst netværk, som du kan forbinde dine enheder til. Tænd bare Wi-Fi på din telefon, tablet, bærbare computer osv., Vælg et netværk, indtast en adgangskode og opret forbindelse.

Det er sandt, at det ikke altid er muligt at oprette denne ordning første gang. Nu vil jeg fortælle dig, hvordan du løser de mest almindelige problemer.
Enheder opretter ikke forbindelse til hotspot eller ingen internetadgang
Som det ofte sker, opretter enheder efter oprettelse af SoftAP enten ikke forbindelse til adgangspunktet, eller de forbinder, men internettet fungerer ikke. Oftest skyldes dette antivirus, der blokerer trafik eller enhedsforbindelser eller på grund af de delingsindstillinger, som du bare skal indstille manuelt.
- Den første ting, jeg anbefaler, er at deaktivere dit antivirusprogram. Du kan kun deaktivere den indbyggede firewall. Du kan også prøve at deaktivere den indbyggede firewall i Windows. Eller omvendt - tænd det.
- Hvis det ikke hjælper, skal du kontrollere delingsindstillingerne. Tryk på Win + R- tastaturgenvejen , indtast kommandoen ncpa.cpl, og klik på Ok. Eller åbn "Netværksforbindelser" på en anden måde.
Højreklik på den forbindelse, hvorigennem din computer er forbundet til internettet. Vælg "Egenskaber". Gå derefter til fanen "Adgang". Hvis deling allerede er aktiveret, skal du fjerne markeringen i "Tillad andre netværksbrugere ...". Klik på Ok. Gå derefter til disse indstillinger igen, marker afkrydsningsfeltet "Tillad andre netværksbrugere ..." på listen, vælg forbindelsen med et nummer i slutningen. Jeg har denne "Local Area Connection * 21".
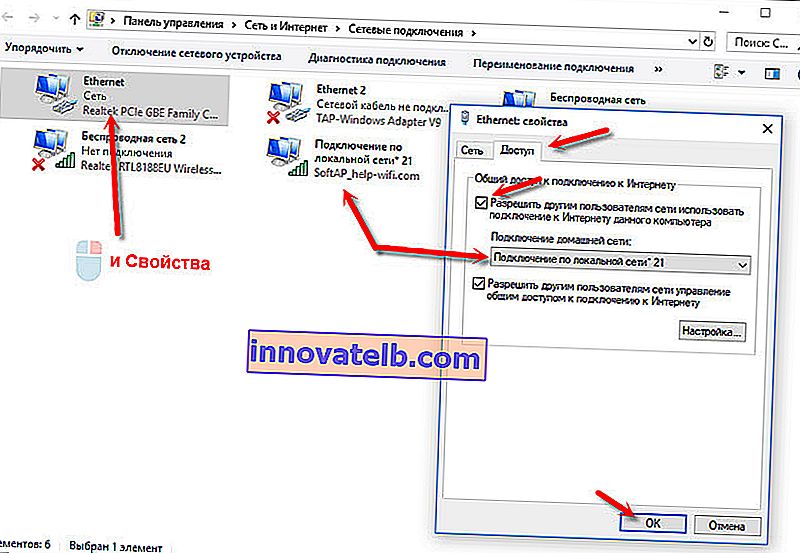 Afbryd derefter forbindelsen fra Wi-Fi, og tilslut din enhed igen. Alt skal fungere.
Afbryd derefter forbindelsen fra Wi-Fi, og tilslut din enhed igen. Alt skal fungere. - Du kan genstarte din computer og genstarte adgangspunktet. Eller nulstil netværksindstillingerne.
- En artikel om dette emne: Jeg kan ikke dele Wi-Fi fra en bærbar computer på Windows 7, Windows 10 (8).
Som jeg skrev i begyndelsen af artiklen, kan du undvære hjælpeprogrammet og konfigurere adgangspunktet ved hjælp af standard Windows-værktøjer. Men måske bliver det lettere for nogen at styre distributionen gennem TP-Link-værktøjets intuitive grænseflade. Men der er problemer med delingsindstillingerne.
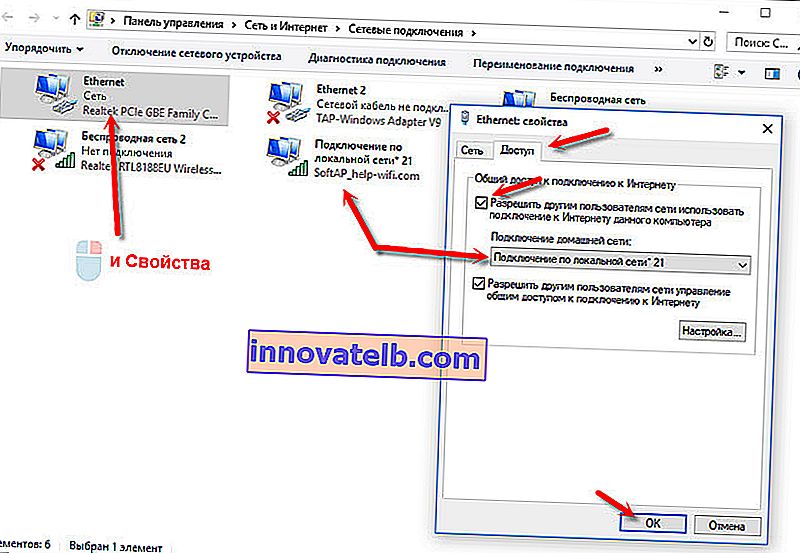 Afbryd derefter forbindelsen fra Wi-Fi, og tilslut din enhed igen. Alt skal fungere.
Afbryd derefter forbindelsen fra Wi-Fi, og tilslut din enhed igen. Alt skal fungere.