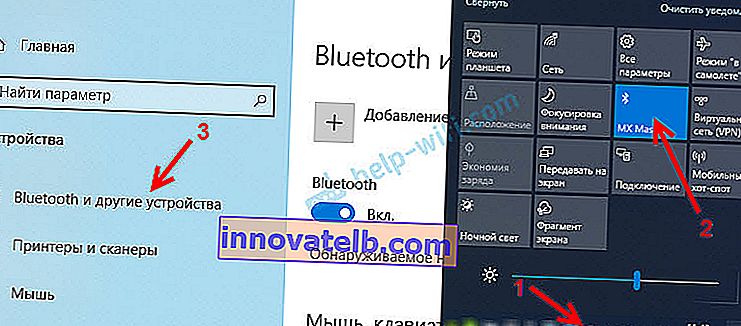Intet Bluetooth-ikon i bakken, Windows 10 Action Center, i Enhedshåndtering. Hvad skal man gøre?
Når vi har brug for at forbinde en enhed via Bluetooth til en bærbar computer eller computer, ser vi først efter Bluetooth-indstillinger, hvor vi kan tænde den, begynde at søge efter enheder og forbinde vores hovedtelefoner, mus, højttaler osv. Men hvad skal vi gøre, hvis bakke eller meddelelsescenter intet ikon eller bluetooth-knap. Der er ingen indstillinger for denne trådløse forbindelse i kontrolpanelet i Windows 7 eller i indstillingerne i Windows 10 og Windows 8. Eller værre, der er ingen Bluetooth-adapter i Enhedshåndtering.
Når alt er i orden, skal Bluetooth-ikonet være:
- I bakken. Blå Bluetooth-ikon
 . Ved at klikke på hvilke kan du gå til tilslutningsenheder, tilsluttede enheder, parametre osv.
. Ved at klikke på hvilke kan du gå til tilslutningsenheder, tilsluttede enheder, parametre osv. - Knap i Action Center (kun Windows 10 og Windows 8).
- Sektion med Bluetooth-indstillinger i kontrolpanelet. I Windows 7 under Hardware og lyd - Enheder og printere. I Windows 10, i indstillingerne under "Enheder". Dette afsnit kan være, men når du prøver at tilføje en ny enhed, vises der en fejl, der "Kunne ikke oprette forbindelse"
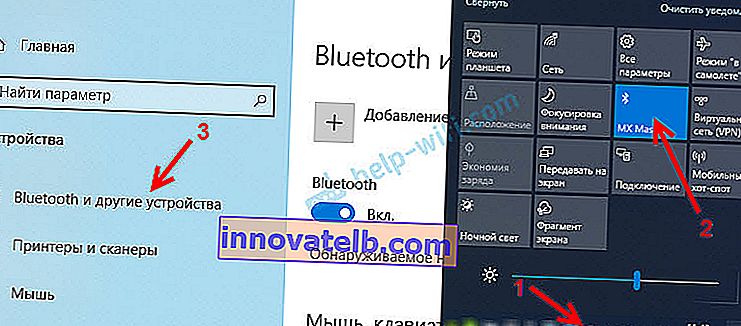
Dette er eksemplet med Windows 10. I Windows 8 og Windows 7 er alt omtrent det samme (bakkeikonet er nøjagtigt det samme).
Og selvfølgelig skal der være en separat Bluetooth-fane i enhedsadministratoren, hvor Bluetooth-adapteren skal være. Det skal være aktiveret og fejlfrit. Noget som dette:

Hvis alt er omtrent det samme som mit i skærmbillederne ovenfor, er denne artikel ikke noget for dig. Du kan prøve at forbinde din enhed til din computer via Bluetooth. Han arbejder for dig. Måske står du naturligvis over for et problem, når computeren ikke ser Bluetooth-enheden.
Hvad er problemet?
Problemet er, at der ikke er Bluetooth overalt på computeren. Intet bakkeikon, ingen knap i meddelelsescentret.

I parametrene dukker fejlen "Nå, jeg var i stand til at oprette forbindelse" op, når du starter søgningen efter Bluetooth-enheder (dette er i Windows 10).

Der er ikke engang en Bluetooth-adapter (et separat afsnit) i vinduet Enhedshåndtering.

Hvis du har den samme sag, skal du følge instruktionerne i denne artikel.
Hvad hvis der ikke er Bluetooth i Windows?
Fra min egen erfaring kan jeg sige, at årsagen normalt ligger i følgende punkter:
- Der er slet ingen Bluetooth på computeren. Det vil sige, at der ikke er nogen enhed i sig selv (modul, USB-adapter). Dette gælder mere for stationære computere. Da det i bærbare computere normalt er indbygget. Det sker, at der ikke er nogen Bluetooth på en bærbar computer på grund af svigt i selve modulet. Eller det er deaktiveret i BIOS (sjældent, men det sker).
- Bluetooth-driver ikke installeret. Dette er en meget almindelig årsag.
- Driveren er installeret, men Bluetooth er bare deaktiveret. Selve adapteren skal vises i Enhedshåndtering. Men bakkeikonet og -knappen i meddelelsescentret vil ikke være.
Dernæst vil vi overveje løsninger til disse tre punkter.
1. Hvis Bluetooth-adapteren mangler fysisk
Jeg har for nylig sendt en meget detaljeret artikel om dette emne: Hvordan kontrollerer jeg, om en bærbar computer eller computer har Bluetooth, og hvordan man finder den?
Med en pc er alt klart. Hvis en USB Bluetooth-adapter ikke er tilsluttet den, skal du sandsynligvis købe og tilslutte den (der er undtagelser, f.eks. Bundkort med et indbygget trådløst modul). Hvordan man vælger en sådan adapter til en pc, skrev jeg i denne artikel. Og her viste jeg dig, hvordan du opretter forbindelse og konfigurerer det.
I bærbare computere, selv gamle, skal Bluetooth være indbygget. Det er kombineret med et Wi-Fi-modul. Det vil sige, at disse to forbindelser fungerer gennem et kort. Inden du køber en USB-adapter til en bærbar computer eller skifter det indbyggede modul, råder jeg dig til først at udelukke driverproblemer. Og pointen er, at adapteren kan frakobles.
2. Hvis problemet er med driverne
I Windows 10 er sådanne problemer sjældne. Selve systemet finder og installerer en passende driver, og Bluetooth fungerer med det samme. Ældre versioner kan have problemer med dette. Og i top ti skal du ofte installere driveren manuelt.
Alt hvad du skal gøre: Download Bluetooth-driveren fra webstedet til din bærbare producent (specielt til den bærbare model) til Windows installeret på den bærbare computer og installer den. I de fleste tilfælde løser disse enkle trin fuldstændigt problemet med fraværet af Bluetooth på computeren. Og dette er den første ting, du skal gøre.Afsnittet "Bluetooth" skal vises i enhedsadministratoren. Som i mine skærmbilleder ovenfor i denne artikel.
3. Hvis Bluetooth er deaktiveret
Først og fremmest skal du kontrollere, om selve adapteren er deaktiveret i enhedsadministratoren (hvis den slet ikke er der, vender vi tilbage til punkt 1 og 2). Måske er der et ikon i nærheden af selve adapteren, som i skærmbilledet nedenfor, og du skal bare tænde det.

Jeg anbefaler også at åbne adapterens egenskaber (på samme sted i enhedsadministratoren) og se enhedens tilstand, om der er fejl.
Måske har din bærbare computer en separat kontakt, der slukker / tænder for trådløse moduler. Sørg for at tjekke. Normalt har ældre bærbare computere denne switch. Og det ser sådan ud:

Vær også opmærksom på kombinationen af taster, der er designet til at styre det trådløse modul. Normalt er dette en kombination af Fn + F2, Fn + F3. Fn-tasten med den nøgle, der har det trådløse ikon. Denne metode er især relevant for Windows 7.

Hvis du har Windows 7, skal du sørge for at tjekke på producentens websted, hvis der er et værktøj til din bærbare computer (efter model) til styring af trådløse forbindelser eller strøm. Nogle gange kan du kun slå Bluetooth til via sådanne proprietære hjælpeprogrammer.
Et par flere artikler, der skal være nyttige for dig:
- Hvordan tænder jeg Bluetooth på min bærbare computer?
- Sådan aktiveres og konfigureres Bluetooth på en Windows 10-bærbar computer
Hvis Bluetooth-ikonet ikke vises i bakken eller underretningscenteret, kan enheder ikke tilsluttes, skriv derefter den bærbare / adaptermodel, hvilken Windows er installeret, og hvad du allerede har tændt. Jeg vil forsøge at anbefale nogle løsninger i kommentarerne. Du kan også vedhæfte nogle skærmbilleder, så det bliver lettere for mig at forstå problemet.
 . Ved at klikke på hvilke kan du gå til tilslutningsenheder, tilsluttede enheder, parametre osv.
. Ved at klikke på hvilke kan du gå til tilslutningsenheder, tilsluttede enheder, parametre osv.