Tilslutning og konfiguration af Wi-Fi-router Asus RT-N12. Detaljer og med billeder
Hej! Vi konfigurerer nu Asus RT-N12 + routeren. Du kan læse en lille anmeldelse, fotos, egenskaber og anmeldelser om denne router her (glem ikke at give din anmeldelse, det er meget vigtigt for os :)). Jeg er sikker på, at denne instruktion også er egnet til andre Asus RT-N12-routere i forskellige versioner, der er mange af dem, jeg skrev om dette i artiklen på linket ovenfor. Men hvad er der, ifølge denne instruktion vil det være muligt at konfigurere næsten enhver router fra Asus. I øjeblikket har jeg kun RT-N12 +, så vi vil torturere ham. Der vil være en mulighed, jeg vil helt sikkert skrive om andre modeller.
 Nu opretter vi hurtigt vores Asus RT-N12 +, fortæller dig, hvordan du opretter forbindelse til alt, går til indstillingerne, konfigurerer internettet, indstiller navnet på Wi-Fi-netværket og ændrer adgangskoden. Jeg giver et link til instruktionerne til opdatering af firmwaren. Om et par minutter vil du allerede drikke te og surfe på Internettet via Wi-Fi :)
Nu opretter vi hurtigt vores Asus RT-N12 +, fortæller dig, hvordan du opretter forbindelse til alt, går til indstillingerne, konfigurerer internettet, indstiller navnet på Wi-Fi-netværket og ændrer adgangskoden. Jeg giver et link til instruktionerne til opdatering af firmwaren. Om et par minutter vil du allerede drikke te og surfe på Internettet via Wi-Fi :)
Jeg vil ikke gennemgå denne router, da jeg skrev detaljeret om den på dens side (link i begyndelsen af denne artikel). Jeg skriver bare, at routeren ser meget flot og stilfuld ud, den fungerer stabilt, og vi har tænkt os den hovedsagelig til hjemmebrug. Velegnet til tilslutning af tablets, telefoner, bærbare computere, tv osv. Via Wi-Fi, og hvis der ikke er nogen trådløs forbindelse, kan du forbinde 4 enheder via kabel. For en lille lejlighed eller et lille hus er dette en god mulighed.
Vi konfigurerer det i henhold til skemaet:
- Forbind og indtast indstillinger
- Opsætning af Asus RT-N12 med guiden Hurtig opsætning
- Opsætning af en internetforbindelse med en WAN-udbyder (hvis den ikke fungerede gennem guiden hurtig opsætning)
- Indstilling af Wi-Fi-adgangskoden og ændring af det trådløse netværksnavn
- Skift adgangskode for adgang til indstillinger.
For at konfigurere routeren har vi absolut brug for information om, hvilken type forbindelse din udbyder bruger, og om den binder efter MAC-adresse. Og hvis forbindelsestypen er PPPoE, L2TP eller PPTP, skal du bruge yderligere data, såsom brugernavn, adgangskode, muligvis IP osv. Alle disse data leveres af udbyderen. Hvordan man finder ud af typen af forbindelse, skrev jeg her.
Forbindelse og hurtig opsætning af Asus RT-N12 +
Tilslut strøm til routeren. Hvis strømindikatoren ikke lyser, skal du kontrollere, om strømmen er tændt med knappen på bagsiden af routeren. Tilslut et netværkskabel fra din udbyder eller modem til WAN-stikket. Og til en af de 4 LAN-porte, tilslut kablet, som forbinder routeren til computeren. Hvis du ikke har en computer eller bærbar computer, eller ikke har et netværkskabel, kan du konfigurere routeren via Wi-Fi. Men bedre med kabel, så kan den afbrydes fra computeren.

Hvis du vil konfigurere via Wi-Fi, skal du bare slutte din bærbare computer (eller en anden enhed, du kan også konfigurere den fra en tablet eller telefon) til det trådløse netværk, som vises straks efter tænding af routeren. Netværket kaldes Asus og er ikke adgangskodebeskyttet.
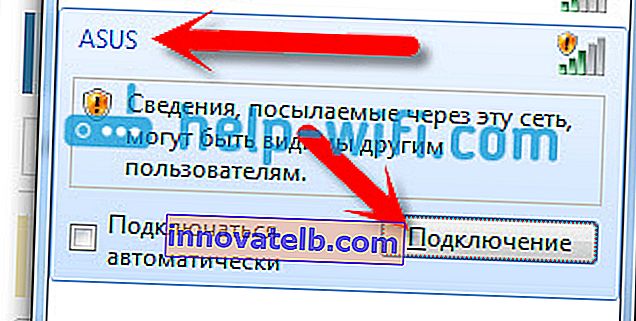
Hvis noget ikke virker, skal du læse artiklen om tilslutning af din bærbare computer til Wi-Fi.
Det kan være, at standardnetværket navngives forskelligt, eller det vil være med en adgangskode. Måske har nogen allerede forsøgt at konfigurere vores Asus RT-N12. Jeg anbefaler altid at foretage en fabriksnulstilling inden konfiguration. Tryk og hold knappen på bagsiden nede i 10 sekunder (jeg viste det på billedet ovenfor). Når de frigives, slukkes alle indikatorer, og routeren begynder at tænde.
Vi går til kontrolpanelet
Når alt er tilsluttet, skal du åbne enhver browser og skrive adressen 192.168.1.1 . Indstillinger skal åbnes med det samme. Hvis dette ikke sker, eller der gik noget galt for dig, skal du se instruktionerne for at indtaste indstillingerne. Vi skulle se en hurtig opsætningsguide. Klik først på knappen Go .
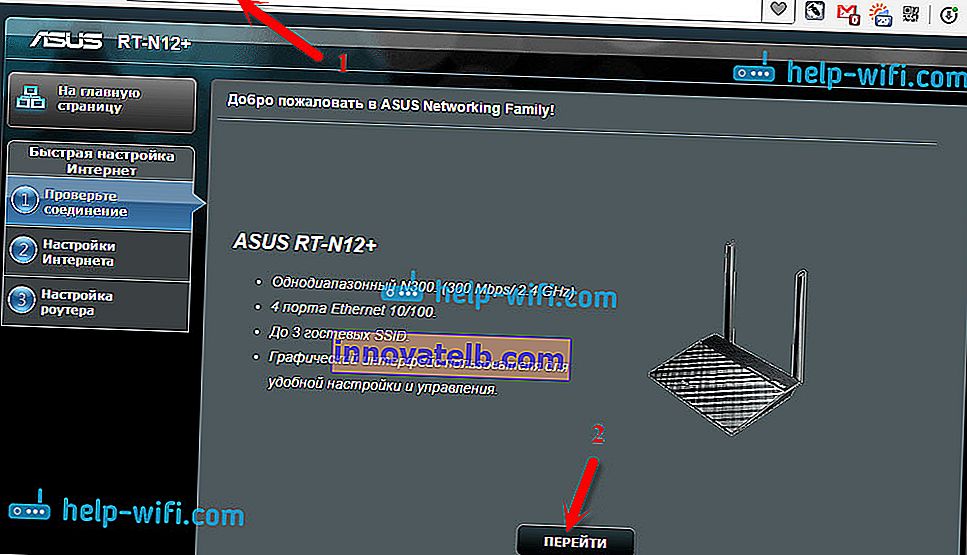
Derefter bliver vi bedt om at indstille en adgangskode for at beskytte routerens indstillinger. Dette skal gøres uden fejl. Angiv adgangskoden to gange, skriv den ned et eller andet sted for ikke at glemme den, og klik på Næste .
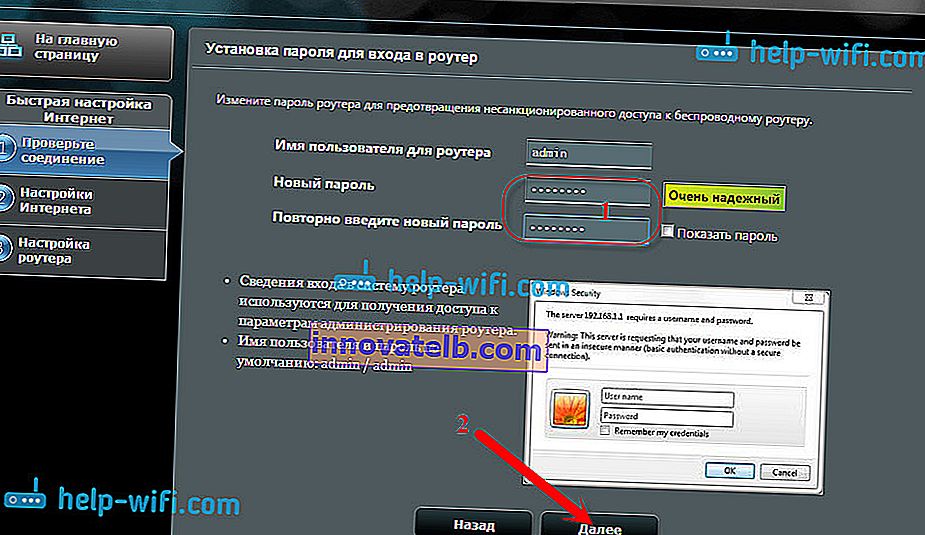
På den næste side skal vi angive navnet på dit Wi-Fi-netværk i feltet Netværksnavn (SSID) , og i feltet Netværksnøgle skal du indstille adgangskoden til at oprette forbindelse til dette netværk. Skriv også denne adgangskode et eller andet sted.
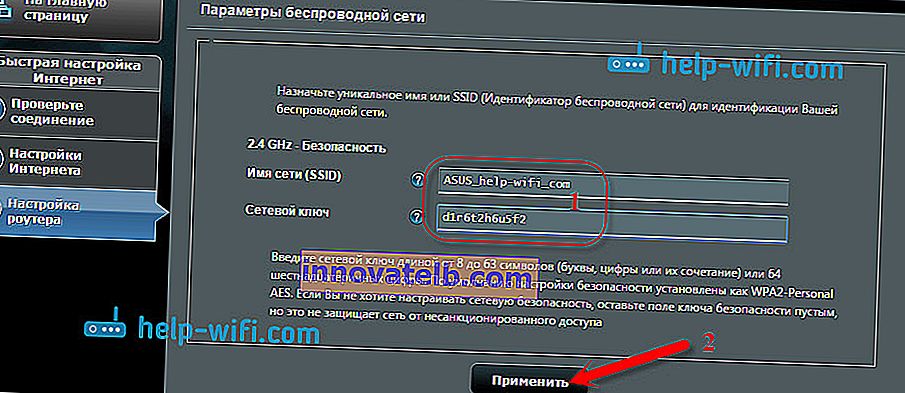
Routeren tænker og genstarter. Et Wi-Fi-netværk vises med det navn, vi lige har indstillet. Opret forbindelse til den med den nye adgangskode, vi lige har indstillet.

Efter tilslutning skal du gå tilbage til indstillingerne igen. Et vindue med oplysninger om forbindelsen skal vises. Klik på Næste .
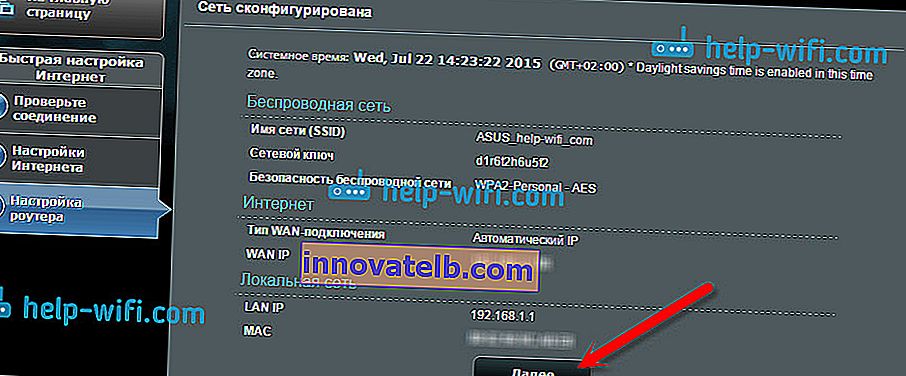
Routeren beder dig om et brugernavn og en adgangskode for at få adgang til indstillingerne (som du indstiller under installationsprocessen).
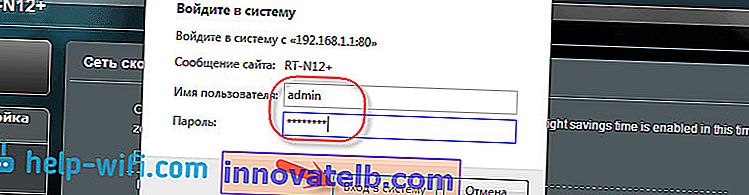
Hvis alt er nøjagtigt som jeg beskrev ovenfor, er du meget heldig. Mest sandsynligt betyder det, at din internetudbyder bruger den automatiske IP- forbindelsesteknologi , og routeren konfigurerede alt selv. Forresten skal Internettet via routeren allerede fungere. Dette afslutter routerkonfigurationen.
Men hvis din forbindelsestype er L2TP , PPPoE eller PPTP (udbydere: Beeline, Dom.ru og andre), så går opsætningen lidt anderledes. Du skal bare indstille nogle parametre manuelt.
Konfiguration af internet-PPPoE, L2TP, PPTP (Dom.ru, Beeline) på Asus RT-N12
Hvis din udbyder bruger PPPoE, PPTP, L2TP eller Static IP-teknologi, skal routeren bede dig om at vælge din forbindelsestype efter start af guiden til hurtig opsætning, efter at have kontrolleret forbindelsen.
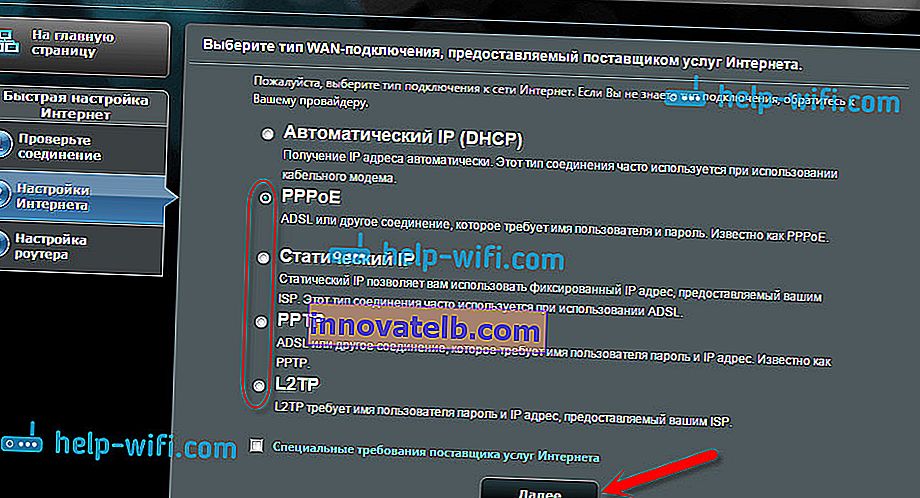
Derefter skal du angive et brugernavn og en adgangskode for at oprette forbindelse til udbyderen. Disse oplysninger leveres af udbyderen. Det kan også specificeres i aftalen om internetforbindelse.
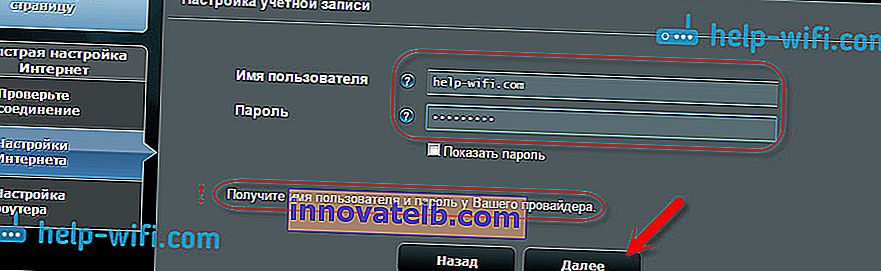
Du skal muligvis angive nogle flere parametre. IP-adresse, servicenavn osv. Alt afhænger af forbindelsestypen og din internetudbyder.
Så snart routeren opretter en forbindelse til Internettet under installationsprocessen, vil den bede dig om at oprette et Wi-Fi-netværk osv. Udfør disse indstillinger som vist ovenfor i denne artikel.
Du kan altid ændre indstillingerne for WAN (internetforbindelse). Bare gå til den vigtigste indstillinger side (der er en knap i guiden hurtig opsætning), og åbn Internet - Connection fane .
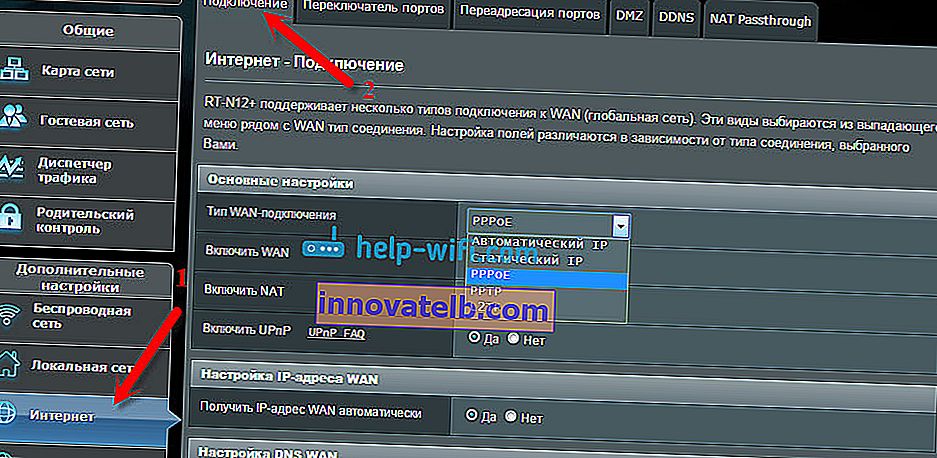
På denne side kan du altid konfigurere de vigtigste internetforbindelsesindstillinger. Hvis Internettet allerede fungerer gennem routeren, har du ændret navnet på det trådløse netværk og adgangskoden, så kan du afslutte opsætningen af Asus-routeren. Og jeg viser dig, hvor og hvordan du kan ændre de vigtigste indstillinger.
Wi-Fi-opsætning og ændring af adgangskode
Hvis du vil ændre navnet på dit Wi-Fi-netværk eller ændre den nøgle, du bruger til at oprette forbindelse til Wi-Fi, kan du når som helst gøre dette i routerindstillingerne lige på hovedsiden. Indtast bare et nyt navn og / eller adgangskode, og klik på knappen Anvend.
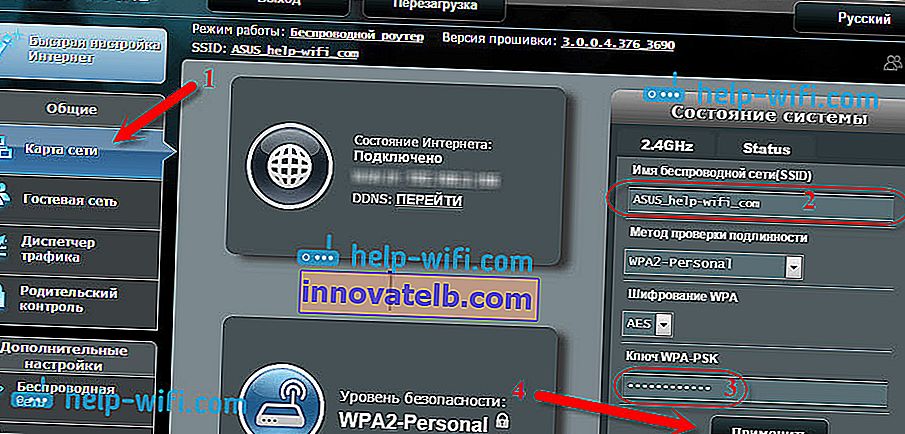
Flere trådløse indstillinger, inklusive kanalindstillinger, kan findes på fanen Trådløs (til venstre).
Når du har ændret netværksnavnet eller adgangskoden, skal du ikke glemme at forbinde dine enheder igen til Wi-Fi. Hvis du har problemer med forbindelsen (normalt efter ændring af adgangskoden), skal du slette dit netværk og oprette forbindelse igen.
Beskyttelse af indstillingerne for Asus RT-N12-routeren
Under installationsprocessen har vi allerede indstillet en ny adgangskode for at få adgang til kontrolpanelet. Men hvis du ikke har gjort dette eller ønsker at ændre adgangskoden, skal du gå til fanen Administration - System . Indtast den samme adgangskode to gange, og klik på knappen Anvend .

For at komme ind i adminpanelet skal du nu bruge denne adgangskode. Glem det ikke :) På denne side kan du også ændre tidszonen, tildele en handling til WPS-knappen, aktivere Telnet osv.
Hvis du har læst denne artikel til slutningen, og du stadig har et ønske om at gøre noget, kan du opdatere firmwaren til din RT-N12. Der er en meget detaljeret instruktion om dette emne.