TP-Link adapter ser ikke netværket, opretter ikke forbindelse til Wi-Fi, hjælpeprogrammet er inaktivt. Hvorfor fungerer adapteren ikke?
Denne artikel vil være nyttig for alle, der har stødt på forskellige problemer, når de opsætter en Wi-Fi-adapter fra TP-Link. Det betyder ikke noget, om du har en ekstern USB-adapter eller en intern PCI-adapter. Hvis det efter ikke at have tilsluttet adapteren til en computer eller bærbar computer og installeret drivere, det ikke virker, ikke ser Wi-Fi-netværket, så har jeg et par tip, der kan hjælpe dig.
TP-Link har mange gode og populære adaptere. Til opsætning af mange modeller har jeg allerede udarbejdet detaljerede instruktioner. Jeg har i øjeblikket tre adaptere, så der er meget at eksperimentere med.

I kommentarerne til artiklerne på dette websted og i forskellige fora ser jeg meget ofte de samme spørgsmål. Hvorfor ser TP-Link-adapteren ikke Wi-Fi-netværket, hvorfor er TP-Link-hjælpevinduet inaktivt, hvordan man opretter forbindelse til Wi-Fi, og hvad skal man gøre, hvis adapteren ikke fungerer? Hvad er problemet, og hvordan kan jeg løse det?
Ja, der er konfigurationsproblemer. Jeg stødte på det selv. Og jeg ved, hvordan man løser dem. Jeg er sikker på, at mine anbefalinger vil være nyttige for dig.
Hvorfor fungerer ikke TP-Link Wi-Fi-adapter?
Et vigtigt punkt! Vi vil overveje løsninger på problemer, der opstår specifikt med forbindelse til Wi-Fi-netværk. Når Windows efter konfiguration af adapteren ikke ser nogen tilgængelige netværk til forbindelse, og vinduet TP-LINK Wireless Configuration Utility er inaktivt. Hvis du har dette værktøj installeret.
Det vil sige, at du først skal installere en driver (og eventuelt et hjælpeprogram) til din adaptermodel på din computer. Uden en driver kan det kun fungere i Windows 10. Og selv da ikke altid. Kort sagt, du skal have en trådløs adapter i Enhedshåndtering. Det skal installeres, og systemet skal se det.
Denne vejledning fungerer med alle TP-Link adaptere. Jeg vil sandsynligvis liste dem og efterlade links til instruktioner til opsætning af nogle modeller. Måske vil de være nyttige for dig.
TL-WN722N, TL-WN727N, TL-WN781ND, TL-WN821N, TL-WN822N, TL-WN725N, TL-WN823N, TL-WN851ND, TL-WDN4800, TL-WN881ND, Archer T9E, Archer T1U, Archer T2U, T4UH, Archer T6E, T9UH, Archer T2UHHyppige problemer:
- Driveren er ikke installeret. Vi vil ikke overveje dette problem i denne artikel. Du skal have alt installeret. Ovenfor skrev jeg om dette og gav links til instruktioner til konfiguration af forskellige adaptere.
- TP-Link-adapter kan ikke se netværket og opretter ikke forbindelse til Wi-Fi-netværk. Dette er det største og mest populære problem. Alt er tilsluttet og konfigureret, og forbindelsesstatus er "Ikke forbundet: ingen tilgængelige forbindelser." Og et rødt X på det trådløse ikon.
 Dette problem skyldes næsten altid en deaktiveret WLAN-autokonfigurationstjeneste. Nedenfor vil jeg skrive, hvordan man løser dette.
Dette problem skyldes næsten altid en deaktiveret WLAN-autokonfigurationstjeneste. Nedenfor vil jeg skrive, hvordan man løser dette. - TP-Link Utility-vinduet er inaktivt. Meget ofte, sammen med driveren (fra disken), er der installeret et hjælpeprogram til at styre Wi-Fi-adapteren, netværk, for at starte et adgangspunkt (SoftAP) osv. Du har muligvis ikke dette værktøj. Ja, det er stort set ikke nødvendigt. Og ofte er dette værktøjs vindue slet ikke aktivt.
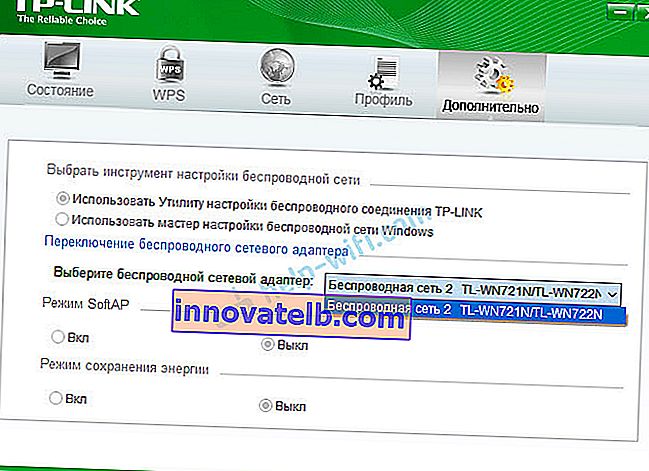 Aktiv først efter, hvor du kan skifte adapter. Og det er alt, det forbinder ikke til Wi-Fi via en adapter. Som det viste sig (kun i dag fandt jeg ud af), er dette værktøj også inaktivt på grund af den deaktiverede WLAN-autokonfigurationstjeneste. Efter at have aktiveret det fungerer alt fint. Du kan oprette forbindelse til Wi-Fi, både via et hjælpeprogram fra TP-Link og gennem selve Windows-menuen.
Aktiv først efter, hvor du kan skifte adapter. Og det er alt, det forbinder ikke til Wi-Fi via en adapter. Som det viste sig (kun i dag fandt jeg ud af), er dette værktøj også inaktivt på grund af den deaktiverede WLAN-autokonfigurationstjeneste. Efter at have aktiveret det fungerer alt fint. Du kan oprette forbindelse til Wi-Fi, både via et hjælpeprogram fra TP-Link og gennem selve Windows-menuen.
Hvis du har nøjagtigt de samme problemer som jeg beskrev og viste i skærmbillederne ovenfor, så løser vi nu alt.
Løsning af problemet med et inaktivt TP-Link-hjælpevindue, når adapteren ikke ser netværket
Jeg tjekkede alt selv, og faktisk skyldes WLAN-autokonfigurationstjenesten . For mange er det af en eller anden grund deaktiveret. Og hvis det er deaktiveret, kan computeren simpelthen ikke se de tilgængelige Wi-Fi-netværk. Og det beskyttede værktøj fra TP-Link kan heller ikke arbejde uden det, derfor bliver det inaktivt. Hvorfor er det deaktiveret? Der kan være mange grunde. For eksempel forskellige programmer til at optimere og fremskynde din computer. Og det er ikke ualmindeligt, at brugerne selv slukker "unødvendige" tjenester ved at følge instruktionerne fra forskellige "mestre", der bor på Internettet.
Alt du skal gøre er at aktivere denne service, og alt fungerer. I Windows 10 søger vi og starter "Services" gennem søgning. Dette er den hurtigste og nemmeste måde.

I vinduet finder vi "WLAN-auto-konfigurationstjeneste" , åbner dens egenskaber, indstiller opstartstypen til "Automatisk", klik på "Start" og "Anvend" -knappen. Du skal have dem aktive.

Hvis alt ikke fungerer med det samme, kan computeren ikke se netværket, og prøv derefter at genstarte det.
Råd! Hvis du har Windows 8, Windows 7 eller Windows XP, kan du trykke på Win + R- tastekombinationen , indtaste kommandoen services.msc og klikke på OK for ikke at se efter et vindue med serviceindstillinger i kontrolpanelet .
Der vises et vindue, der viser alle tjenester. Denne kommando fungerer også på Windows 10.
Vi har også en separat artikel: WLAN auto-konfigurationstjeneste. Hvad er det, og hvordan man aktiverer det i Windows.
Hvis tjenesten kører, men adapteren ikke fungerer (computeren ser ikke netværket), så råder jeg dig også til at prøve at afinstallere det proprietære værktøj via "Fjern og skift programmer" (på den sædvanlige måde). Og hvis adapteren ikke længere registreres efter genstart af computeren, skal du kun installere driveren fra TP-Link-webstedet eller fra disken. Intet værktøj. Der kan du vælge denne mulighed, når du installerer driveren fra disken.Efter start af WLAN-tjenesten skal du straks kunne oprette forbindelse til trådløse netværk. Dette kan gøres via Windows-menuen (en stjerne skal vises ved siden af netværksikonet) eller gennem et hjælpeprogram fra TP-Link, hvis vindue allerede skal være aktivt.

Som det viste sig, er problemet ikke i Wi-Fi-adapteren og ikke i TP-Link-netværksadministrationsværktøjet, men i en af Windows-tjenesterne.
Det er muligt, at der er andre grunde. Måske savnede jeg noget i artiklen. Hvis du har bekræftet oplysninger om dette problem, kan du altid dele i kommentarerne eller efterlade dit spørgsmål der. Som praksis viser, er der over tid mere nyttige oplysninger i kommentarerne end i selve artiklen 🙂 Sandt nok prøver jeg altid at tilføje nye løsninger til artiklen.
 Dette problem skyldes næsten altid en deaktiveret WLAN-autokonfigurationstjeneste. Nedenfor vil jeg skrive, hvordan man løser dette.
Dette problem skyldes næsten altid en deaktiveret WLAN-autokonfigurationstjeneste. Nedenfor vil jeg skrive, hvordan man løser dette.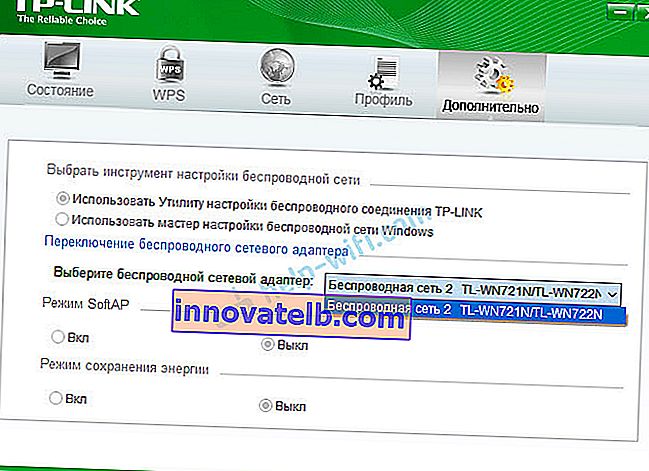 Aktiv først efter, hvor du kan skifte adapter. Og det er alt, det forbinder ikke til Wi-Fi via en adapter. Som det viste sig (kun i dag fandt jeg ud af), er dette værktøj også inaktivt på grund af den deaktiverede WLAN-autokonfigurationstjeneste. Efter at have aktiveret det fungerer alt fint. Du kan oprette forbindelse til Wi-Fi, både via et hjælpeprogram fra TP-Link og gennem selve Windows-menuen.
Aktiv først efter, hvor du kan skifte adapter. Og det er alt, det forbinder ikke til Wi-Fi via en adapter. Som det viste sig (kun i dag fandt jeg ud af), er dette værktøj også inaktivt på grund af den deaktiverede WLAN-autokonfigurationstjeneste. Efter at have aktiveret det fungerer alt fint. Du kan oprette forbindelse til Wi-Fi, både via et hjælpeprogram fra TP-Link og gennem selve Windows-menuen.