Hvordan downloader jeg Wi-Fi-driveren til Dell-bærbar computer og aktiverer Wi-Fi?
I denne artikel vil vi dække to hovedproblemer relateret til Wi-Fi på Dell bærbare computere. Denne download og installerer de nødvendige drivere til Wi-Fi-adapteren og aktiverer det trådløse netværk. Efter køb af en ny bærbar computer, installation eller geninstallation af Windows fungerer Wi-Fi meget ofte ikke på en Dell-bærbar computer. Den bærbare computer ser ikke trådløse netværk, og der er følgelig ingen måde at oprette forbindelse til internettet på. Fra min egen erfaring kan jeg sige, at det er meget vanskeligt for brugerne at bestemme årsagen til, at en bærbar computer ikke er trådløst forbundet. Først og fremmest vil jeg råde dig til at prøve at forbinde din bærbare computer til Wi-Fi, måske har du ikke fundet ud af det helt, og alt fungerer for dig, du skal bare oprette forbindelse til et specifikt netværk.
Ofte er der to grunde:
- Dell-bærbar computer har ikke Wi-Fi-driver installeret. Windows installerer ikke altid de korrekte drivere automatisk. Og hvis driveren til den trådløse adapter ikke er installeret, fungerer Wi-Fi ikke, da systemet simpelthen ikke ser Wi-Fi-adapteren. Dette problem opstår oftest i Windows 7 og Windows 8. Da Windows 10 normalt automatisk installerer de korrekte drivere. De fungerer dog ikke altid korrekt, hvorfor Dell bærbare computere har andre Wi-Fi-problemer. Løsningen er at downloade driveren fra det officielle Dell-websted og installere den.
- Den anden grund er, at Wi-Fi er slukket. De korrekte drivere er installeret, den trådløse adapter fungerer fint, men den er deaktiveret. Enten i enhedsadministrator eller med switch, tastaturgenvej på bærbar computer. Løsningen er at aktivere Wi-Fi på din bærbare Dell-computer.
Det er selvfølgelig ikke nødvendigt helt at udelukke nedbrydningen af Wi-Fi-modulet, afbrydelsen af det trådløse modul i BIOS, forkert tilslutning af antennerne eller selve modulet (under demontering af den bærbare computer), driverkurver, systemfejl i Windows osv. Dette sker også, men ikke sådan tit.
Jeg vil demonstrere begge løsninger mere detaljeret i denne artikel. Med skærmbilleder og fotos, så du uafhængigt kan gendanne det trådløse netværk på din bærbare computer. Men først skal du bestemme, hvad der nøjagtigt er problemet på din bærbare Dell-computer for at gå til en bestemt løsning og rette alt. For at gøre dette skal du gå til enhedsadministratoren. Åbn "Denne computer" (Denne computer), højreklik på et tomt område og vælg "Egenskaber". Gå til "Enhedshåndtering" til venstre. Eller tryk på tastaturgenvejen Win + R, og udfør kommandoen mmc devmgmt.msc.
I enhedsadministratoren skal du åbne fanen "Netværkskort" og kigge efter en trådløs adapter der. Du kan identificere det ved tilstedeværelsen af sådanne ord i navnet: "802.11", "Wi-Fi", "WLAN", "Wireless", "AC", "Dual Band". Hvis der er en sådan adapter, er driverne installeret. Ikke det faktum, at de arbejder, men installeret. For eksempel:

Hvis der er et Wi-Fi-modul, skal du prøve at tænde Wi-Fi (anden del af denne artikel). Eller geninstaller driverne, se adapteregenskaberne, kontroller indstillingerne i Windows. Hvis der ikke er en sådan adapter (jeg skrev om dette detaljeret her), er det første trin at downloade den krævede driver fra Dells websted og installere den . Normalt er der en fane "Andre enheder", hvor der er ukendte enheder eller noget lignende "Netværkscontroller". Mest sandsynligt er dette Wi-Fi-modulet, det er simpelthen ikke installeret, systemet ved ikke, hvordan man arbejder med det.
Mine instruktioner fungerer for alle Dell notebook-linjer: Inspiron (3582, 3581, 1525, 5110, G5 15 5587, G3 17 3779, G3 15 3579), Dell G, Alienware, XPS, Precision, Latitude, Vostro.
Dell bærbar Wi-Fi-driver: hvordan downloades og installeres?
Alt, hvad vi har brug for for at downloade driveren, er at finde ud af modellen til din bærbare computer. Det kan ses på kassen, i dokumenter, i en butik (hvis du har købt en bærbar computer fra en onlinebutik) eller i bunden af selve den bærbare computer. For eksempel har vi en Dell Inspiron 3582 .
- Gå til det officielle Dell-websted: //www.dell.com/support/home/ru/ru/rubsdc?app=drivers
- Skriv (kopier) modellen på din bærbare computer i søgefeltet, og klik på knappen "Søg".
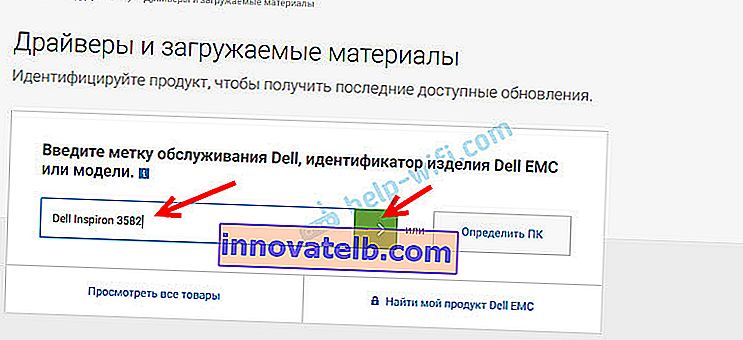 Hvis du kommer fra den samme bærbare Dell-computer, som du skal downloade en driver til Wi-Fi (du har f.eks. Tilsluttet internettet via kabel eller bruger din telefon som et modem) og ikke kender den bærbare pc-model, kan du prøve at klikke på knappen "Registrer pc".
Hvis du kommer fra den samme bærbare Dell-computer, som du skal downloade en driver til Wi-Fi (du har f.eks. Tilsluttet internettet via kabel eller bruger din telefon som et modem) og ikke kender den bærbare pc-model, kan du prøve at klikke på knappen "Registrer pc". - Søgeresultatsiden åbnes. Gå til "Drivere og downloads".
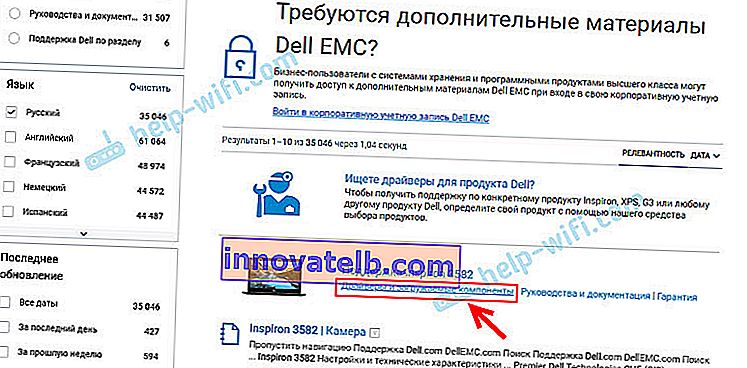
- For at gøre det lettere for os at finde den driver, vi har brug for, skal du vælge kategorien "Netværk" og også vælge det operativsystem, der er installeret på den bærbare computer.
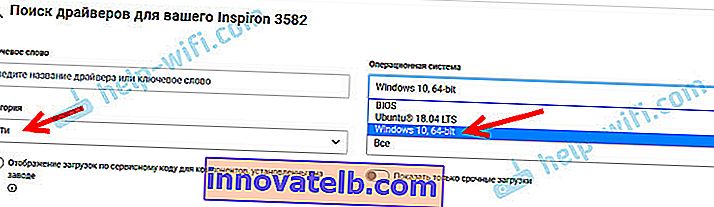 For nyere modeller er kun Windows 10 sandsynligvis tilgængelig. For ældre modeller, Windows 8 og Windows 7.
For nyere modeller er kun Windows 10 sandsynligvis tilgængelig. For ældre modeller, Windows 8 og Windows 7. - Som andre producenter af bærbare computere kan Dell installere Wi-Fi-moduler fra forskellige producenter i en model. Derfor vil webstedet have flere Wi-Fi-drivere til forskellige producenter. Som det er tilfældet med Inspiron 3582. Webstedet har drivere "Intel AX200 / AX201 / 9260/9560/9462 WiFi UWD Driver" og "Dell Wireless 1707 / Qualcomm 9565 WiFi og Bluetooth Driver". Producenter Intel og Qualcomm. Hvis du ikke ved, hvilket Wi-Fi-modul der er installeret på din bærbare Dell-computer, kan du prøve at finde ud af det ved hjælp af HWVendorDetection-hjælpeprogrammet (du kan downloade det på Internettet efter anmodning "HWVendorDetection"). Du skal køre hjælpeprogrammet og se, hvilken producent der er angivet overfor "WLAN". Dette værktøj fungerer dog ikke på alle bærbare computere. Som en sidste udvej skal du downloade begge drivere og prøve at installere dem. En chauffør, der ikke passersandsynligvis ikke vil installere. Lad os sige, at vi har et trådløst modul fra Intel. Vi indlæser den seneste driver.
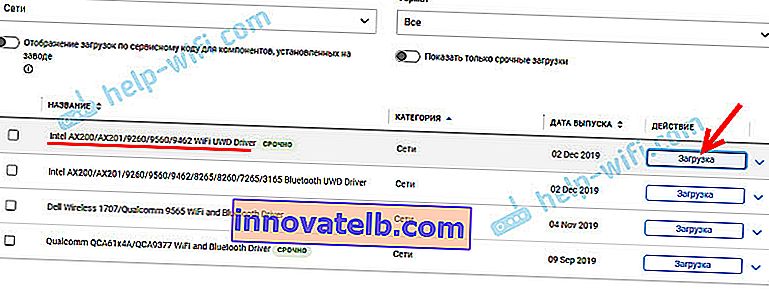
- Vi gemmer filen med driveren på computeren. Kan være på skrivebordet. Hvis du downloader driveren på en anden computer, skal du kopiere den til et USB-flashdrev og overføre den til en bærbar Dell-computer, hvor du allerede har afsluttet installationen.
- Hvis filen er i .exe-format, skal du bare køre installationen. Hvis i .zip- eller .rar-formatet, skal du åbne arkivet (eller udtrække filer derfra), finde Setup.exe-filen og køre den.
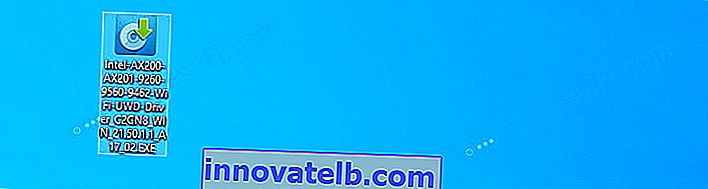
- Installer driveren på en Dell-bærbar computer ved hjælp af installationsguiden.
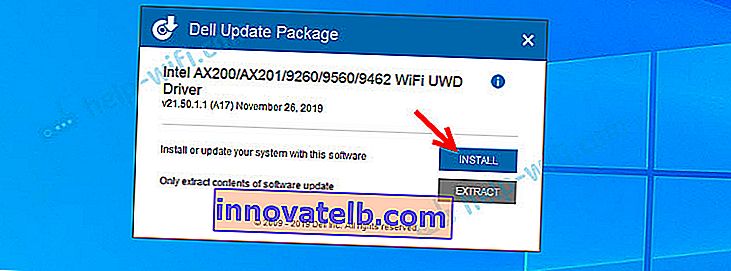 Efter installationen fungerer Wi-Fi sandsynligvis med det samme. Men det er bedre at genstarte den bærbare computer.
Efter installationen fungerer Wi-Fi sandsynligvis med det samme. Men det er bedre at genstarte den bærbare computer.
Hvis driveren ikke er installeret (fejlen "Enheden er deaktiveret eller ikke fundet" osv.), Skal du sørge for at have downloadet den driver, der passer til din bærbare model. Prøv at downloade og installere en anden driver fra listen på det officielle websted. Sørg også for, at den driver, du downloadede, er korrekt til Windows installeret på din bærbare computer.
Hvad hvis der ikke er nogen Windows 7-driver?
Godt spørgsmål, men svært. Som andre producenter anbefaler Dell at installere (eller installere) Windows 10-operativsystemet på nye bærbare computere, hvilket efter min mening er korrekt. Til Windows 7 eller endda Windows 8 (8.1) udvikler producenten simpelthen ikke drivere til ny hardware, inklusive til Wi-Fi-moduler. Jeg anbefaler stadig at installere Windows 10 og installere drivere fra producenten af den bærbare computer.
Selvom en driver er installeret på Windows 7, fungerer Wi-Fi sandsynligvis ustabilt, eller det fungerer slet ikke. For eksempel kan du ikke aktivere Wi-Fi. Du kan prøve at søge efter driveren på producenten af Wi-Fi-modulets websted eller ved hjælp af udstyrs-id'et.
Hvordan aktiverer jeg Wi-Fi på en bærbar Dell-computer?
Wi-Fi på en bærbar computer kan deaktiveres både af hardware og software. Processen til aktivering af trådløs på Dell bærbare computere kan variere meget afhængigt af model, produktionsår og Windows-operativsystemet installeret. Det vigtigste er, at driveren er installeret. Der var et Wi-Fi-modul i enhedsadministratoren (normalt en Dell Wireless ... 802.11 ... adapter). Og det var uden fejl (en pil (hvilket betyder, at den er deaktiveret) eller et gult udråbstegn). Alle oplysninger om installation af drivere findes i artiklen ovenfor.
Windows 10
I Windows 10 (i princippet som i Windows 8 og 8.1) behøver du normalt ikke at aktivere noget manuelt efter installation af driveren, den bærbare computer ser straks Wi-Fi-netværket. Kun tilstanden "Fly" kan aktiveres. Du skal bare slukke for det og tænde Wi-Fi-netværket.

Der er ingen separate, mekaniske kontakter på nye bærbare computere. Men der er en nøgle med ikonet for det trådløse netværk (  ) på tastaturet til den bærbare computer. På nyere modeller findes den normalt på "PrtScr" eller "Home" -tasten.
) på tastaturet til den bærbare computer. På nyere modeller findes den normalt på "PrtScr" eller "Home" -tasten.

Hvis du ikke kan tænde Wi-Fi, kan du trykke på denne tast. Kun på den eller parret med Fn-tasten (Fn + PrtScr (eller "Hjem")).
Det tilrådes også at kontrollere, om Wi-Fi-modulet er aktiveret på Dell-bærbar computer i enhedsadministratoren. Hvis der er et pileformet ikon ved siden af det, skal du højreklikke på det og vælge "Aktivér enhed" (navnet på selve adapteren kan variere for dig).

Dette handler sandsynligvis om Wi-Fi på bærbare Dell-computere med Windows 10. Bortset fra at jeg efterlader et par links til instruktioner, der kan være nyttige for dig:
- Sådan tændes Wi-Fi i Windows 10, når der ikke er nogen Wi-Fi-knap, og fejlen "Kunne ikke finde trådløse enheder på denne computer"
- Trådløs - Deaktiveret i Windows 10. Wi-Fi tændes ikke
Hvis alt andet mislykkes, skal du downloade driveren i henhold til instruktionerne ovenfor og starte installationen.
Windows 7
Ting er lidt mere komplicerede her, især hvis Windows 7 er installeret på en ny Dell-bærbar computer, som producenten anbefaler Windows 10 for, og der ikke er nogen driver på producentens websted.
I tilfælde af Windows 7 anbefaler jeg, at du først prøver at tænde Wi-Fi via Windows Mobility Center. Det kan findes og startes via Start-menuen eller med Win + X- tastaturgenvejen .
I centrum af mobilitet vil der være en blok med trådløse indstillinger. Klik på knappen "Aktivér trådløs".

Hvis der ikke er sådanne indstillinger der, eller hvis knappen er inaktiv, forsøger vi at tænde Wi-Fi ved hjælp af tasterne på Dell laptop-tastaturet. Afhængigt af modellen kan disse være følgende kombinationer:
- Fn + PrtScr

- Fn + F2

- Fn + F3
 .
. - Selve nøglen med ikonet

Hold Fn-tasten nede, og tryk på den anden tast. For eksempel:

Ældre bærbare Dell Latitude- og Precision-bærbare computere kan have en separat switch (skyder) på laptopchassiset. Det er normalt på højre eller venstre side og ser sådan ud:

Der er også en Wi-Fi-indikator foran eller over tastaturet. Det skal lyse efter at have skiftet denne skyder.
Relaterede artikler til Windows 7:
- Sådan tændes Wi-Fi på en Windows 7 bærbar computer
- Sådan installeres drivere på en Wi-Fi-adapter i Windows 7
Hvis du ikke kunne slå Wi-Fi til på en bærbar Dell-pc, kan du beskrive dit problem i detaljer i kommentarerne, vedhæfte skærmbilleder, og jeg vil prøve at hjælpe dig. Glem bare at skrive ned den bærbare computermodel, og hvad du allerede har forsøgt at løse dette problem.
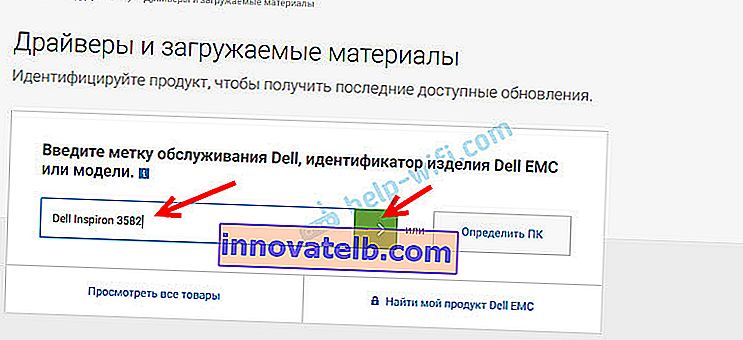 Hvis du kommer fra den samme bærbare Dell-computer, som du skal downloade en driver til Wi-Fi (du har f.eks. Tilsluttet internettet via kabel eller bruger din telefon som et modem) og ikke kender den bærbare pc-model, kan du prøve at klikke på knappen "Registrer pc".
Hvis du kommer fra den samme bærbare Dell-computer, som du skal downloade en driver til Wi-Fi (du har f.eks. Tilsluttet internettet via kabel eller bruger din telefon som et modem) og ikke kender den bærbare pc-model, kan du prøve at klikke på knappen "Registrer pc".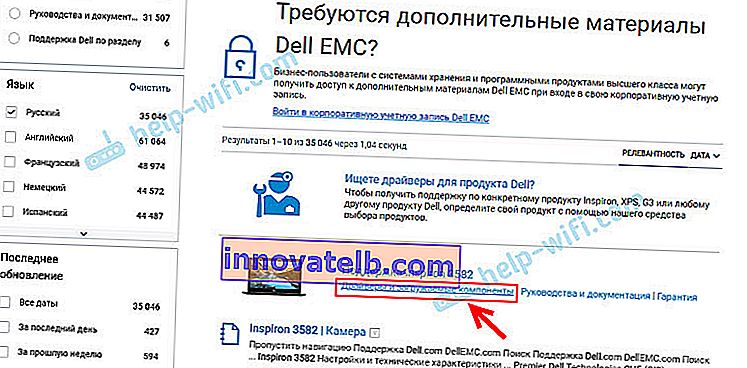
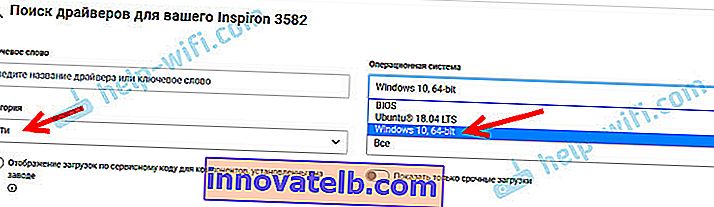 For nyere modeller er kun Windows 10 sandsynligvis tilgængelig. For ældre modeller, Windows 8 og Windows 7.
For nyere modeller er kun Windows 10 sandsynligvis tilgængelig. For ældre modeller, Windows 8 og Windows 7.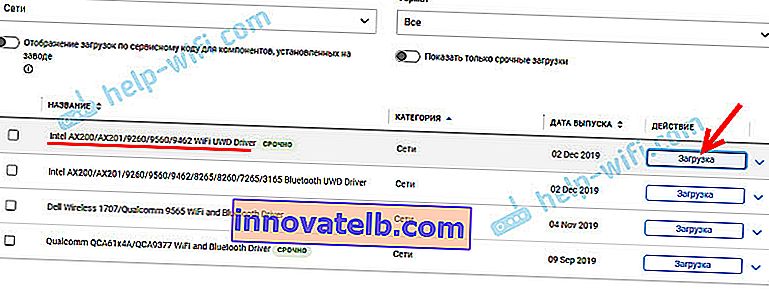
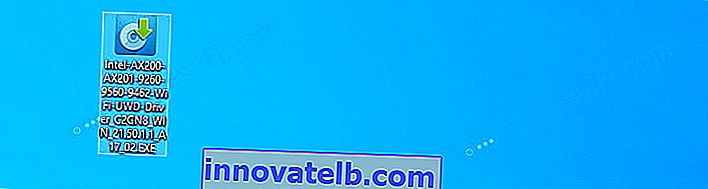
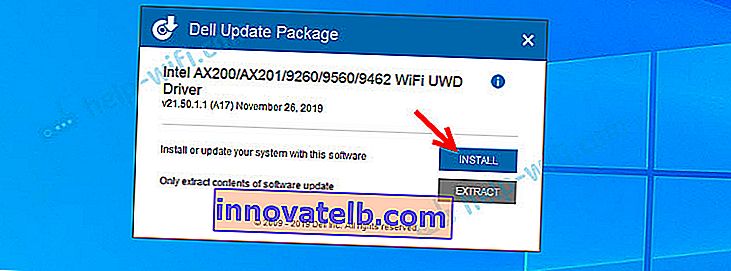 Efter installationen fungerer Wi-Fi sandsynligvis med det samme. Men det er bedre at genstarte den bærbare computer.
Efter installationen fungerer Wi-Fi sandsynligvis med det samme. Men det er bedre at genstarte den bærbare computer.