Sådan finder du ud af din Wi-Fi-adgangskode, eller hvad skal du gøre, hvis du har glemt din adgangskode?
I hver artikel om opsætning af en router eller i instruktionerne til ændring af adgangskoder, råder jeg dig til at skrive den adgangskode, du har angivet på dit hjem-Wi-Fi, ned et sted. Eller indstil en adgangskode, som du bestemt ikke vil glemme, men på samme tid skal den være stærk nok. Som du kan forestille dig, gør meget få mennesker dette, jeg skriver ærligt talt heller ikke noget ned :) Og adgangskoden er sådan en ting, at hvis du glemmer det, er det meget svært at huske, du vil prøve en masse muligheder, og intet fungerer. Og her skal du bare forbinde en ny enhed til dit Wi-Fi. I denne artikel vil jeg fortælle dig, hvad du skal gøre i sådanne tilfælde. Sådan husker du en glemt adgangskode fra et Wi-Fi-netværk, hvor du kan se det i computerindstillingerne eller selve routeren. Jeg vil forsøge at skrive i detaljer om alle nuancer, mulige problemer og ikke gå glip af noget.
Hvordan kan du finde ud af en glemt adgangskode til dit Wi-Fi:
- Se adgangskoden i computerindstillingerne, hvis du allerede har oprettet forbindelse (eller er tilsluttet) til netværket, den adgangskode, som vi skal finde ud af.
- Se adgangskoden i indstillingerne for Wi-Fi-routeren.
- Nulstil routerindstillingerne, konfigurer den igen, og indstil en ny adgangskode.
Vi starter selvfølgelig med det enkleste fra computeren. Hvis du har en bærbar computer (eller pc med en adapter), der allerede var forbundet til din Wi-Fi, eller som i øjeblikket er tilsluttet, vil vi sandsynligvis kunne se i indstillingerne for den adgangskode, som vi med succes har glemt.
Vi ser på den glemte Wi-Fi-adgangskode på computeren: Windows 7, 8, 10
Mange mennesker spørger, hvor de skal finde denne adgangskode på computeren? I Windows 7, Windows 8 og Windows 10 er dette ikke svært, men XP har sine egne problemer. Lad os først se på nyere versioner af Windows. På syv og otte er alt næsten det samme.
For Windows 10 er der en separat artikel om dette emne: Sådan finder du ud af adgangskoden til dit Wi-Fi på Windows 10.
Hvis du har "ti", skal du følge linket og følge instruktionerne.
Opmærksomhed! Din computer, hvorfra du vil huske nøglen til netværket, skal være forbundet til dette netværk. Hvis han oprettede forbindelse til det før, fungerer det også. Hvis du ikke har en sådan computer, skal du gå direkte til det afsnit, hvor vi vil se på adgangskoden i routerindstillingerne.
Og en ting til: Hvis du ikke vil klatre gennem indstillingerne, kan du prøve at gøre alt sammen med WirelessKeyView-programmet, som jeg skrev om lidt nedenfor.
Gå til Netværks- og delingscenter .

Seva vælger Wireless Network Management .
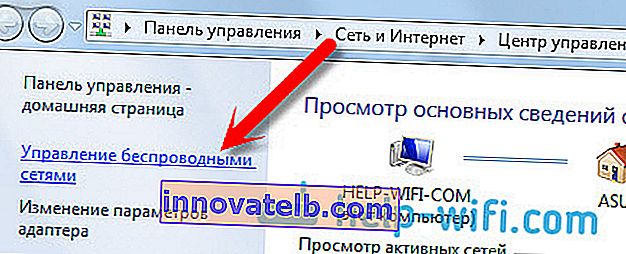
Du vil se en liste over alle de netværk, du har oprettet forbindelse til før. Find det netværk, hvorfra du vil huske adgangskoden, højreklik på den, og vælg Egenskaber .
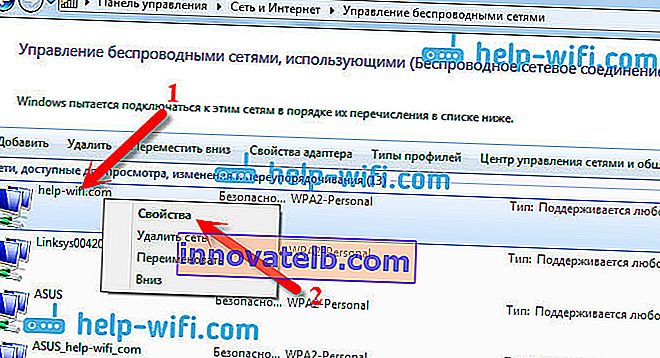
I det nye vindue skal du gå til fanen Sikkerhed , sætte et flueben ud for emnet Vis indtastede tegn og se vores adgangskode i feltet Netværkssikkerhedsnøgle .
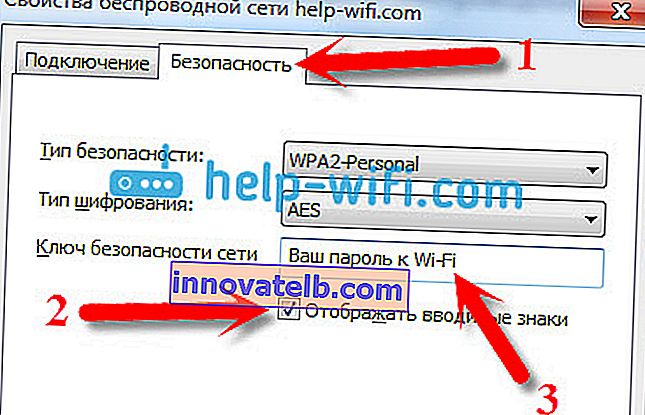
Lad os tage et kig på de mulige problemer, du måske står over for.
Hvad hvis der ikke er noget "Trådløst netværksadministrations" -element, eller hvis adgangskoden ikke vises, når du har markeret afkrydsningsfeltet?
Disse er meget populære problemer. Ledelsen af trådløse netværk skyldes sandsynligvis muligvis ikke, at du slet ikke har konfigureret Wi-Fi på din computer (i dette tilfælde vil du bestemt ikke kunne se adgangskoden på denne måde). Eller jeg læste et eller andet sted, at dette kan skyldes hjemmeversionen af Windows. Hvad hvis der ikke er nogen "Trådløs netværksadministration"? Du kan se adgangskoden gennem routeren, læse om den nedenfor eller prøve dette:
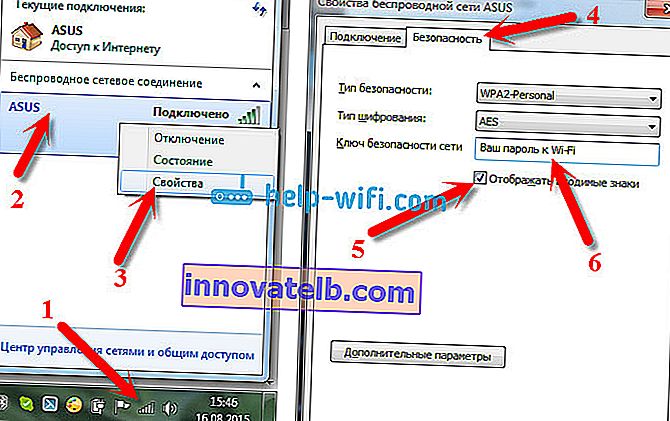
Du får succes under en betingelse: du skal være forbundet til det netværk, hvorfra du vil se adgangskoden.
Hvis adgangskoden ikke vises efter markering af afkrydsningsfeltet "Vis indtastede tegn", så prøv at se den i routerindstillingerne. Eller prøv, hvis det er muligt, fra en anden computer.
Hvordan finder jeg Wi-Fi-adgangskode i Windows XP? Vi bruger programmet WirelessKeyView
Som jeg skrev ovenfor, er XP lidt mere kompliceret. I princippet kan du også se alt der, men ikke så let som på Windows 7. Derfor råder jeg dig til ikke at gå ind i denne jungle, men at bruge det gratis WirelessKeyView-program. Hvilket forresten også fungerer godt i nyere versioner af Windows. Hvad gør det lille WirelessKeyView-program? Det viser alle de netværk, som den computer, som du startede den, bruges til at oprette forbindelse til. Og selvfølgelig viser den de gemte adgangskoder til disse netværk.
Alt er meget simpelt. Download programmet fra det officielle websted //www.nirsoft.net/utils/wireless_key.html. Åbn arkivet, og kør filen "WirelessKeyView.exe" . Programmet åbnes, vi ser efter vores netværk (ved navn) der, og i feltet Key (Ascii) ser vi på adgangskoden til det. Det ser sådan ud:
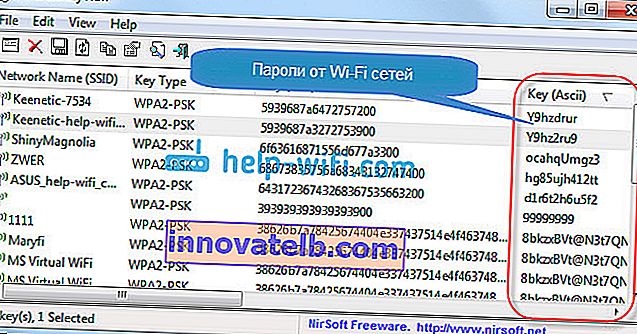
Enig, alt er meget simpelt og ligetil. Selv på Windows 7 og 8 behøver du ikke gider at lede efter en adgangskode i indstillingerne. Meget godt program takket være dets udviklere. Det eneste er, at dit antivirus kan sværge på hende. Sandsynligvis på grund af hendes let spioneringsformål.
Hvor er Wi-Fi-adgangskoden placeret i routerindstillingerne?
En anden gennemprøvet metode. Hvis du kan indstille en adgangskode i routerindstillingerne, kan du se den der. Og selvom det ikke fungerer, kan du indstille en ny adgangskode. Hvis du ikke kunne se nøglen i computerindstillingerne, er der ingen computer tilsluttet via Wi-Fi, og WirelessKeyView-programmet mislykkedes også, så er kun selve routeren tilbage. Nå eller en fabriks nulstilling, men dette er en ekstrem sag.
Hvad der er mere godt ved denne metode er, at du kan indtaste indstillingerne selv fra din telefon eller tablet. Forudsat at de allerede er forbundet. Det er bare, at du ikke kan se adgangskoden på en mobilenhed, i det mindste hvordan man gør det, det ved jeg ikke. Selvom der muligvis allerede er nogle programmer til Android (men sandsynligvis har du brug for rodrettigheder der).
Opdatering: Jeg skrev instruktioner om, hvordan du får vist adgangskoden til din Wi-Fi på en Android-telefon.Jeg synes, det er bedst at vise separat, hvordan man ser adgangskoden på en bestemt routerproducent. Lad os overveje de mest populære virksomheder.
Vi ser på nøglen til Wi-Fi-netværket på Tp-Link
Vi starter som normalt med Tp-Link routere. Vi er nødt til at gå til indstillingerne. Vi opretter forbindelse til routeren via kabel eller via Wi-Fi (hvilket er meget usandsynligt, fordi du ikke kender adgangskoden :)). I browseren river vi adressen 192.168.1.1 (muligvis 192.168.0.1) af og specificerer brugernavn og adgangskode. Standard er admin og admin.
For at se den installerede nøgle skal du gå til fanen Trådløs - Trådløs sikkerhed. Feltet Trådløs adgangskode indeholder adgangskoden.
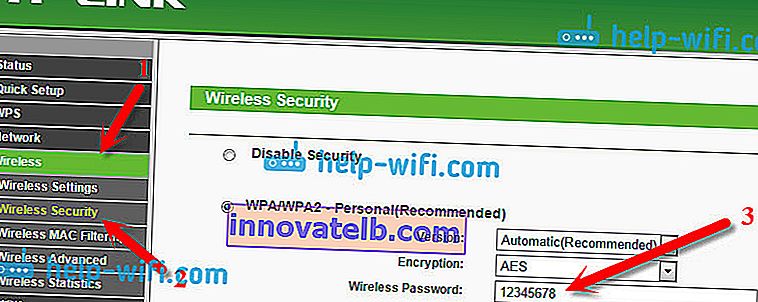
Så med Tp-Link sorteret ud, lad os gå videre.
Husk adgangskoden på Asus-routere
Alt er omtrent det samme. Vi går ind i indstillingerne, hvis du ikke ved hvordan, så se de detaljerede instruktioner. Adressen er den samme - 192.168.1.1.
I indstillingerne er der lige på hovedskærmen elementet Systemstatus , og adgangskoden er angivet der. Placer bare markøren over feltet WPA-PSK-nøgle . Sådan her:
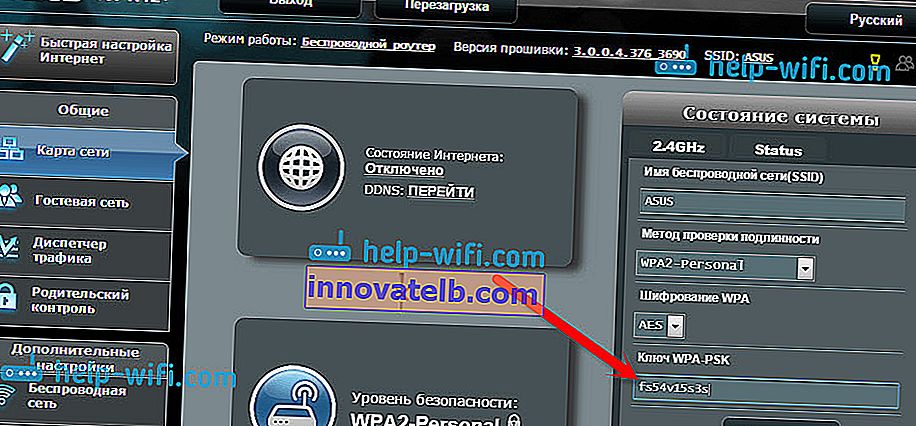
Forresten har du muligvis også brug for instruktioner om, hvordan du ændrer adgangskoden på Asus.
Find den glemte adgangskode på D-Link
Sådan gør jeg, jeg skrev allerede i artiklen: Hvordan ændres adgangskoden på D-Link Wi-Fi-routeren? Og hvordan man finder ud af et glemt kodeord. Men jeg kunne ikke lade være med at skrive om det her, fordi D-Link er meget populær. Så vi skal også gå til indstillingerne og gå til fanen Wi-Fi - Sikkerhedsindstillinger . I feltet "PSK-krypteringsnøgle" vil du se selve adgangskoden.

Dernæst har vi ZyXEL.
Vi ser på adgangskoden til ZyXEL
Gå til indstillingerne på din ZyXEL Keenetic-router, jeg skrev her hvordan man gør det. Gå til fanen Wi-Fi-netværk (nedenfor), og i feltet "Netværksnøgle" vil du se selve adgangskoden, som i øjeblikket er indstillet, og som du har glemt.
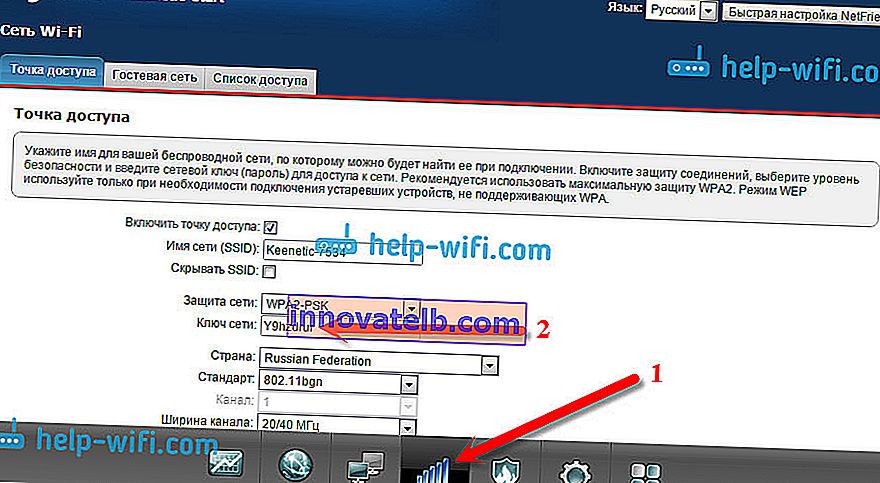
Bare i tilfælde af instruktioner til ændring af dit kodeord.
Hvis du har glemt din adgangskode på din Tenda-router
Dette betyder, at på Tenda-routere skal du gå til kontrolpanelet på samme måde, gå til fanen Trådløse indstillinger - Trådløs sikkerhed og se på adgangskoden i feltet "Nøgle" .
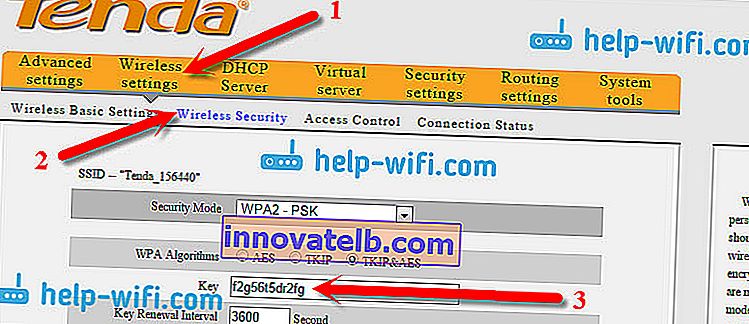
Nå, af tradition - instruktioner til ændring af nøglen🙂
På en Linksys-router
Lad os se igen på Linksys-enhederne. Alt, hvad vi laver ordningen: Gå til dit kontrolpanel, gå til fanen Trådløst netværk - Trådløs netværkssikkerhed . Feltet "Adgangssætning" indeholder adgangskoden til Wi-Fi-netværket.
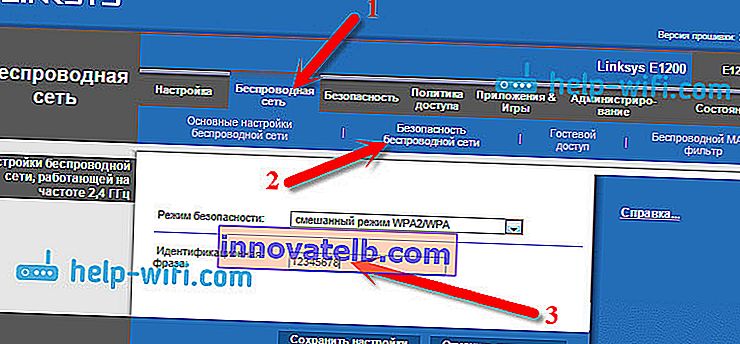
Det er alt, som du kan se, intet kompliceret.
Hvad hvis alt andet fejler?
Jeg tror, at der kun er én vej tilbage, dette er at nulstille alle routerens indstillinger og adgangskoder og konfigurere alt igen. Du kan konfigurere det i henhold til instruktionerne, som du finder på vores websted i afsnittet "Konfiguration af routeren".
Jeg forsøgte at samle på denne side alle mulige måder, hvorpå du kan gendanne en glemt Wi-Fi-adgangskode. Hvis noget ikke fungerede for dig, eller hvis nogle punkter fra artiklen ikke er meget klare, så skriv om det i kommentarerne, vi finder ud af det. Og selvfølgelig vil jeg være taknemmelig for nye og nyttige oplysninger om dette emne.