Hvordan beskytter jeg mit Wi-Fi-netværk med adgangskode?
Hvad kan være vigtigere i vores tid end at beskytte dit Wi-Fi-hjemmenetværk 🙂 Dette er et meget populært emne, som mere end en artikel allerede er skrevet på dette websted. Jeg besluttede at samle alle de nødvendige oplysninger om dette emne på en side. Nu vil vi se nærmere på spørgsmålet om beskyttelse af et Wi-Fi-netværk. Jeg vil fortælle og vise dig, hvordan du beskytter Wi-Fi med en adgangskode, hvordan du gør det korrekt på routere fra forskellige producenter, hvilken krypteringsmetode du skal vælge, hvordan du gætter adgangskoden, og hvad du har brug for at vide, hvis du overvejer at ændre adgangskoden til det trådløse netværk.
I denne artikel vil vi tale specifikt om at sikre dit trådløse hjemmenetværk . Og kun om adgangskodebeskyttelse. Hvis vi overvejer sikkerheden for nogle store netværk på kontorer, er det bedre at nærme sig sikkerhed der lidt anderledes (i det mindste en anden godkendelsestilstand). Hvis du mener, at en adgangskode ikke er nok til at beskytte et Wi-Fi-netværk, vil jeg råde dig til ikke at gider. Indstil en god, stærk adgangskode i henhold til denne vejledning, og rolig. Det er usandsynligt, at nogen bruger tid og kræfter på at hacke dit netværk. Ja, du kan for eksempel skjule netværksnavnet (SSID) og indstille filtrering efter MAC-adresser, men dette er unødvendige problemer, som i virkeligheden kun medfører gener ved tilslutning og brug af et trådløst netværk.
Hvis du tænker på, hvordan du beskytter dit Wi-Fi eller lader netværket være åbent, så kan løsningen her kun være en - at beskytte. Ja, Internettet er ubegrænset, ja, næsten hvert hus har sin egen router, men over tid vil nogen oprette forbindelse til dit netværk. Og hvorfor har vi trods alt brug for ekstra klienter, dette er en ekstra belastning på routeren. Og hvis det ikke er dyrt for dig, kan det simpelthen ikke modstå denne belastning. Og også, hvis nogen opretter forbindelse til dit netværk, så vil de være i stand til at få adgang til dine filer (hvis et lokalt netværk er konfigureret) og adgang til indstillingerne på din router (trods alt har du sandsynligvis ikke ændret standardadministratoradgangskoden, der beskytter kontrolpanelet) ...
Sørg for at beskytte dit Wi-Fi-netværk med en god adgangskode med den korrekte (moderne) krypteringsmetode. Jeg råder dig til at installere beskyttelse straks, når du opretter routeren. Det ville også være rart at ændre dit kodeord fra tid til anden.
Hvis du er bekymret for, at nogen vil hacke dit netværk eller allerede har gjort det, skal du bare ændre adgangskoden og leve i fred. Forresten, da du alle kommer ind i kontrolpanelet på din router, vil jeg også råde dig til at ændre administratoradgangskoden, som bruges til at indtaste routerindstillingerne.
Korrekt beskyttelse af dit Wi-Fi-hjemmenetværk: hvilken krypteringsmetode skal du vælge?
I løbet af indstillingen af adgangskoden skal du vælge krypteringsmetoden til Wi-Fi-netværket (godkendelsesmetode). Jeg anbefaler kun at installere WPA2 - Personal med AES-kryptering . For et hjemmenetværk er dette den bedste løsning, i øjeblikket den nyeste og mest pålidelige. Dette er nøjagtigt den slags beskyttelse, som routerproducenter anbefaler.
Kun under en betingelse, at du ikke har gamle enheder, som du vil oprette forbindelse til Wi-Fi. Hvis dine gamle enheder efter konfiguration nægter at oprette forbindelse til det trådløse netværk, kan du installere WPA- protokollen (med TKIP-krypteringsalgoritmen). Jeg anbefaler ikke at installere WEP-protokollen, da den allerede er forældet, ikke sikker og let kan hackes. Og der kan være problemer med at tilslutte nye enheder.
Kombinationen af WPA2 - Personal med AES-kryptering er den bedste mulighed for et hjemmenetværk. Selve nøglen (adgangskoden) skal være mindst 8 tegn. Adgangskoden skal bestå af engelske bogstaver, tal og symboler. Adgangskoden er store og små bogstaver. Det vil sige, "111AA111" og "111aa111" er forskellige adgangskoder.
Jeg ved ikke, hvilken slags router du har, derfor vil jeg forberede små instruktioner til de mest populære producenter.
Hvis du har ændret eller indstillet adgangskoden, har du problemer med at forbinde enheder til det trådløse netværk, skal du se anbefalingerne i slutningen af denne artikel.
Jeg råder dig til straks at skrive den adgangskode, du vil indstille, ned. Hvis du glemmer det, bliver du nødt til at indstille en ny eller se på den gamle adgangskode i routerens indstillinger eller på computeren.
Beskyttelse af Wi-Fi med en adgangskode på Tp-Link-routere
Vi opretter forbindelse til routeren (via kabel eller via Wi-Fi), starter enhver browser og åbner adressen 192.168.1.1 eller 192.168.0.1 (adressen til din router samt standardbrugernavnet og adgangskoden er angivet på mærkaten under selve enheden). Indtast dit brugernavn og din adgangskode. Som standard er disse admin og admin. I denne artikel beskrev jeg mere detaljeret indgangen til indstillingerne.
Gå til fanen Trådløs - Trådløs sikkerhed i indstillingerne . Marker afkrydsningsfeltet ud for WPA / WPA2 - Personligt (anbefales) . Vælg WPA2-PSK i rullemenuen Version . Indstil AES i menuen Kryptering . I feltet Trådløs adgangskode skal du indtaste en adgangskode for at beskytte dit netværk.
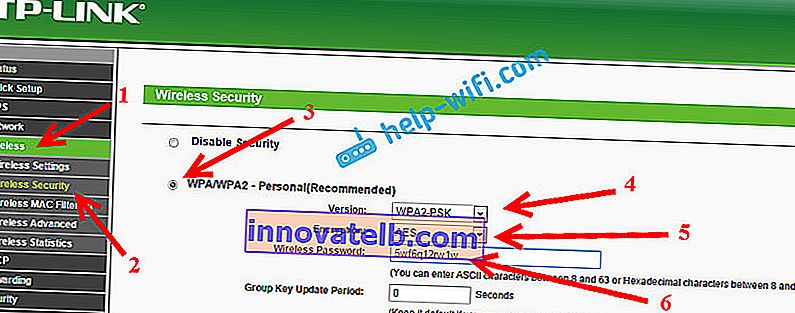
For at gemme indstillingerne skal du klikke på knappen Gem nederst på siden og genstarte routeren. Du har muligvis også brug for detaljerede instruktioner om, hvordan du ændrer adgangskoden på Tp-link TL-WR841N routeren.
Indstilling af en adgangskode på Asus-routere
På samme måde skal vi oprette forbindelse til routeren, åbne indstillingerne på 192.168.1.1, angive brugernavn og adgangskode. Hvis der er noget, her er en detaljeret instruktion: //help-wifi.com/asus/vxod-v-nastrojki-na-routerax-asus-192-168-1-1/
I indstillingerne skal vi åbne fanen Trådløst netværk og udføre følgende indstillinger:
- I rullemenuen "Godkendelsesmetode" skal du vælge WPA2 - Personlig.
- "WPA-kryptering" - installer AES.
- I feltet "Forud delt WPA-nøgle" skal du nedskrive adgangskoden til vores netværk.
Klik på knappen Anvend for at gemme indstillingerne .
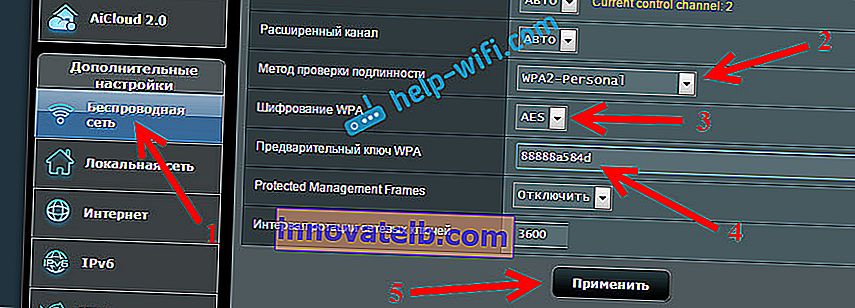
Tilslut dine enheder til netværket med en ny adgangskode.
Beskyttelse af D-Link routers trådløse netværk
Gå til indstillingerne for din D-Link-router på 192.168.0.1. Du kan se detaljerede instruktioner på dette link. I indstillingerne skal du åbne fanen Wi-Fi - Sikkerhedsindstillinger . Indstil sikkerhedstype og adgangskode som i skærmbilledet nedenfor.
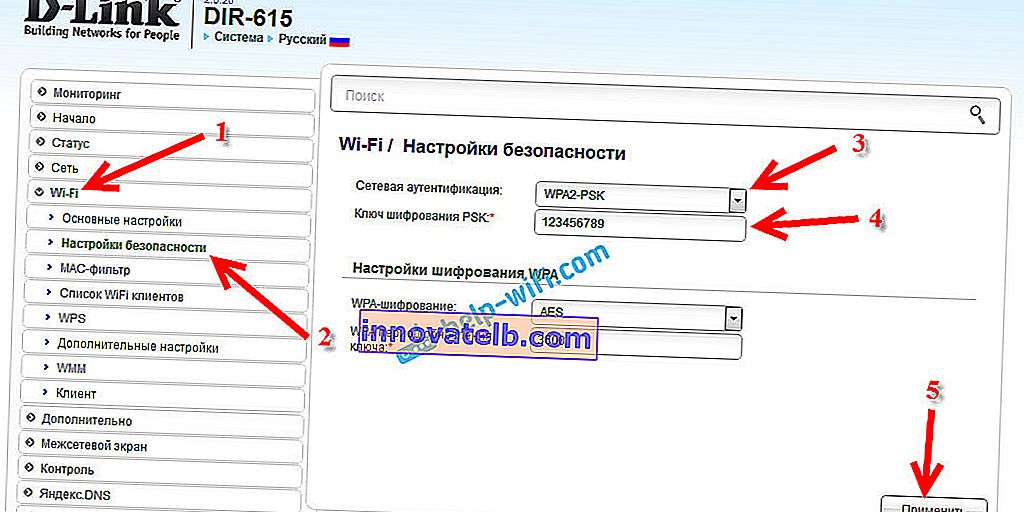
Husk at gemme dine indstillinger og genstarte din router. Du kan se mere detaljerede instruktioner til indstilling af en adgangskode på D-Link.
Indstilling af en adgangskode på andre routere
Vi har mere detaljerede instruktioner til ZyXEL- og Tenda-routere. Se linkene:
- Hvordan ændres eller indstilles en adgangskode på en ZyXEL-router?
- Skift adgangskoden på Tenda-routeren. Ændring af adgangskoden til Wi-Fi-netværket og adgang til indstillingerne
Hvis du ikke fandt instruktioner til din router, kan du konfigurere beskyttelsen af Wi-Fi-netværket i kontrolpanelet på din router i indstillingsafsnittet kaldet: sikkerhedsindstillinger, trådløst netværk, Wi-Fi, trådløs osv. Find jeg tror det bliver ikke svært. Og hvilke indstillinger der skal indstilles, jeg tror, du allerede ved: WPA2 - personlig og AES-kryptering. Nå, nøglen.
Hvis du ikke kan finde ud af det, så spørg i kommentarerne.
Hvad hvis enhederne ikke opretter forbindelse efter installation, ændring af adgangskode?
Meget ofte, efter installation og især efter ændring af adgangskoden, vil enheder, der tidligere var forbundet til dit netværk, ikke oprette forbindelse til det. På computere er dette normalt fejl "Netværksindstillingerne, der er gemt på denne computer, opfylder ikke kravene i dette netværk" og "Windows kunne ikke oprette forbindelse til ...". På tablets og smartphones (Android, iOS) vises fejl som "Kunne ikke oprette forbindelse til netværket", "Forbundet, beskyttet" osv. Muligvis også.
Disse problemer løses ved blot at slette det trådløse netværk og oprette forbindelse igen allerede med en ny adgangskode. Sådan fjernes netværket i Windows 7, skrev jeg her. Hvis du har Windows 10, skal du "glemme netværket" i henhold til denne instruktion. På mobile enheder, skal du trykke på dit netværk, hold og vælg "Slet . "
Hvis der observeres forbindelsesproblemer på ældre enheder, skal du indstille WPA-sikkerhedsprotokollen og TKIP-kryptering i routerindstillingerne.