Opsætning af Bluetooth på en computer (pc). Bluetooth-adapterforbindelse og driverinstallation
I denne artikel vil jeg forsøge at forklare detaljeret, hvad man skal gøre i en situation, når du har en stationær computer, og der er behov for at forbinde en slags enhed til den via Bluetooth. For eksempel: trådløse hovedtelefoner, en mus, et tastatur, et højttalersystem, et joystick, en telefon, en tablet osv. Der er mange sådanne enheder og uden Bluetooth på en computer nu, ja, intet. Derudover giver en sådan forbindelse os mulighed for at slippe af med mange ledninger.
Som du sikkert allerede ved, har almindelige stationære computere (i systemenheder) normalt ikke indbygget Bluetooth. Bortset fra to tilfælde: en intern PCI-modtager (ekstern USB) er installeret, eller du har et sejt bundkort med et indbygget trådløst modul. Men der er meget få af dem, så det er usandsynligt. Du kan se kendetegnene ved dit bundkort. Nå, hvis din pc havde Bluetooth, ville du sandsynligvis allerede vide om det. Der ville være et tilsvarende bakkeikon eller en adapter i enhedsadministratoren (muligvis i form af en ukendt enhed - når driveren ikke er installeret).
Hvis du har en bærbar computer, er denne artikel ikke noget for dig. Se artiklen om, hvordan du aktiverer Bluetooth på en bærbar computer. Og hvis du har Windows 10, så er dette bedre: hvordan du aktiverer og konfigurerer Bluetooth på en bærbar computer med Windows 10.For at forbinde enheder via Bluetooth til din computer skal du købe og installere en Bluetooth-adapter på din computer. Normalt er dette adaptere, der tilsluttes USB-porten. Jeg har denne model Grand-X BT40G. Det ser sådan ud:

Der er også PCI-adaptere, de er installeret inde i kabinettet til systemenheden. Men de er ikke særlig populære. Jeg vil ikke dvæle ved valget af adapter, da jeg skrev om dette i en separat artikel om, hvordan man vælger en Bluetooth-adapter til en computer. Der er mange af dem på markedet. Der er både billige og dyre modeller. Generelt kan du bestille fra Kina til tre kopecks. Men hvis du planlægger ofte at bruge en trådløs forbindelse, tilslutte nogle seriøse enheder via Bluetooth, såsom hovedtelefoner, joystick, så er det bedre ikke at gemme på adapteren.
Hvis du allerede har en adapter, konfigurerer vi den nu. Hvis ikke, skal du læse artiklen på linket ovenfor, vælge, købe og vende tilbage til denne side.
Jeg deler denne artikel i to dele: For det første vil jeg vise, hvordan jeg tilslutter en Bluetooth-adapter til en computer på Windows 10 , konfigurerer den, finder og installerer en driver om nødvendigt og tilslutter en enhed. Og i anden del vil vi gøre alt dette på en pc med Windows 7 installeret .
Nu har jeg ikke mulighed for at demonstrere alt dette på Windows 8 og Windows 8.1, men der er ikke mange forskelle fra den ældre og nyere version af dette operativsystem (jeg angiver syv og ti).
Under alle omstændigheder skal du først slutte Bluetooth-adapteren til computeren .

Derefter fortsætter vi med at installere drivere og konfigurere.
Bluetooth på Windows 10-pc: forbindelse, drivere, opsætning
Windows 10 er generelt et sejt system i denne henseende. Hvorfor? Ja, for i næsten alle tilfælde, uanset hvilken adapter du har, efter tilslutning installeres alle drivere automatisk, og et blåt Bluetooth-ikon vises i bakken. Og du kan straks forbinde de nødvendige enheder.

I enhedsadministratoren fik jeg straks afsnittet "Bluetooth" og selve adapteren. Hvis adapteren ikke genkendes og vises som en ukendt enhed (en anden enhed), skal du installere driverne manuelt. Du kan se, hvordan du gør dette ved hjælp af Windows 7 som et eksempel i slutningen af denne artikel.

For at forbinde hovedtelefoner, gamepad, mus, tastatur eller anden Bluetooth-enhed til din computer, skal du gå til "Indstillinger" i afsnittet "Enheder". Eller ved at klikke på bakkeikonet og vælge "Tilføj Bluetooth-enhed".

Klik på "Tilføj Bluetooth eller anden enhed".
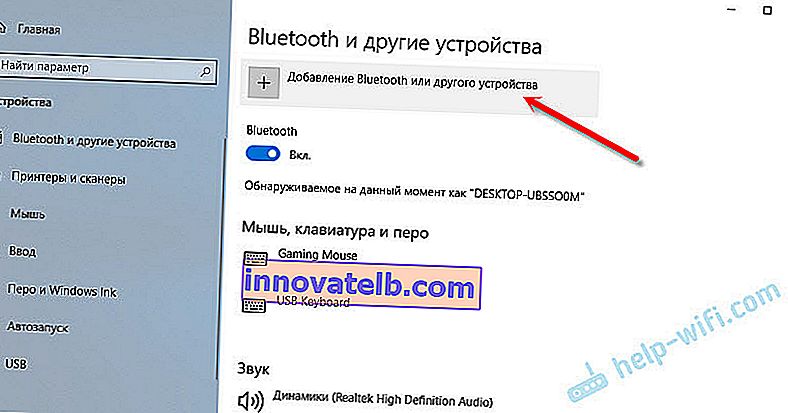
Vælg derefter "Bluetooth". Computeren begynder at lede efter tilgængelige enheder til at oprette forbindelse til. Vores enhed skal være i søgetilstand. I mit tilfælde er dette hovedtelefoner. Der er en separat knap. Når de er i tilslutningstilstand, blinker indikatoren på dem. Når computeren registrerer vores enhed, skal du bare vælge den og oprette forbindelse.
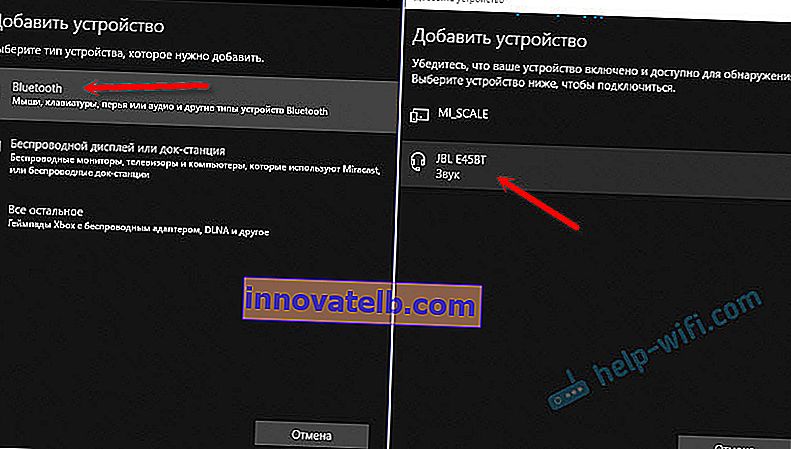
Og hvis du vil forbinde en smartphone eller tablet til en computer, skal du på selve mobilenheden bekræfte forbindelsen (parring).
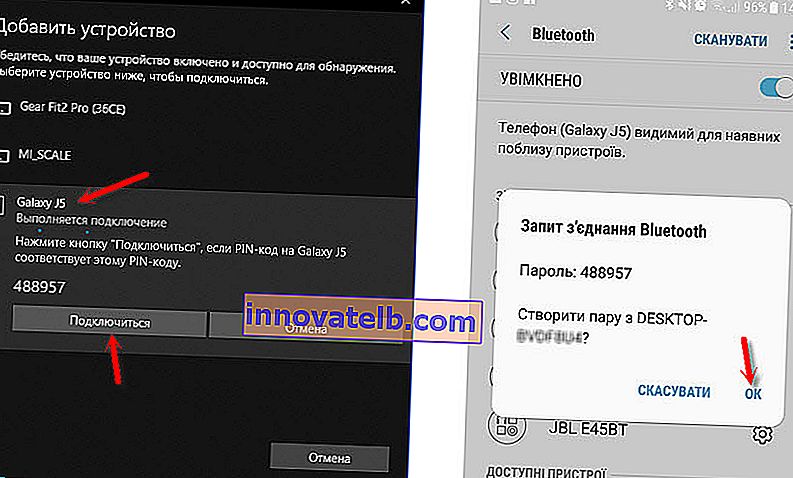
Jeg skrev om tilslutning af trådløse hovedtelefoner mere detaljeret i artiklen Sådan tilsluttes Bluetooth-hovedtelefoner til en computer eller bærbar computer på Windows 10.
Således kan du oprette forbindelse til enhver Bluetooth-enhed.
Konfiguration af en Bluetooth-adapter i Windows 7 og tilslutning af enheder til en computer
I Windows XP, Windows 7 og Windows 8 skal driveren sandsynligvis installeres automatisk efter tilslutning af adapteren. Men ikke altid. I mit tilfælde installerede Windows 7 selv driveren til min Grand-X BT40G USB Bluetooth-adapter. Bluetooth-ikonet dukkede straks op.

Her er et skærmbillede fra Enhedshåndtering.
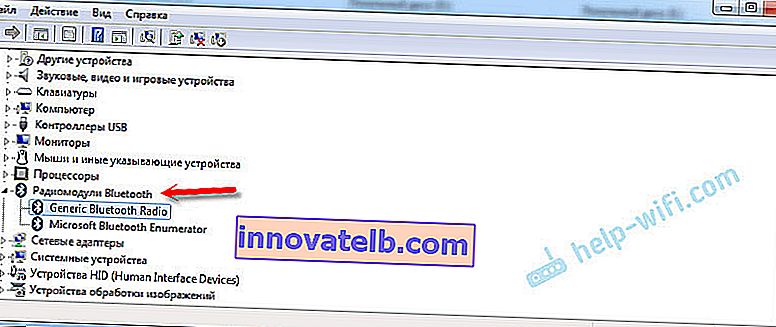
Hvis systemet ikke kunne genkende enheden og installere den, vises ikonet ikke, så skal du installere driveren. Jeg vil vise dig, hvordan du gør dette nedenfor. Lad os nu forbinde en slags Bluetooth-enhed til en computer med Windows 7 installeret.
Klik på ikonet, og vælg "Tilføj enhed".

Der åbnes et vindue, der viser alle de enheder, der findes på computeren. Som i øjeblikket er placeret i nærheden af computeren og er tilgængelige for forbindelse. Vi vælger vores enhed, og forbindelsesprocessen begynder. Jeg tilslutte igen Bluetooth-headsettet (hovedtelefoner med mikrofon). Som du kan tale i Skype om.
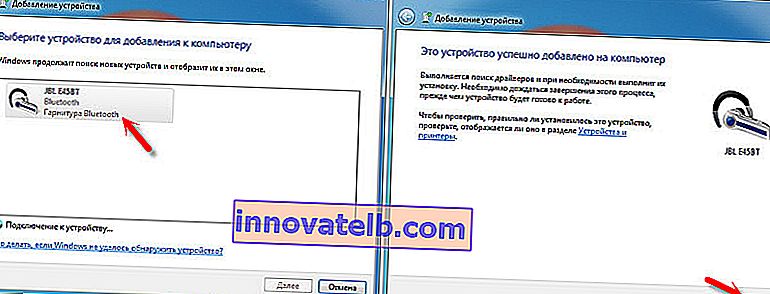
Når meddelelsen "Denne enhed er føjet til din computer" vises, kan du bruge den. Trådløse mus (via Bluetooth), tastaturer, telefoner og andre enheder er forbundet på samme måde.
I tilfælde af hovedtelefoner skal du muligvis stadig indstille dem som standardafspilningsenhed. Dette kan gøres i indstillingerne for afspilningsenheder (ved at højreklikke på lydikonet i bakken).
Driver til Bluetooth-adapter: søgning og installation
Det betyder ikke engang, hvilket system der er installeret på din computer, det kan være både Windows XP og Windows 10. Men hvis det ikke automatisk kunne konfigurere den tilsluttede Bluetooth-adapter, skal vi manuelt søge og installere den krævede driver. Der er mindst tre måder:
- Installer driveren fra den disk, der sandsynligvis var inkluderet.
 Der kan være både en driver og et hjælpeprogram (program) til at styre nogle af selve adapterens funktioner. I mit tilfælde er dette CSR Harmony. Min Grand-X BT40G-adapter er bygget på en CSR-chip.
Der kan være både en driver og et hjælpeprogram (program) til at styre nogle af selve adapterens funktioner. I mit tilfælde er dette CSR Harmony. Min Grand-X BT40G-adapter er bygget på en CSR-chip. - Hvis du har en Bluetooth-adapter fra en populær producent, kan du gå til producentens officielle hjemmeside, finde en side med denne enhed og downloade driveren der. Han skulle være der. Men ikke altid. Jeg har kontrolleret, der er intet på Grand-X-webstedet i afsnittet "Filer". Men til ASUS USB-BT400-adapteren er der drivere og et hjælpeprogram på den officielle hjemmeside.
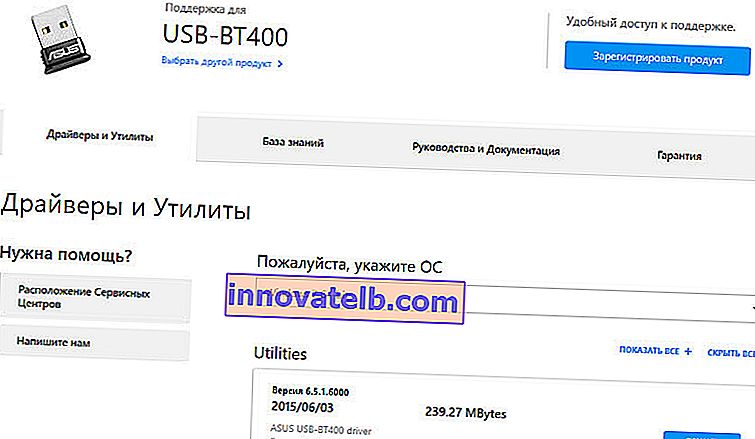 Dette er for eksempel.
Dette er for eksempel. - Søg efter en driver efter hardware-id på en uidentificeret enhed. Ikke den nemmeste mulighed, så jeg viser alt så detaljeret som muligt.
Når systemet ikke kan installere driveren på en enhed, er den placeret i enhedsadministratoren under "Andre enheder" med et gult ikon. Hvordan din Bluetooth-adapter vises (navngivet) der er svært at sige. Hvis du ikke havde nogen ukendte enheder der før, så vil det ikke være svært at bestemme det (det vil være alene).
Jeg har noget som CSR 8510 A10 (det ligner den chip, som adapteren er bygget på). Klik på denne enhed med højre museknap, og vælg "Egenskaber". Gå derefter til fanen "Detaljer", læg "Udstyrs-id" i rullemenuen og kopier den første linje.
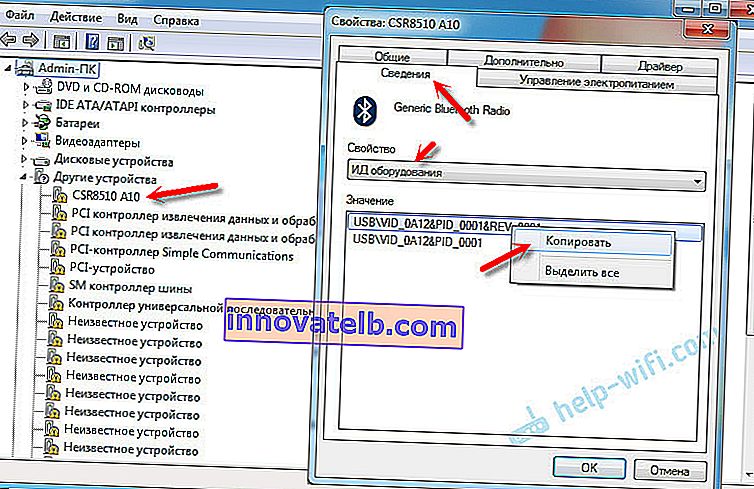
Åbn DevID.info- webstedet , indsæt den kopierede linje i søgefeltet og slet alle unødvendige ting, så kun VID- og PID-værdierne forbliver. Du kan se, hvilken værdi jeg oprindeligt havde (skærmbillede ovenfor), og som jeg søgte efter (skærmbillede nedenfor).
Først køber vi for at downloade den første driver, der blev vist i søgeresultaterne. Du skal klikke på diskettediskikonet. Vær opmærksom på det operativsystem, som denne driver er egnet til.
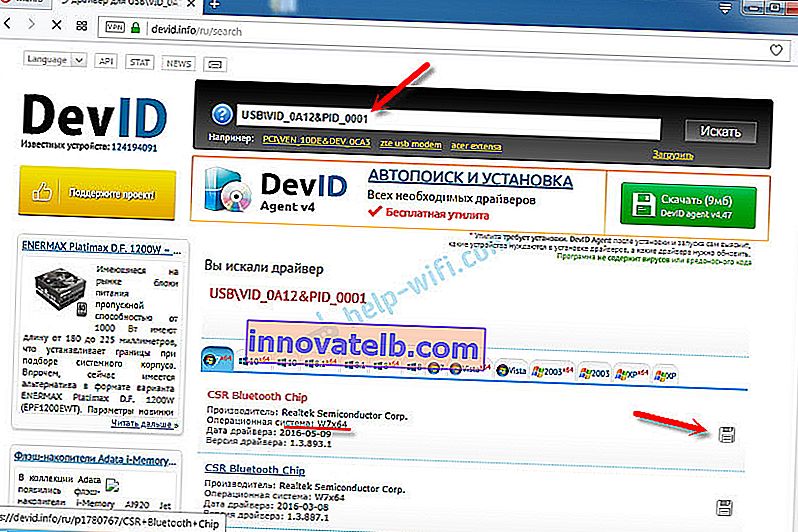
Klik på linket "Originalfil".

Vi klarer testen "Jeg er ikke en robot", klik på linket og gem arkivet med driveren.
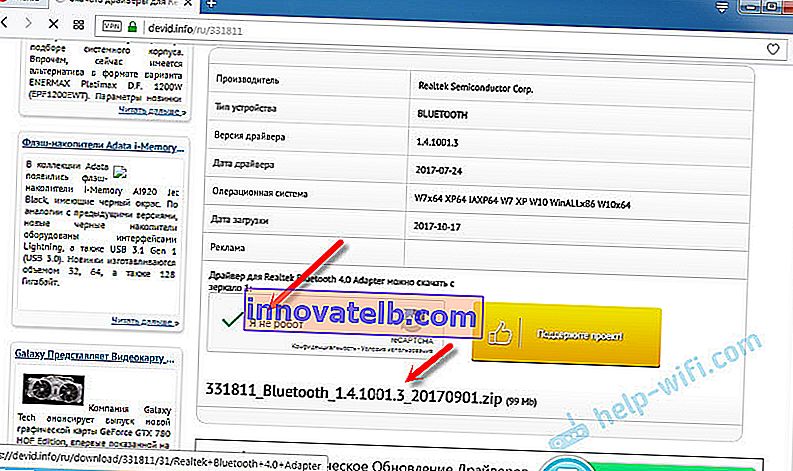
Dernæst anbefales det at udtrække alle filer og mapper fra det downloadede arkiv, finde filen Setup.exe der, køre den og installere driveren.
Hvis der ikke er nogen installationsfil der, men kun et sæt mapper og nogle filer, skal du højreklikke på den ukendte enhed i enhedsadministratoren, vælge "Opdater driver" - "Søg efter drivere på computeren" og angiv stien til mappen med driverne. Hvis driveren ikke findes og installeres, skal du prøve at downloade en anden.
Jeg håber virkelig, at artiklen kom til nytte for dig, og du tilføjede stadig Bluetooth til din computer og var i stand til at forbinde de nødvendige enheder. Og jeg spildte ikke en halv dag 🙂
 Der kan være både en driver og et hjælpeprogram (program) til at styre nogle af selve adapterens funktioner. I mit tilfælde er dette CSR Harmony. Min Grand-X BT40G-adapter er bygget på en CSR-chip.
Der kan være både en driver og et hjælpeprogram (program) til at styre nogle af selve adapterens funktioner. I mit tilfælde er dette CSR Harmony. Min Grand-X BT40G-adapter er bygget på en CSR-chip.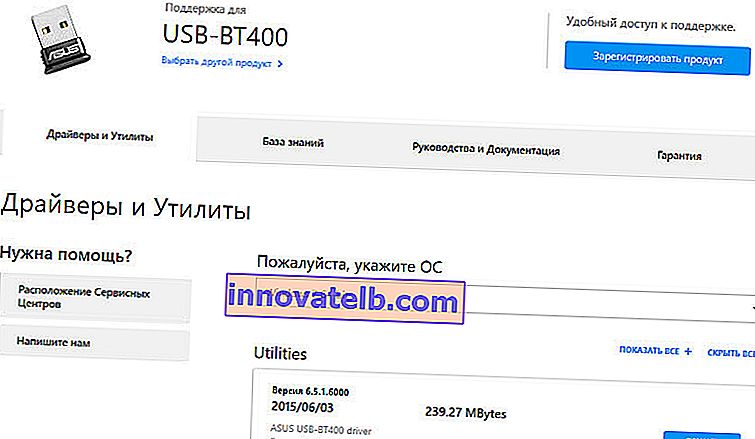 Dette er for eksempel.
Dette er for eksempel.