Konfiguration af strømforsyningen til den trådløse adapter
I denne artikel vil jeg vise dig, hvordan du indstiller maksimale ydeevneindstillinger for en Wi-Fi-adapter, og hvordan du forhindrer den trådløse adapter i at slukke for at spare energi. I nogle artikler har jeg allerede skrevet om dette, men jeg besluttede at lave en separat instruktion, så hvis det er nødvendigt bare give et link til det.
Hvorfor er alt dette nødvendigt? Alt er meget simpelt. For at spare energi kan Windows slukke for Wi-Fi-modulet og styre dets strømforsyning. Og som praksis viser, kan Wi-Fi-modulet ikke altid lide det. For eksempel genoprettes forbindelsen til Wi-Fi-netværket ikke, når du forlader dvaletilstand, og du skal genstarte den bærbare computer. Eller Wi-Fi-forbindelsen forsvinder simpelthen. Alt dette kan skyldes et strømproblem i den trådløse adapter.
Derfor anbefaler jeg at aktivere maksimal ydelse i strømindstillingerne eller indstille strømbesparelsesniveauet for den trådløse adapter separat. Også forbyde dets deaktivering gennem indstillingerne i enhedsadministratoren. Dette er slet ikke svært at gøre.
Åbn strømindstillinger.
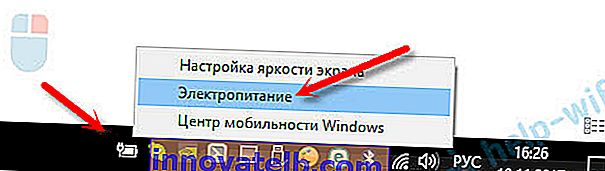
Du kan simpelthen aktivere High Performance-planen.

Eller modsat den krævede plan (som du har valgt), klik på "Konfigurer strømskema" og i et nyt vindue på "Skift avancerede strømindstillinger".
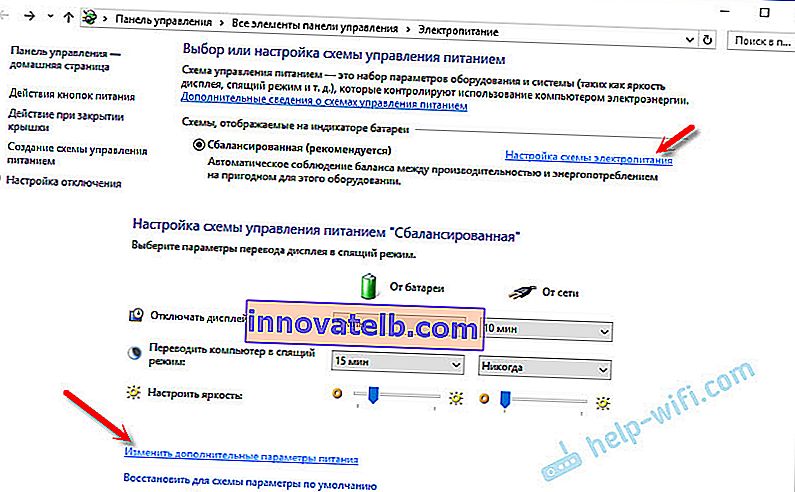
Og for den trådløse adapter skal du indstille strømmen til maksimal ydelse.
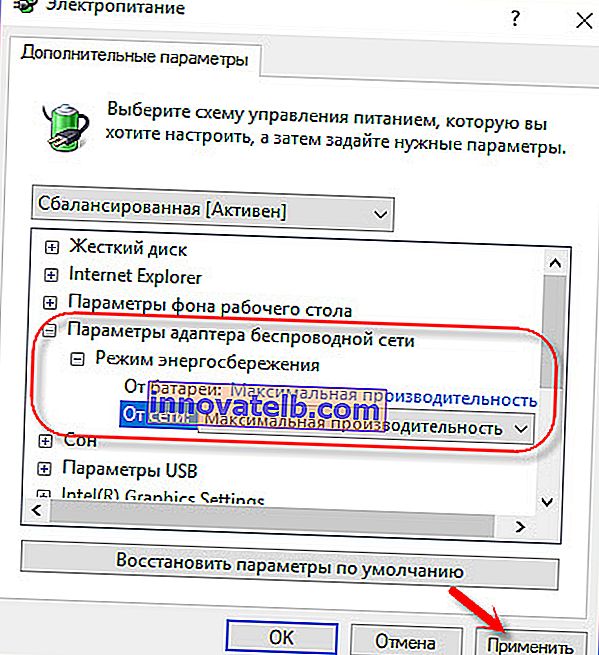
Anvend indstillingerne, og genstart den bærbare computer. Hvis du stadig har problemer med Wi-Fi, så prøv en anden metode.
Konfiguration af strømforsyningen til Wi-Fi-adapteren gennem enhedsadministratoren
Den hurtigste måde at starte Enhedshåndtering på er at trykke på Win + R-tastekombinationen, skrive (kopiere) kommandoen mmc devmgmt.msc og klikke Ok. I Windows 10 kan du finde og køre gennem søgningen.
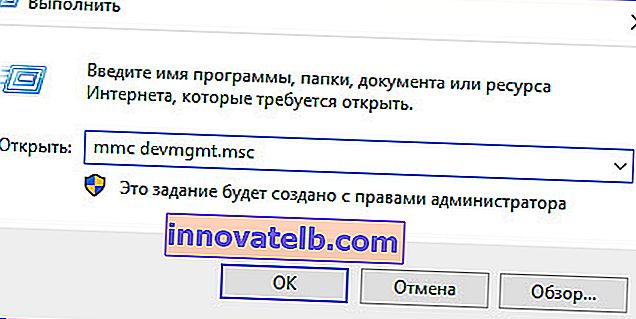
Åbn derefter fanen "Netværkskort", højreklik på adapteren, hvis navn indeholder Wi-Fi, Wireless, WLAN, 802.11 og vælg "Properties".
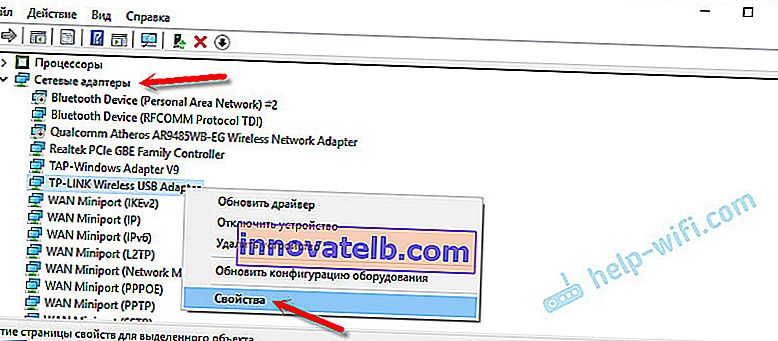
Gå til fanen "Strømstyring", fjern markeringen i afkrydsningsfeltet "Tillad, at denne enhed slukker ...", og klik på "Ok".
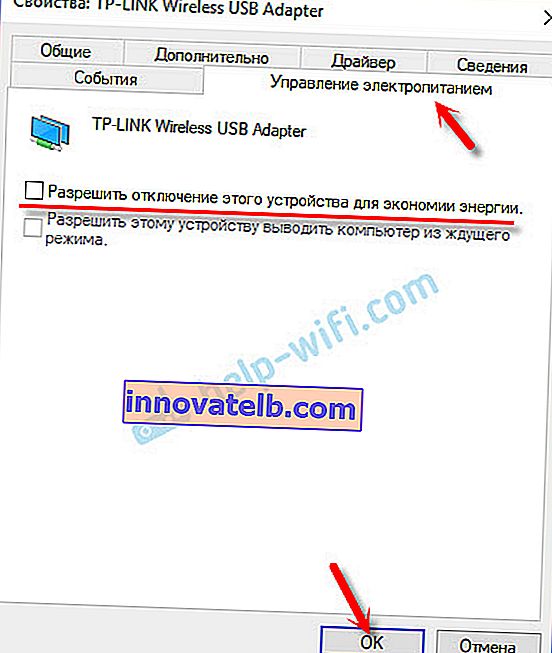
Alt er klar, nu vil vores trådløse modul altid være tændt. Og dette skulle have en positiv effekt på hans arbejde.
Et par relaterede artikler, som du måske finder nyttige:
- Wi-Fi er ustabil. Hvorfor afbrydes Internettet via en Wi-Fi-router?
- Wi-Fi er slået fra i Windows 10. Wi-Fi-forbindelse på bærbar computer afbrydes
- Wi-Fi fungerer ikke på den bærbare computer. Hvad skal man gøre?
Skriv i kommentarerne, hvis denne metode hjalp dig eller ej.