Sådan rulles en Wi-Fi-adapterdriver tilbage i Windows 10?
Mange Windows 10-brugere har stået over for problemet med ustabil Wi-Fi-forbindelse. Enhver, efter installation eller opdatering til Windows 10, trådte Wi-Fi-adapteren slet ikke op i systemet, og det er umuligt at oprette forbindelse til det trådløse netværk. Og hvis der er en trådløs forbindelse, fungerer den ikke altid som den skal. Den bærbare computer opretter enten ikke forbindelse til Wi-Fi-netværk, eller den opretter forbindelse i et stykke tid og med fejl. Efter installation af nye opdateringer i Windows 10 havde mange også problemer med at starte et Wi-Fi-adgangspunkt på en bærbar computer.
Næsten altid opstår de ovenfor beskrevne problemer på grund af forkert betjening af Wi-Fi-adapterdriveren. Det er enten ikke egnet til Windows 10, eller hvis det gør det, er det ustabilt. Derfor, hvis du har problemer med den trådløse forbindelse, anbefaler jeg dig altid at prøve at opdatere din trådløse adapterdriver først. Men problemet er, at ikke alle producenter allerede har frigivet nye drivere til Windows 10. Og for nogle bærbare modeller (adaptere) vises sådanne drivere ikke længere. Derfor, hvis opdatering (geninstallation) ikke hjælper, kan du prøve at fjerne adapteren fra systemet (den geninstalleres) eller erstatte driveren fra listen over allerede installerede. Jeg skrev om dette i artiklen Løsning af problemer med den trådløse Wi-Fi-adapterdriver i Windows 10.
Og i denne artikel vil jeg vise dig en anden måde, hvorpå du kan bringe din bærbare computers trådløse adapter til liv. Dette er en driver tilbageførsel. Den eneste betingelse er, at driveren skal installeres. Denne metode hjælper, hvis du har problemer med at oprette forbindelse til trådløse netværk, fejl i internetforbindelsen eller når du distribuerer Wi-Fi fra en bærbar computer.
Rul den trådløse adapterdriver tilbage. Gendannelse af den gamle version af driveren
Måske har du en version af driveren installeret, og rollback fungerer ikke. Lad os tjekke nu.
Først skal vi starte Enhedshåndtering. Gør det på en måde, der passer dig. Du kan bare åbne søgningen og skrive "enhedsadministrator", vælg det ønskede emne i søgeresultaterne.
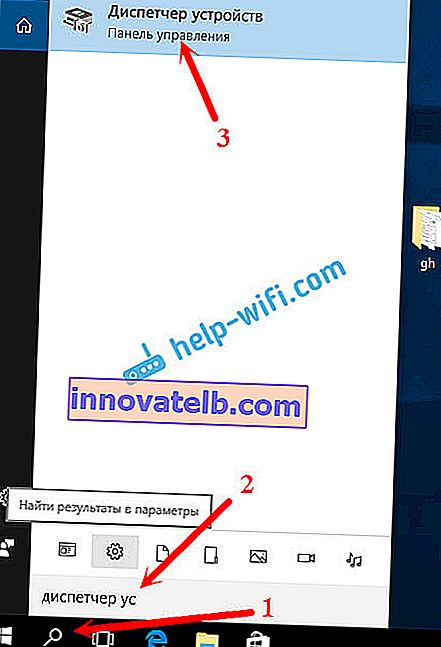
Åbn derefter fanen "Trådløse adaptere", se efter vores Wi-Fi-adapter der, højreklik på den og vælg "Egenskaber". Navnet på den trådløse adapter vil sandsynligvis indeholde ordene "Trådløs", "WLAN", "Intel", "Broadcom", "Qualcomm". For eksempel har jeg en TP-Link USB Wi-Fi-adapter. Derfor kaldes det det.
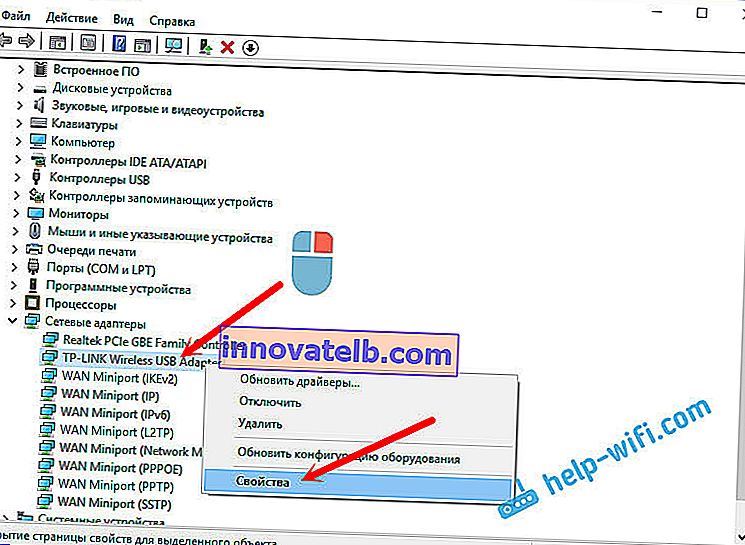
Gå derefter til fanen "Driver", og klik på knappen "Rul tilbage driver" .
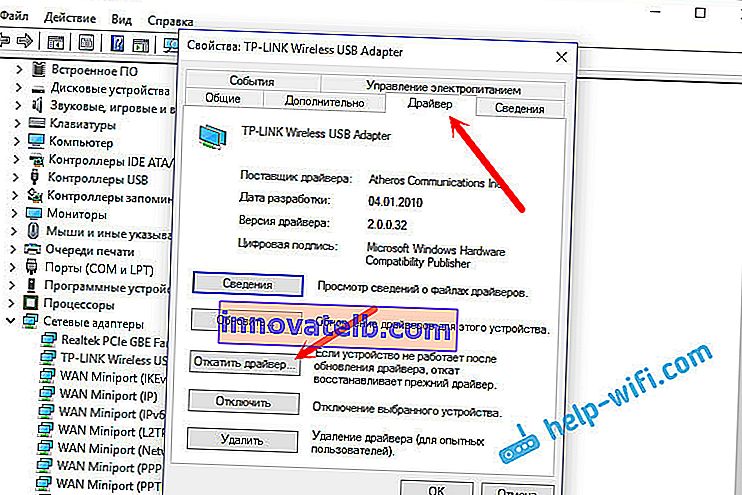
Vi vælger en af grundene til at vende tilbage til den gamle version af driveren og klikker på "Ja".
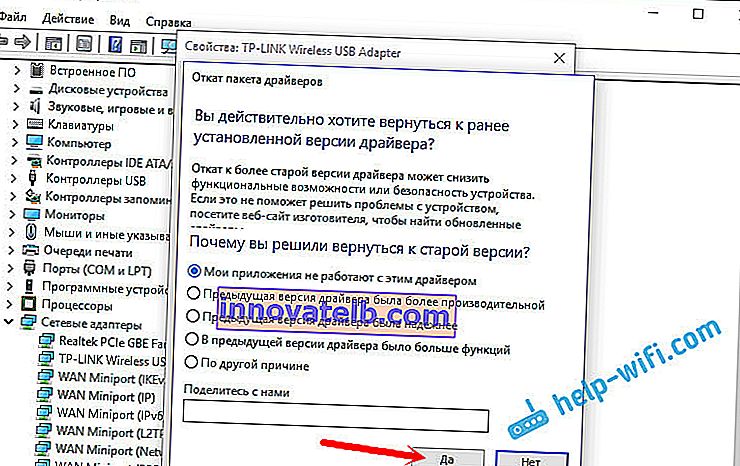
Systemet tænker lidt, oplysningerne i enhedsadministratoren opdateres, og driveren gendannes. Genstart din computer og test den trådløse forbindelse. Hvis problemer vedvarer, kan du tjekke artiklerne for at få flere tip på: //help-wifi.com/windows-10/.
Og hvis du stadig ikke kan løse problemet, så beskriv det detaljeret i kommentarerne. Jeg vil prøve at rådgive noget. Held og lykke!