Hvordan distribueres internet fra bærbar til telefon via Wi-Fi?
Det er ikke ualmindeligt, at der er en bærbar computer eller en stationær computer, som internettet er tilsluttet, og det er nødvendigt at distribuere internettet til en telefon, tablet eller anden enhed. Selvfølgelig er det i dette tilfælde bedst at bruge en Wi-Fi-router, som du kan oprette forbindelse til internettet og oprette forbindelse til internettet fra den på din telefon, computer osv. Men hvordan man gør alt dette uden en router, vil jeg fortælle dig i denne artikel.
Internettet kan overføres fra bærbar computer til telefon på flere måder. Dybest set behøver det ikke at være en bærbar computer. Du kan også bruge en pc, men der er nogle nuancer. Faktum er, at der i systemenheder som regel ikke er noget indbygget trådløst modul, der er ansvarlig for driften af Wi-Fi og Bluetooth. Og i bærbare computere er det. Men hvis du har en almindelig computer og vil bruge den til at distribuere internettet til dine telefoner og andre enheder, så er der en løsning - køb og installation af en ekstra trådløs adapter. I processen med at skrive denne artikel vil jeg efterlade links til de nødvendige instruktioner, der vil være nyttige for dig, hvis du har en pc, ikke en bærbar computer.
Der er mindst tre måder, du kan overføre Internettet fra din bærbare computer til din telefon på:
- Via Wi-Fi. Dette er sandsynligvis den mest populære, alsidige og relativt enkle metode. På en bærbar computer, der er tilsluttet internettet (via kabel eller via et USB-modem), starter vi distributionen af et Wi-Fi-netværk (ved hjælp af Windows eller gennem tredjepartsprogrammer) og forbinder telefonen til dette Wi-Fi-netværk. Det kan være som en Android-telefon, iPhone, iPad, en anden tablet, computer osv. Alt dette fungerer selvfølgelig uden en router. Da hver smartphone nu har Wi-Fi, vil der ikke være nogen forbindelsesproblemer.
- Via Bluetooth. Jeg ved ikke, hvor relevant denne metode er, men det er også muligt. Det er selvfølgelig lettere at distribuere internettet til din telefon via Wi-Fi. Men der er forskellige situationer. Nogle gange skal du bare bruge Bluetooth.
- Via USB-kabel. På denne måde kan du kun overføre internettet fra en computer til en Android-telefon eller -tablet. Denne løsning fungerer ikke på iOS-enheder. På telefonen skal du aktivere "Developer menu" og aktivere "USB debugging". Tilslut derefter telefonen til den bærbare computer via et USB-kabel, og åbn den generelle internetadgang på computeren.
For at være ærlig har jeg endnu ikke overført internettet til min telefon via Bluetooth og USB-kabel. Jeg tror, jeg skriver om dette i en separat artikel. Med hensyn til Wi-Fi er alt lidt enklere der. Allerede mange gange har jeg oprettet Wi-Fi-distribution fra min bærbare computer og tilsluttet min telefon til dette netværk. Jeg har allerede skrevet mange instruktioner om dette emne. Jeg tror, du vil bruge denne løsning.
Vi distribuerer internettet fra computer til telefon uden router
Ved hjælp af denne ordning kan du distribuere Internettet til Android og iPhone. Og også til andre enheder, der har mulighed for at oprette forbindelse til Wi-Fi.
Til distribution har vi brug for en bærbar computer, hvor Wi-Fi er konfigureret (installeret) og aktiveret. Eller en stationær computer med en ekstern USB eller en intern PCI-adapter. Hvis du ikke har det, skal du læse artiklen om, hvordan du vælger en Wi-Fi-adapter til din pc. Men hvis du specifikt vil købe en Wi-Fi-adapter til at distribuere internettet til din telefon, er det bedre at købe en router. Lad det billigste. Dette er meget lettere og mere praktisk.
Denne løsning skal fungere uden problemer i Windows 10, Windows 8 (8.1) og Windows 7. Hvis du har Vista eller XP, kan jeg ikke garantere, at den fungerer.
Det ser ud til, at alt var fundet ud af. Lad os komme igang:
1 Start kommandoprompt. Dette kan gøres gennem søgningen eller via Start-menuen. Det skal køres som administrator (ved at højreklikke på det). Eller ved at køre cmd- kommandoen i det vindue, du vil åbne, ved at trykke på Win + R- tasterne .Kopier kommandoen til kommandolinjen:
netsh wlan sæt hostednetwork mode = tillad ssid = "help-wifi.com" nøgle = "12345678" keyUsage = vedvarende
Hvor "help-wifi.com" er navnet på det Wi-Fi-netværk, som computeren distribuerer, og "12345678" er adgangskoden til at oprette forbindelse til dette netværk. Du kan ændre dem og udføre kommandoen igen.Klik på Enter.
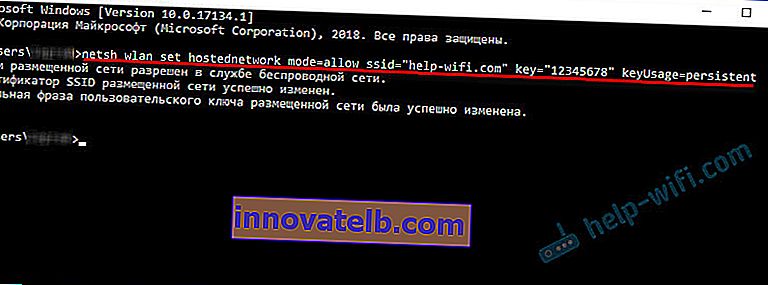
Hvis du har det samme resultat som mit på skærmbilledet, kan du fortsætte. Luk ikke kommandolinjen.
2 Vi udfører den anden kommando. Med denne kommando starter vi Wi-Fi-distributionen. Den bærbare computer distribuerer allerede Wi-Fi til telefonen, men indtil videre uden adgang til internettet. Men det skulle være sådan.netsh wlan start hostnetværk
Kopier kommandoen, og tryk på Enter.
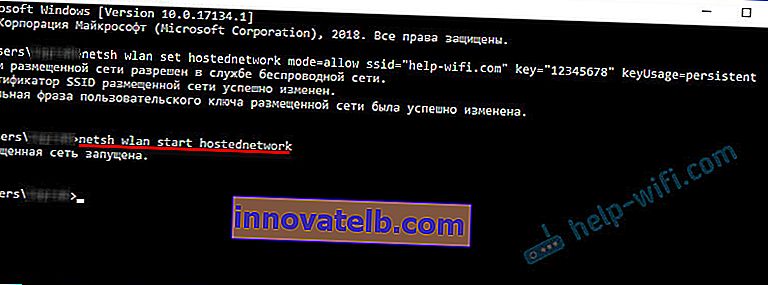
Meddelelsen skal vises, at "Hosted network is running". På dette tidspunkt vises fejlen Kunne ikke starte det hostede netværk på Windows meget ofte. Følg linket og se løsningen.
3 Vi åbner generel adgang til internettet for telefonen (Wi-Fi-netværk, som vi vil oprette forbindelse til). For at gøre dette skal du gå til "Netværksforbindelser". Du kan trykke på Win + R og køre kommandoen ncpa.cpl.Højreklik på den forbindelse, gennem hvilken vores bærbare computer er forbundet til internettet. Vi vælger "Egenskaber". Gå derefter til fanen "Adgang", sæt et afkrydsningsfelt ud for "Tillad andre netværksbrugere at bruge denne computers internetforbindelse." og vælg en forbindelse på listen med en stjerne og et nummer i slutningen af navnet. Noget som dette:
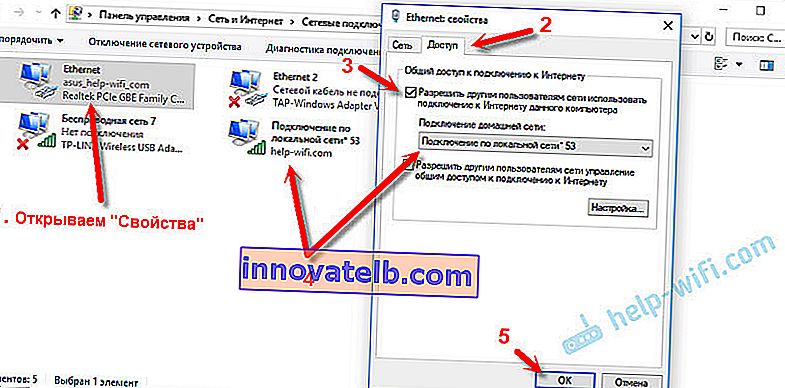
Bemærk, at du muligvis har en højhastighedsinternetforbindelse (f.eks. Med udbyderens navn). Ikke Ethernet, som i mit skærmbillede.
4 Efter disse trin kan du allerede forbinde telefonen til det Wi-Fi-netværk, som den bærbare computer distribuerer, og Internettet skal allerede fungere. Men jeg råder dig til at stoppe distributionen med kommandoen:netsh wlan stop hostnetværk
Og kør straks med kommandoen:
netsh wlan start hostnetværk
Denne kommando (den sidste) skal indtastes efter hver lukning / genstart af computeren.
Vi forbinder telefonen (iPhone, Android) til Wi-Fi-netværket via en bærbar computer
Hvis du har en iPhone eller iPad, skal du gå til indstillingerne i afsnittet "Wi-Fi", vælge det Wi-Fi-netværk, som den bærbare computer distribuerer (hvis du ikke har ændret netværksnavnet, så er dette "hjælp-wifi.com" -netværket), indtast adgangskoden og Opret forbindelse. Alt er meget simpelt.
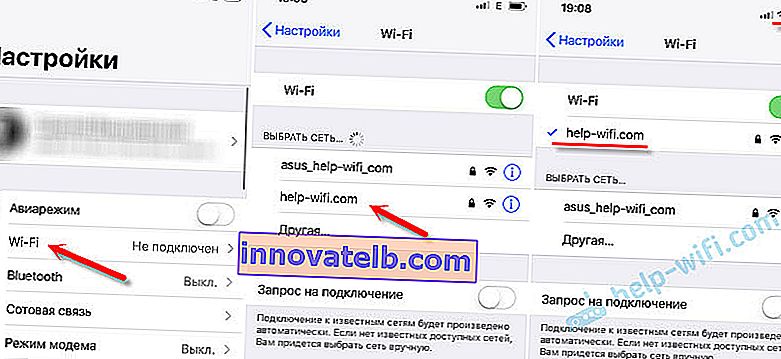
På telefoner, der fungerer på Android, er alt nøjagtigt det samme. I indstillingerne skal du aktivere Wi-Fi (hvis det er slået fra), vælge det Wi-Fi-netværk, som vi startede på computeren, indtaste adgangskoden og oprette forbindelse.

På denne måde kan du oprette forbindelse til internettet via Wi-Fi næsten enhver telefon uden en router. Brug af en bærbar computer eller pc til dette.
Nyttige links om dette emne:
- Metoden, som jeg viste ovenfor, er beskrevet detaljeret i separate artikler. Især til Windows 10 - hvordan man distribuerer Wi-Fi fra en bærbar computer på Windows 10. Og til Windows 7 - hvordan man distribuerer internettet via Wi-Fi fra en bærbar computer på Windows 7.
- Hvis du har Windows 10, kan du prøve at distribuere Internettet til din telefon på en lettere måde - gennem et mobilt hotspot.
- Opsætning af distributionen af Internettet på telefonen ved hjælp af specielle programmer.
- Sådan distribueres Wi-Fi fra en bærbar computer eller computer uden en router
- Hvis alt efter tilslutning af telefonen til computeren er tilsluttet, men Internettet ikke fungerer, skal du kontrollere delingsindstillingerne på computeren.
Således kan du meget hurtigt og uden komplicerede indstillinger forbinde din telefon til Internettet uden en router. Brug kun en bærbar computer eller pc til dette.
Hvis du har spørgsmål - lad dem være i kommentarerne. Jeg svarer altid og prøver at hjælpe, hvis noget ikke fungerer for dig.