Sådan slukkes Wi-Fi-deling på en bærbar computer eller computer
I dag besluttede jeg at fortsætte emnet om et virtuelt adgangspunkt i Windows. Jeg vil fortælle dig, hvordan du deaktiverer distributionen af Internettet via et Wi-Fi-netværk fra en computer eller bærbar computer. Ja, i denne artikel stopper vi bare distributionen, ikke starter. Faktisk troede jeg af en eller anden grund altid, at dette spørgsmål ikke var relevant, da det adgangspunkt, der blev lanceret på den bærbare computer, holder op med at arbejde efter nedlukning eller genstart. Men at dømme efter kommentarerne til lignende artikler undrer folk sig stadig over, hvordan man slukker for det, og om det skal gøres. Nu vil jeg prøve at besvare alle spørgsmålene.
Uanset hvilken måde du distribuerer Wi-Fi: via kommandolinjen, hotspot eller ved hjælp af et tredjepartsprogram (såsom Virtual Router Plus) - stopper distributionen efter genstart eller lukning af computeren. Sådan fungerer det i Windows. Bortset fra de øjeblikke, hvor programmet automatisk starter og starter et virtuelt adgangspunkt, og når du oprettede en .bat-fil for automatisk at starte Wi-Fi-distribution.
Og så, hver gang du har brug for at starte forfra. Kør en bestemt kommando på kommandolinjen, slå hotspot til i Windows-indstillinger, eller konfigurer et program. Jeg beskrev alt dette i de følgende artikler:
- Lancering af et virtuelt hotspot i Windows 10
- Opsætning og kørsel af et hotspot i Windows 10
- Opsætning af et adgangspunkt i Windows 7
Men hvis du stadig har brug for manuelt at stoppe distributionen af Internettet, vil jeg nu fortælle dig, hvordan du gør det.
Hvordan holder jeg op med at dele Wi-Fi?
Det hele afhænger af, hvordan du konfigurerer adgangspunktet. Derfor vil vi overveje forskellige muligheder.
Deaktiver adgangspunkt via kommandolinje
Hvis du løber fra kommandolinjen ved hjælp af kommandoerne:
netsh wlan sæt hostednetwork mode = tillad ssid = "help-wifi.com" nøgle = "12345678" keyUsage = vedvarende
netsh wlan start hostnetværk
Derefter kan du slå denne funktion fra med kommandoen:
netsh wlan stop hostnetværk
Vi udfører denne kommando på kommandolinjen, der kører som administrator, og ser rapporten: "Hostet netværk stoppet"
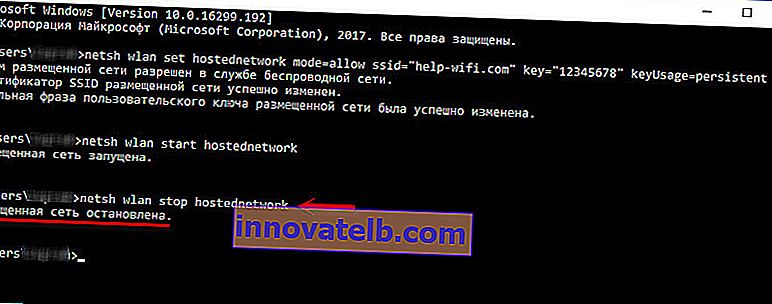
Efter udførelse af denne kommando forsvinder adapteren "Local Area Connection *", som er ansvarlig for driften af denne funktion.
Afbryd ikke adapteren "Local Area Connection *" fra menuen ved at højreklikke på den. Da der i fremtiden kan være problemer med lanceringen af det virtuelle netværk. Du bliver nødt til at bruge adapteren i enhedsadministratoren.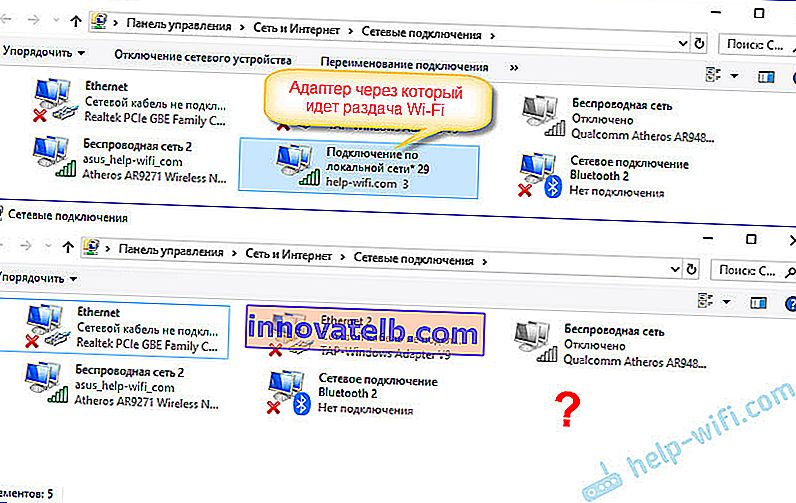
Nå og følgelig vil dine enheder ikke længere se det Wi-Fi-netværk, som computeren distribuerede.
For at genaktivere adgangspunktet skal du køre kommandoen netsh wlan start hostednetwork .
Hvordan deaktiverer jeg Mobile Hotspot?
Faktisk det samme som tændt go Gå bare til parametrene og sluk hotspot-funktionen.

Eller gennem meddelelseslinjen. Det er hurtigere på denne måde.
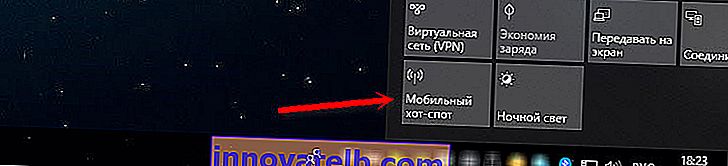
Jeg tror alt er klart her. Lad mig minde dig om, at denne funktion kun er tilgængelig i Windows 10.
Adgangspunkts konfigurationssoftware
Der er mange af dem. Mest populære: Virtual Router Plus, Switch Virtual Router, Connectify, MaryFi og andre. Hvert af disse programmer har en knap både til at starte et virtuelt Wi-Fi-netværk og til at stoppe det.
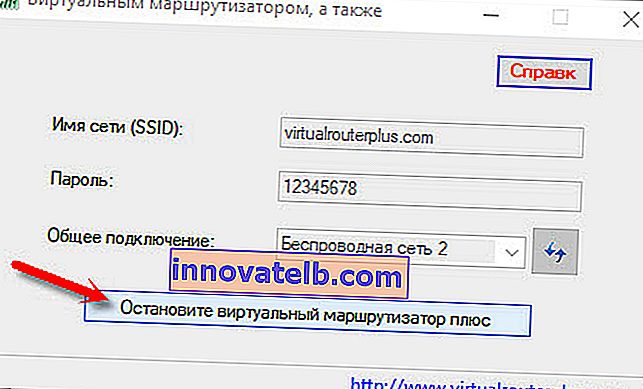
Bare tryk på knappen, og netværket holder op med at ringe. Jeg ser ingen grund til at overveje alle programmer, da de praktisk talt ikke adskiller sig. Jeg tror, du selv kan finde knappen "Stop" eller "Stop".
Det ser ud til, at han beskrev alle mulighederne, ikke gik glip af noget. Hvis du har en anden sag, kunne du ikke slå distributionen af Internettet fra, eller i artiklen fandt du ikke svaret på dit spørgsmål, så kan du skrive til mig i kommentarerne nedenfor. Jeg svarer til alle og altid!