Start automatisk deling af Wi-Fi, når du tænder den bærbare computer
Denne artikel vil være nyttig for alle, der distribuerer Wi-Fi fra deres bærbare computere eller stationære computere. Hvis du starter et virtuelt netværk med en kommando gennem kommandolinjen, ved du sandsynligvis, at efter hver genstart af den bærbare computer (slukker og tændes) skal du indtaste kommandolinjen igen og udføre den relevante kommando. Først derefter begynder den bærbare computer at distribuere Wi-Fi.
Selvom du opretter et adgangspunkt gennem et eller andet program, er alt, hvad du skal gøre, at køre dette program og derefter starte det virtuelle netværk. Dette er ikke altid praktisk. Især hvis du bruger denne funktion meget. Det er meget mere praktisk, når adgangspunktet starter automatisk, umiddelbart efter Windows starter. Jeg vil vise dig, hvordan du gør dette og forklare alt i detaljer.
I en af artiklerne om opsætning af et Wi-Fi-hotspot på en bærbar computer talte jeg om, hvordan man opretter .bat-filer for at starte og stoppe et virtuelt Wi-Fi-netværk. Så vi opretter en .bat på samme måde med kommandoen til at starte netværket, og bare tilføje det til autolad. Når du tænder computeren, starter den og udfører den automatisk kommandoen. Derefter distribuerer den bærbare computer Internettet uden din deltagelse. Opgaven er klar, lad os gå!
Opret en .bat-fil for at køre et Wi-Fi-hotspot på en bærbar computer
Denne metode fungerer for Windows 10, Windows 8 (8.1) og Windows 7.
Før du opretter en sådan fil, skal du have et adgangspunkt konfigureret. Hvordan man gør dette, skrev jeg i instruktionerne:
- Hvordan deler jeg Wi-Fi fra en bærbar computer på Windows 10?
- Hvordan distribueres internettet via Wi-Fi fra en bærbar computer på Windows 7?
Først efter at alt kan startes manuelt, og computeren distribuerer Internettet, er det fornuftigt at oprette en fil til opstart.
Højreklik på skrivebordet på et tomt område, og vælg "Nyt" - "Tekstdokument".

Omdøb filen til start_wifi.bat . Navnet kan være hvilket som helst (med engelske bogstaver), det vigtigste er, at udvidelsen er .bat . Efter omdøbning skal filen være anderledes.
Hvis det ikke virker, har du muligvis deaktiveret visningen af filtypenavne. Læs her, hvordan du løser det.
Derefter skal du højreklikke på filen og vælge "Rediger".
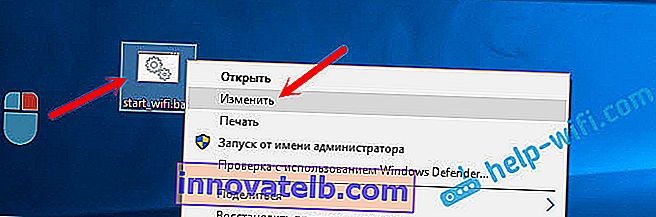
En almindelig notesblok åbnes. Indsæt kommandoen i den:
netsh wlan start hostnetværk
Klik på "File" - "Save", eller luk simpelthen filen og bekræft at gemme ændringerne.
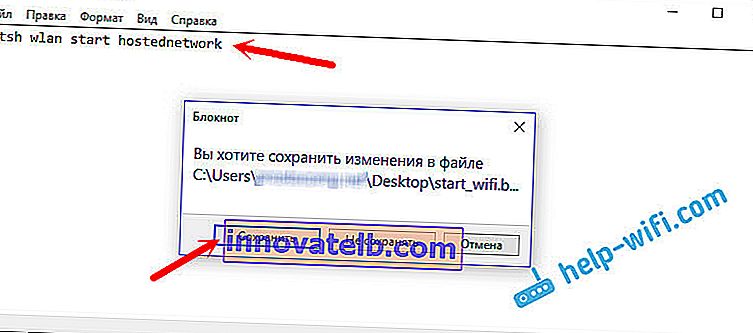
Det er det, vores fil er klar. Nu, hvis du starter det, starter det virtuelle Wi-Fi-netværk. For at denne fil automatisk skal starte, når computeren er tændt, skal vi tilføje den til opstart. Hvad vi vil gøre nu.
Hvis det er nødvendigt, kan du oprette den samme fil for at stoppe deling af Wi-Fi. Alt er nøjagtigt det samme, kun kommandoen vil være anderledes: netsh wlan stop hostednetwork .
Føj .bat-fil til Windows 10-start for automatisk at starte virtuelt Wi-Fi-netværk
Vi skal kopiere selve .bat-filen til startmappen. For hurtigt at åbne denne mappe i Windows 10 skal du trykke på tastekombinationen Win + R , indtaste kommandoskallen : start i vinduet Kør og klikke på Ok.
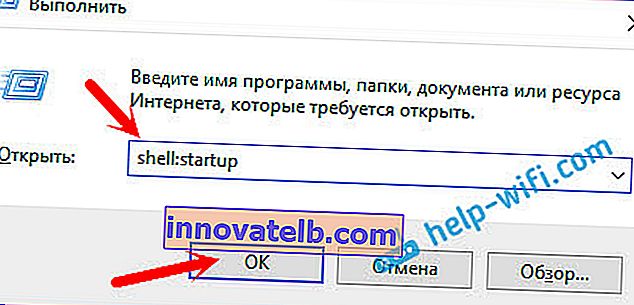
Dette åbner startmappen, hvor vi skal kopiere vores .bat-fil.
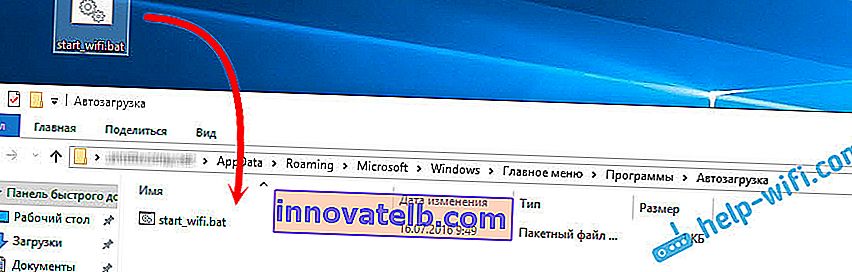
Vi genstarter computeren og nyder resultatet. Umiddelbart efter Windows starter op, vil du bemærke, hvordan et kommandopromptvindue vises og hurtigt forsvinder. Dette betyder, at adgangspunktet kører.
Automatisk start af adgangspunkt i Windows 7
I Windows 7 kan opstartsmappen findes i menuen Start - Alle programmer.
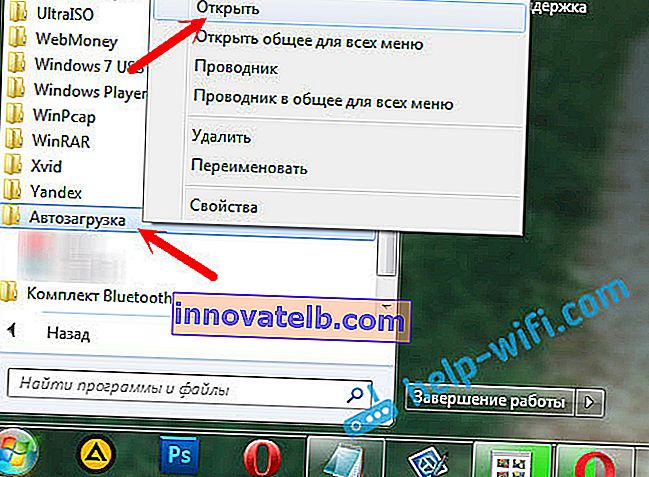
Åbn mappen og kopier vores .bat-fil ind i den.

Alting er klar. For at fjerne en fil fra opstart skal du bare slette den.