Sådan tilsluttes et tv til en bærbar computer via Wi-Fi eller HDMI-kabel i Windows 10?
Hvis du beslutter at forbinde dit tv til en computer eller bærbar computer på Windows 10, viser jeg dig nu og fortæller dig, hvordan du gør det. Vi opretter forbindelse på to måder: via et trådløst Wi-Fi-netværk og ved hjælp af et HDMI-kabel. Under Wi-Fi-forbindelsen vil jeg indtaste forbindelsen via en Wi-Fi-router og indstillingen DLNA-teknologi. Når du er fra en computer, kan du se film, fotos og lytte til musik på tv'et. Nå, forbindelse med et HDMI-kabel er en normal HDMI-forbindelse 🙂 Med denne forbindelse har vi et tv som en skærm i Windows 10.
Ærligt talt er der ikke meget forskel på, om du har Windows 7 eller Windows 10. Både forbindelsen til et tv via HDMI og Wi-Fi er praktisk talt den samme. Men lad os se på eksemplet på en bærbar computer med Windows 10. Jeg tror, at denne artikel vil være relevant og nyttig i lang tid.
Vi forbinder tv'et til en bærbar computer (Windows 10) via Wi-Fi. DLNA-opsætning
Vi overvejer ikke at oprette Wi-Fi Direct-teknologi (når du kan tilslutte et tv til en bærbar computer uden en router, trådløst) og Miracast (ikke alle enheder understøtter denne teknologi). Dette er emner for individuelle artikler.
Hvis du vil tilslutte dit tv til din computer trådløst, kan du gøre dette som følger:
- Tilslut din bærbare computer (Windows 10) til routeren via Wi-Fi.
- Tilslut dit tv til det samme netværk. Her er instruktioner til tilslutning af LG TV og instruktioner til opsætning af Wi-Fi på Philips TV (Android TV).
Det vigtigste er, at den bærbare computer og tv'et er tilsluttet den samme router. Af den måde, ikke nødvendigvis via Wi-Fi. En af enhederne (eller endda begge dele) kan tilsluttes routeren via kabel.
Når du har tilsluttet alt, kan du fortsætte med at opsætte DLNA-serveren på din computer. Ved at køre serveren på din computer kan du se film på dit tv. Bemærk, at tv'et ikke viser skrivebordet, når du bruger denne metode. Du kan kun se bestemte filer. Ved oprettelse af en DLNA-server har vi tre artikler:
- DLNA-server i Windows 10. Opsætning, output til tv - i denne artikel startede vi serveren uden tredjepartsprogrammer ved hjælp af standardværktøjer i Windows 10.
- DLNA-serveropsætning til Philips TV. Se film fra computer på tv
- Hvordan kan jeg se film fra en computer på et LG TV (via wi-fi eller et netværk)? DLNA-opsætning via Smart Share
På trods af at de er skrevet på eksemplet med Windows 7, på Windows 10, vil opsætning af en DLNA-server være den samme. Jeg kontrollerede, at en DLNA-server, der kører på en bærbar computer med Windows 10 installeret, vises på tv'et uden problemer.
Jeg har instruktioner om ovenstående links til LG og Philips TV. Men den server, der er lanceret ved hjælp af ovenstående metoder, fungerer uden problemer på andre tv'er: Samsung, Sony, Toshiba osv. Konfigurer DLNA ved hjælp af programmet "Home Media Server (UPnP, DLNA, HTTP)" (som jeg gjorde i (Se artiklen for Philips TV). Det kan kaldes universal.
Med den trådløse forbindelse tror jeg, at det er ordnet. Gå videre til ledningerne.
HDMI-forbindelse i Winodows 10
Hvis du har Windows 7, skal du se denne vejledning om, hvordan du tilslutter dit LG TV til din computer via HDMI.Vi tager et almindeligt HDMI-kabel. Vi forbinder den ene ende af kablet til tv'et i HDMI-stikket. Der kan være flere af dem, oprette forbindelse til enhver.

Vi forbinder den anden ende af kablet til en bærbar eller stationær computer.

Hvis billedet fra computeren ikke vises på tv'et, skal du sandsynligvis vælge signalkilden på tv'et. Fjernbetjeningen skal have en dedikeret knap. Normalt er det underskrevet med INPUT eller SOURCES. Klik på det, og vælg det HDMI-stik, som vi tilsluttede kablet til som kilde.
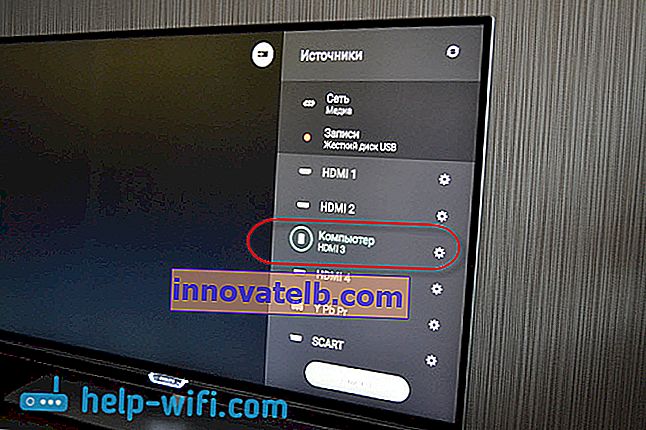
Et billede skal vises på tv'et.

I Windows 10 kan du styre den anden skærm. I vores tilfælde er dette et tv. I top ti kaldes dette "Projektion". For at få adgang til denne menu, skal du blot trykke på tastaturgenvejen Win + P . En menu vises til højre, hvor du kan vælge en af 4 muligheder.

For eksempel kan du kun vise billedet på tv'et.
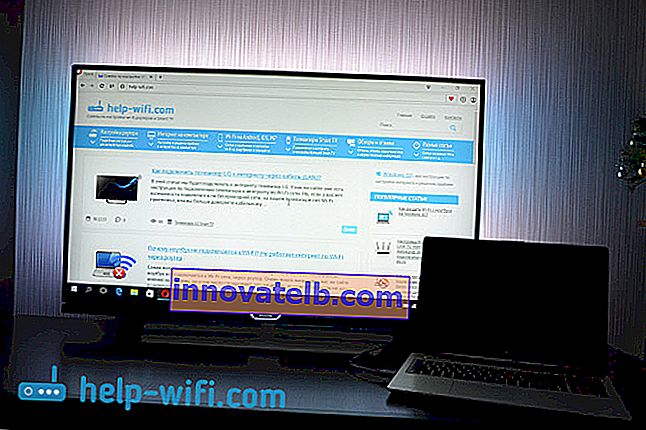
Her er alle indstillinger.
Hvis lyden på tv'et ikke fungerer, når den er tilsluttet Windows 10 via HDMI
Måske, efter at have tilsluttet tv'et til computeren, afspilles lyden ikke fra tv-højttalerne, men fra de bærbare højttalere eller de tilsluttede højttalere. Dette kan let løses.
Højreklik på ikonet for lydjustering i meddelelseslinjen, og vælg Afspilningsenheder .
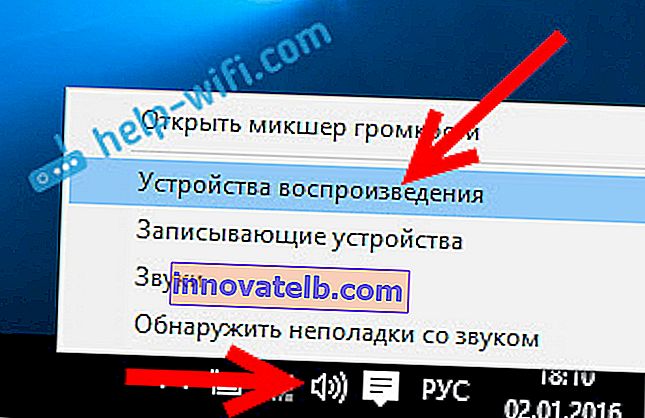
Dit tv skal være på listen. Højreklik på den, og vælg Brug som standard .
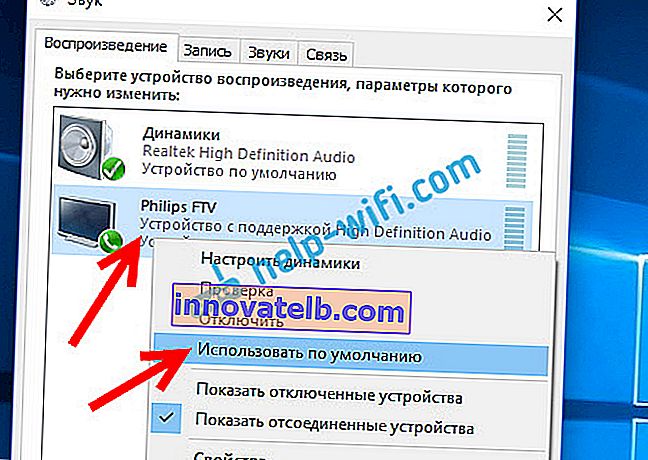
Lyden høres nu fra dine tv-højttalere.