Hvordan opsættes TP-Link TL-WR740N? Wi-Fi og internetopsætning
I denne vejledning konfigurerer vi TP-Link TL-WR740N-routeren. Det er en meget populær router, der er meget efterspurgt på grund af sin lave pris og kvalitet. Mange af mine venner har TP-Link TL-WR740N installeret, hvilket gør sit job perfekt. Og det blev oprettet udelukkende til hjemmebrug. Og så, hvis du har mange enheder derhjemme, og selve huset er stort, kan TL-WR740N muligvis ikke klare sit arbejde. Dette er fint, da dette er en budget router.
Men på trods af sin lave pris ser det fint ud. Smukt design, mat krop, det er muligt at hænge routeren på væggen, alt dette er utvivlsomt fordele. Selvfølgelig vil jeg også gerne se en tænd / sluk-knap og en separat knap til at slukke for Wi-Fi, men desværre er der ingen. Det eneste problem er, når Internettet ved internetforbindelse af et stort antal enheder i onlinespil forsvinder. Og routeren skal genstartes ganske ofte. Jeg skrev om det her. Men dette er helt normalt for en budgetmodel.

Denne model er produceret i meget lang tid, der er allerede 6 hardwareversioner, hvilket betyder, at den allerede er blevet ændret og opdateret noget (med hensyn til hardware) seks gange. Denne router har modtaget mange priser og vundet mange konkurrencer. En virkelig populær model.
Nu vil jeg vise dig, hvordan du konfigurerer TP-Link TL-WR740N. Dette vil være en komplet instruktion til opsætning af internettet, Wi-Fi-netværk og indstilling af en adgangskode til et trådløst netværk. Lad os se på processen med at forbinde en router. Det betyder ikke noget, om du har en ny router lige fra butikken eller allerede har brugt den, instruktionerne fungerer for dig. Denne instruktion fungerer dog også for Tp-Link TL-WR741ND.
Hvis du allerede har forsøgt at konfigurere routeren, ville det være rart at nulstille TP-Link TL-WR740N-indstillingerne . For at gøre dette skal du tænde for strømmen og trykke på WPS / RESET- knappen på bagsiden af routeren i 10 sekunder .

Du kan se på indikatorerne, de skal alle lyse op. Derefter kan du slippe knappen.
Vi forbinder TP-Link TL-WR740N-routeren
Vi tager strømadapteren og forbinder den til routeren. Vi forbinder det med lysnettet. Dernæst forbinder vi internettet til WAN- stikket (det er blåt) på routeren. Netværkskabel fra din internetudbyder. Og hvis du har internettet via et ADSL-modem, så forbinder vi TP-Link TL-WR740N til modemet. På routeren er kablet til WAN-stikket og modemet til LAN.

Nu skal du beslutte fra hvilken enhed du konfigurerer routeren. Hvis du er fra en computer eller bærbar computer, så råder jeg dig til at oprette forbindelse til routeren ved hjælp af det kabel, der følger med sættet. Vi forbinder kablet til LAN- stikket (gul) og på computeren til stikket på netværkskortet.

Og hvis du vil konfigurere din TL-WR740N via Wi-Fi, skal du bare oprette forbindelse til dens Wi-Fi-netværk. Hvis routeren er ny, vil den have et standardnavn. For eksempel har jeg dette: "TP-LINK_9C00" . For at oprette forbindelse skal du bruge den standardadgangskode, der er angivet i bunden af routeren på mærkaten.

Tilslut bare til dit trådløse netværk. Hvis status er "ingen internetadgang", er dette normalt. Dette betyder, at du bare skal konfigurere forbindelsen til udbyderen. Hvad vi skal gøre nu.
TL-WR740N: Opsætning af internetforbindelse (WAN)
Hvis du vil, kan du opdatere routerens firmware, før du konfigurerer. Vi har en separat instruktion til denne model: Firmware til Tp-link TL-WR741ND og Tp-link TL-WR740N router
1. Hvis du skulle starte en højhastighedsforbindelse for at oprette forbindelse til Internettet, har du nu ikke brug for det. Du kan slette det. Denne forbindelse oprettes af routeren efter konfiguration.
2. Hvis din computer allerede har internettet, der fungerer gennem en router uden at starte forskellige forbindelser, bruger din udbyder sandsynligvis Dynamic IP-forbindelsesteknologien, og du behøver ikke konfigurere en internetforbindelse. Du kan gå direkte til at oprette et Wi-Fi-netværk (se nedenfor).
Vi er nødt til at gå til kontrolpanelet.
Indtastning af indstillingerne for TP-Link TL-WR740N-routeren
Hvis du allerede har forbindelse til routeren, skal du bare åbne enhver browser, indtaste adressen 192.168.0.1 i adresselinjen (på ældre versioner kan det være 192.168.1.1) eller //tplinkwifi.net og gå til den. Indtast dit brugernavn og din adgangskode. Hvis du ikke har ændret dem, er disse admin og admin . Hvis du ændrede og glemte, nulstiller vi indstillingerne.
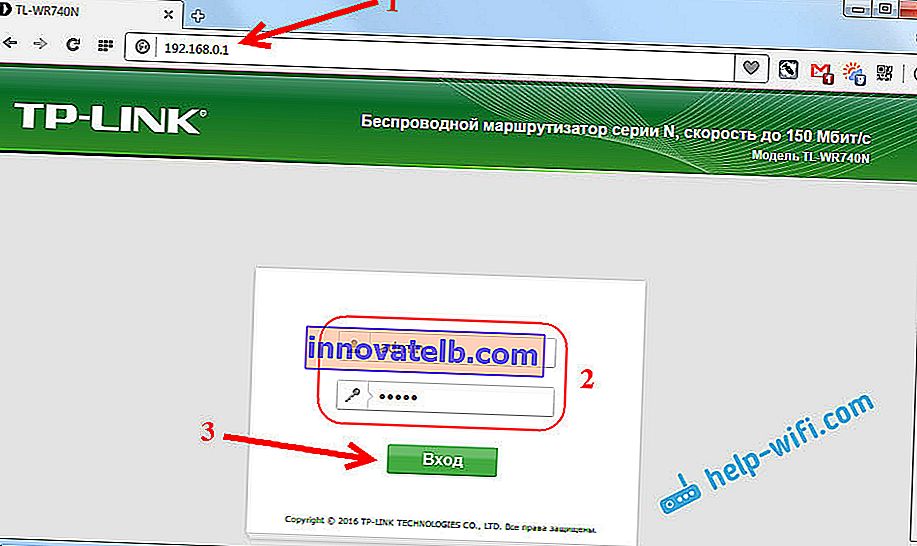
Måske vil du stadig finde nyttige en mere detaljeret artikel om at komme ind i Tp-Link-kontrolpanelet og råd om løsning af problemet, når du ikke kan indtaste indstillingerne.
Mine indstillinger er på russisk. Det tror jeg også du gør. Hvis alt er på engelsk, og der ikke er nogen russisk firmware på Tp-Link-webstedet, skal du skrive i kommentarerne og tilføje navnene på menusektionerne på engelsk.
PPPoE, L2TP, PPTP opsætning
Du bør helt sikkert vide, hvilken type forbindelse din internetudbyder bruger. Og alle de nødvendige data for at oprette forbindelse: brugernavn, adgangskode, IP (hvis nødvendigt). Disse oplysninger kan afklares med udbyderen selv eller i de dokumenter, du modtog ved forbindelse.
Gå til indstillingerne på fanen Netværk - WAN . I menuen WAN-forbindelsestype skal vi vælge forbindelsestypen.
Hvis du har en dynamisk IP, skal du vælge den og klikke med det samme på knappen Gem . Du behøver ikke at angive flere parametre der. Medmindre din internetudbyder binder efter MAC-adresse (men dette sker sjældent). Derefter skal Internettet via routeren fungere.

Og hvis du har PPPoE, PPTP eller L2TP, skal du indstille de nødvendige parametre til forbindelsen, som blev udstedt af udbyderen.
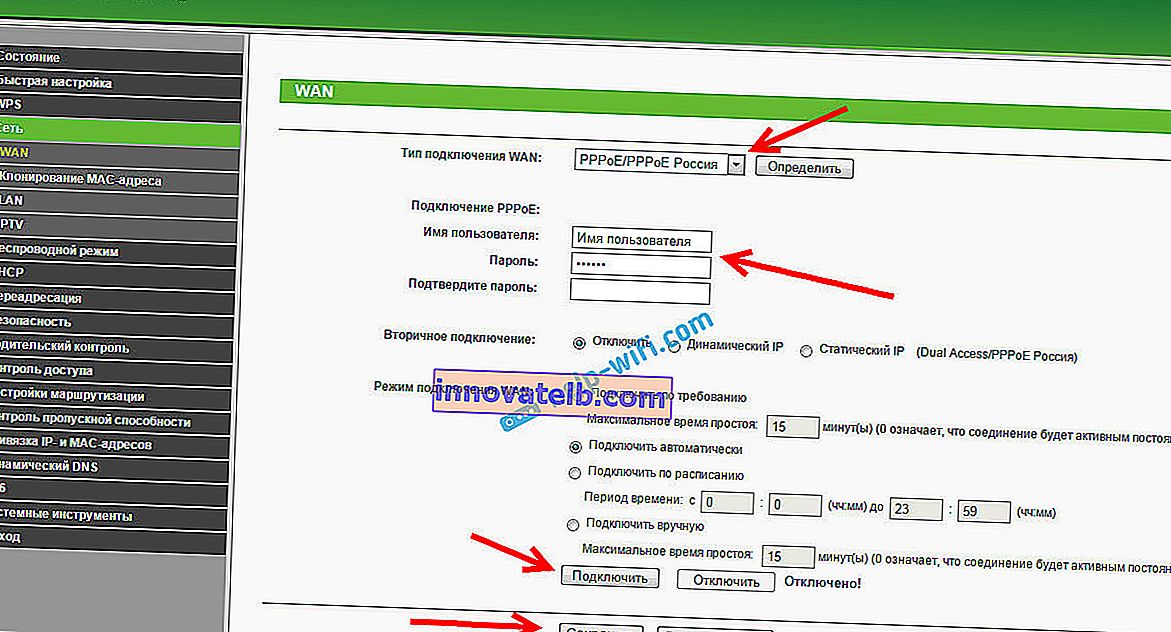
Hvis det på denne måde ikke lykkedes dig at konfigurere Internettet, skal du gå til fanen Hurtig opsætning og prøve at konfigurere alt ved hjælp af trinvise instruktioner. Der kan du blot vælge et land, en udbyder osv. Det kan være lettere for dig.
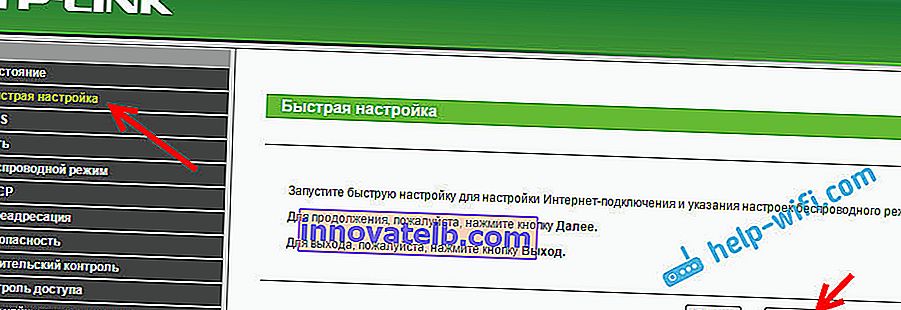
Gå kun til Wi-Fi-opsætningen, når Internettet via routeren allerede fungerer.
Opsætning af Wi-Fi og adgangskode på TP-Link TL-WR740N
Vi fortsætter med at oprette et trådløst netværk og indstille en adgangskode til Wi-Fi. Klik på fanen Trådløs i Kontrolpanel .
Her skal vi ændre navnet på Wi-Fi-netværket, vælge vores region og klikke på knappen Gem .
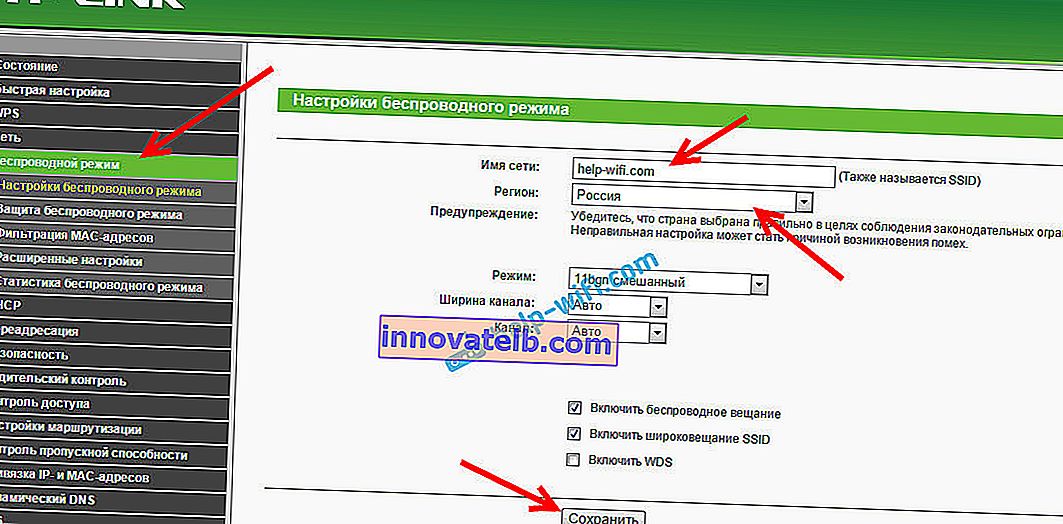
For at indstille en adgangskode skal du gå direkte til fanen Trådløs tilstand - Trådløs sikkerhed .
Her skal du vælge WPA / WPA2 - Personligt element (anbefales) , indstille resten af parametrene, som jeg har i skærmbilledet nedenfor, og i feltet Trådløst netværksadgangskode skal du oprette og skrive en adgangskode, der beskytter dit Wi-Fi. Adgangskoden skal være mindst 8 tegn lang. Klik på knappen Gem , og du kan straks klikke på linket "Klik her" for at genstarte din router.
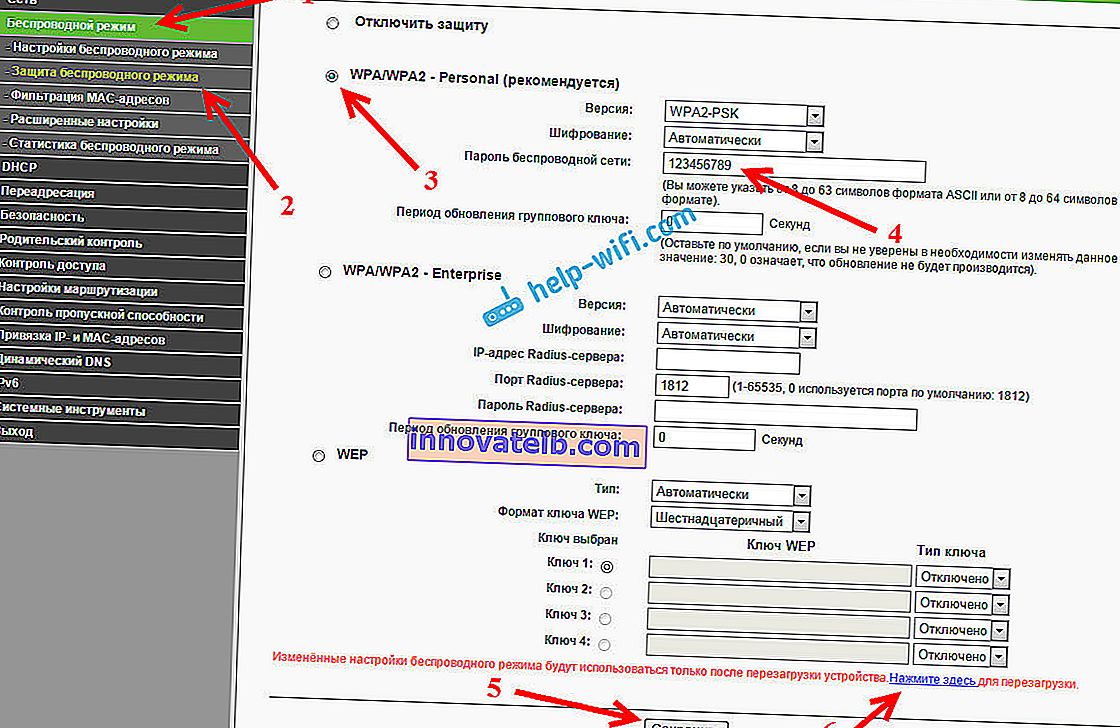
Efter genstart skal du genoprette forbindelse til de enheder, du oprettede forbindelse via Wi-Fi. Allerede med en ny adgangskode og til netværket med et nyt navn, hvis du har ændret den.
Skift administratoradgangskode for at åbne indstillinger
Jeg råder dig også til at gå ind i indstillingerne, og på fanen System - Adgangskode skal du ændre den adgangskode, der bruges til at indtaste routerindstillingerne fra standardadministratoren til en mere kompleks. For at gøre dette skal du angive det gamle brugernavn og den gamle adgangskode og indstille nye. Du kan forlade brugernavnet admin, men komme med en anden adgangskode.
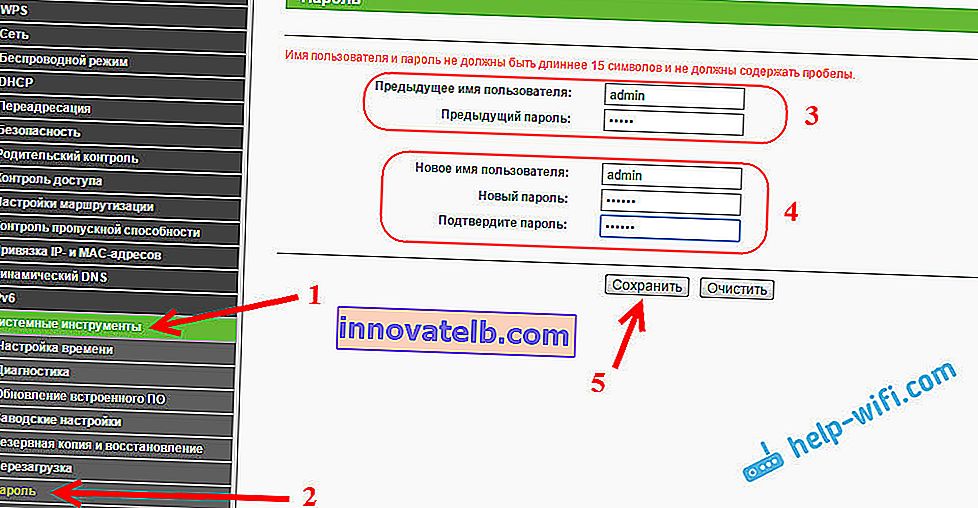
Skriv din adgangskode ned, så du ikke glemmer den. Og hvis du glemmer det, skal du nulstille indstillingerne til fabriksindstillingerne og konfigurere alt igen, da du ikke kan komme ind i kontrolpanelet.
Det er slet ikke svært at opsætte TP-Link TL-WR740N selv. Bestemt ikke mere kompliceret end andre modeller fra denne producent. Det vigtigste er, at internettet ville fungere gennem routeren, og status "Uden internetadgang", som jeg skrev om i denne artikel, forsvandt på computeren.
Du kan konfigurere det både fra en computer (det betyder ikke noget, om du har Windows 10, Windows 7 eller et andet operativsystem) eller fra en mobilenhed (smartphone, tablet). Og hvis du har en TL-WR740N af hardwareversion 5 og nyere, kan du bruge det proprietære TP-LINK Tether-program til at konfigurere og kontrollere routeren. Alt fungerer, jeg tjekkede det.
Hvis du stadig har spørgsmål om konfiguration af denne router, så spørg dem i kommentarerne.