Wi-Fi er deaktiveret på den bærbare computer. Hvorfor forsvinder Wi-Fi-internet?
Meget ofte er der tilfælde, hvor Wi-Fi på en bærbar computer slukker af sig selv. Nu skal vi finde ud af, hvorfor Internettet via Wi-Fi forsvinder, og hvordan man løser dette problem. Hvis du gik til denne side, har du sandsynligvis allerede et sådant problem. Vi forbinder vores bærbare computer med Wi-Fi, Internettet fungerer, men nogle gange forsvinder det selv. Her er et vigtigt punkt: Wi-Fi slukkes slet ikke, men går simpelthen ind i status "Ingen internetadgang" eller "Begrænset" (og et gult udråbstegn vises). Internettet fungerer ikke. Der er dog tidspunkter, hvor computeren er helt afbrudt fra det trådløse netværk. Dette problem er ikke ualmindeligt på Windows 7, Windows 8 og Windows 10. Så det betyder ikke noget, hvilket operativsystem du har på din bærbare computer.
Som regel mistes Wi-Fi-forbindelsen med jævne mellemrum eller efter at have vågnet op fra dvaletilstand. Der er tidspunkter, hvor Internettet holder op med at arbejde i et par sekunder og derefter vises igen. Under alle omstændigheder skaber dette en masse ulemper. Du skal vente, genstarte din bærbare computer, downloade filer, se film osv.
Et vigtigt punkt! Vi overvejer løsninger, når Internettet kun afbrydes på en bærbar computer. Det vil sige, at resten af enhederne, der er tilsluttet din router, fortsætter med at arbejde normalt. Hvis Internettet forsvinder på alle enheder, både via Wi-Fi og via kabel, er dette allerede et problem i Wi-Fi-routeren eller en slags problem med internetudbyderen.
Hvis du kun har et problem på en computer, så prøver vi nu at løse det.
Hvorfor falder Wi-Fi-forbindelsen på min bærbare computer?
Hovedårsagerne til afbrydelsen af routeren:
- Interferens på den kanal, hvor dit Wi-Fi-netværk fungerer. Eller det trådløse signal er svagt.
- Deaktiver Wi-F-adapter for at spare strøm (Wi-Fi forsvinder, når du genoptager dvaletilstand)
- Ustabil betjening af Wi-Fi-adapterdriveren.
- Problemer med betjeningen af routeren
Jeg vil vise at bruge Windows 7 som et eksempel. Hvis du har Windows 8.1 eller Windows 10, og internettet også forsvinder hvert 5. minut (måske mere eller mindre ofte), så passer disse tip til dig. Windows 10 er fuld af driverproblemer. Derfor, hvis forbindelsen er brudt i top ti, er den første ting, jeg vil råde, at eksperimentere med de trådløse adapterdrivere og forsøge at følge anbefalingerne fra denne artikel: Wi-Fi er slået fra i Windows 10.
Deaktivering af Wi-Fi på grund af interferens og svagt signal
Vores trådløse hjemmenetværk fungerer på en bestemt kanal. Som regel er der mange andre tilstødende netværk i radius, der kan interferere. Interferens kan også komme fra andre husholdningsapparater. Og i forbindelse med et ikke meget stabilt trådløst signal kan dette føre til en afbrydelse af internettet på en bærbar computer. Et gult udråbstegn "uden internetadgang" vises muligvis, og efter et stykke tid fungerer det igen.
En frakobling kan også forekomme på grund af et dårligt signal, når du bevæger dig væk fra routeren og på en bærbar computer, hvor signalstyrken vises, forbliver en eller to divisioner. I sådanne tilfælde kan forbindelsen gå helt tabt. Hvis Internettet konstant er afskåret i de rum, hvor signalet fra Wi-Fi-netværket er svagt, er vi nødt til at styrke signalet fra vores netværk, så forbindelsen er mere stabil. Jeg skrev om dette i artiklen: hvordan styrkes signalet fra et Wi-Fi-netværk? Vi øger rækkevidden af Wi-Fi.
Med hensyn til interferensproblemer er det her, du skal eksperimentere med den kanal, dit netværk kører på. Du kan prøve at bruge et specielt program til at finde den mest gratis kanal og indstille den i routerindstillingerne. Eller bare indstil en slags statisk kanal i routerindstillingerne. Hvordan man gør dette, beskrev jeg detaljeret i instruktionerne: hvordan man finder en gratis Wi-Fi-kanal og skifter kanal på routeren? Hvis du allerede har en statisk kanal, skal du indstille Auto.
Sådan ser en kanalændring ud på en Tp-Link-router:
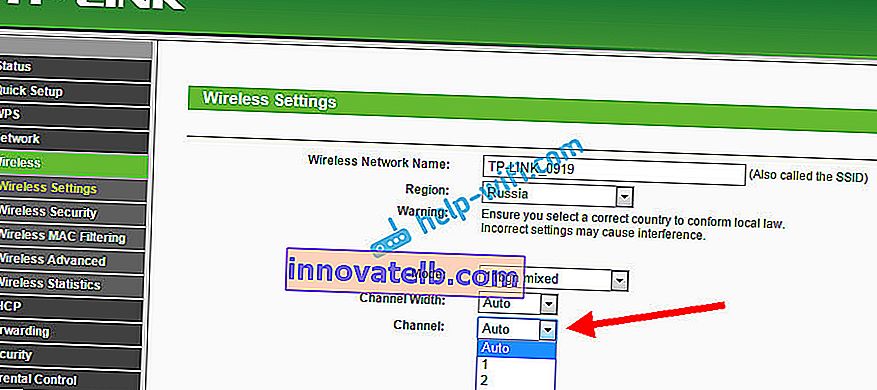
Vær opmærksom på under hvilke betingelser afbrydelsen fra Internettet sker. Dette kan f.eks. Være at flytte rundt i huset eller kun på bestemte steder (værelser). Så vil det være lettere at finde årsagen og fjerne den.
Hvad skal jeg gøre, hvis Internettet forsvinder, når du vågner op fra dvaletilstand?
Dette sker, fordi Windows slukker Wi-Fi-adapteren i dvaletilstand for at spare energi. Og når du forlader dvaletilstand, kan adapteren ikke længere fungere normalt, og du skal genstarte den bærbare computer. Der observeres ofte problemer, når den bærbare computer kører på batteri. Vi er nødt til at deaktivere afbrydelsen af den trådløse adapter og indstille den maksimale ydeevne på batteri og strøm.
Hvis du har Windows 10, skal du se denne artikel: //help-wifi.com/reshenie-problem-i-oshibok/propadaet-internet-wi-fi-v-windows-10-posle-vyxoda-iz-spyashhego-rezhima /
Lad os oprette strømskemaet først. Tryk på Win + R- tastaturgenvejen . Kopier kommandoen powercfg.cpl til "Åbn" -linjen, og klik på OK- knappen .
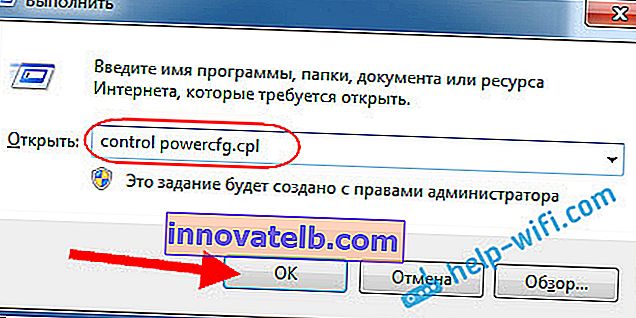
Et vindue med strømplaner vises. Jeg råder dig til at vælge Balanced . Klik derefter overfor denne plan på linket Konfigurer en strømplan .

Åbn derefter Skift avancerede strømindstillinger . Vi leder efter afsnittet Trådløse netværksadapterparametre , åbner den og indstiller den maksimale ydeevne, når du arbejder på netværket og på batteristrøm. Klik på Anvend og Ok .

Forbud mod at slukke for Wi-F-adapteren for at spare energi
Hvis du slukker for adapteren, sparer vi ikke meget strøm, men der kan opstå problemer i driften. Derfor skal du forhindre, at Windows slukker adapteren.
Tryk på Win + R , kopier kommandoen mmc devmgmt.msc, og klik på OK .
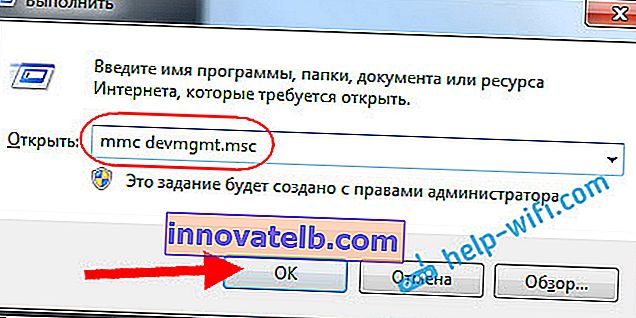
Enhedshåndtering åbnes. Find og åbn fanen Netværkskort . Højreklik derefter på Wi-Fi-adapteren (navnet skal indeholde ordene "Wi-Fi", "Trådløs") og vælg Egenskaber .

Gå til fanen Strømstyring , og fjern markeringen i afkrydsningsfeltet ud for Tillad, at denne enhed slukkes for at spare strøm . Klik på Ok .
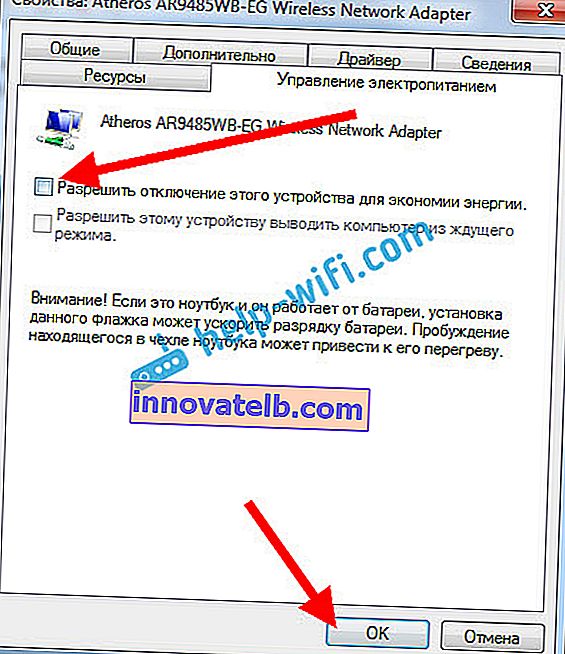
Vi genstarter den bærbare computer og kontrollerer, hvordan Internettet fungerer via Wi-Fi.
Internettet kan gå tabt på grund af driverproblemer
Hvis Wi-Fi-adapterdriveren er forældet, eller den forkerte driver er installeret, kan der opstå en række trådløse problemer. Åbn enhedsadministratoren, som jeg viste ovenfor (tryk på Win + R, og udfør kommandoen mmc devmgmt.msc). Klik på fanen Netværkskort . Find din trådløse adapter (navnet vil være "Wi-Fi", 802.11n eller "Wireless"). Der kan være et gult udråbstegn ved siden af adapteren. Dette betyder, at enheden ikke fungerer korrekt.
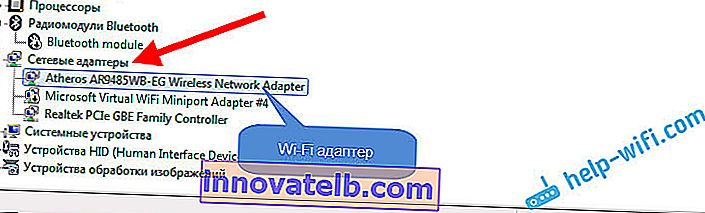
Selvom der ikke er noget advarselsikon, kan du prøve at opdatere driveren til denne adapter. Måske løser dette problemet med Wi-Fi-afbrydelse. Opdater bare ikke via enhedsadministratoren (systemet vil sige, at opdateringen ikke er nødvendig), men download driveren fra den officielle webside fra din bærbare producent. Obligatorisk for din model og dit operativsystem. Download og installer driveren. Jeg skrev mere detaljeret om installation af driveren i denne artikel.
Du kan også prøve at vælge en af de allerede installerede driverversioner, fjerne driveren eller rulle den tilbage. Jeg beskrev alle disse handlinger mere detaljeret ved hjælp af eksemplet i Windows 10 i en separat artikel: løsning af problemer med den trådløse Wi-Fi-adapterdriver i Windows 10.
Hvad skal jeg gøre, hvis Internettet regelmæssigt forsvinder på alle enheder?
Hvis din internetforbindelse forsvinder samtidigt på alle tilsluttede enheder, er problemet allerede i routeren. Jeg skrev om dette i begyndelsen af artiklen. På computere bliver forbindelsesstatus "ingen internetadgang" .

Og på mobile enheder (smartphones, tablets) holder internet simpelthen op med at arbejde. Og efter sådanne fejl skal du altid genstarte routeren, først derefter begynder Internettet at fungere igen. Desuden forekommer sådanne pauser normalt på øjeblikke, hvor routeren er under tung belastning: vi downloader noget (især fra torrents), ser onlinevideoer, spiller onlinespil, forbinder nogle andre enheder til Wi-Fi osv. Og dybest set observeres dette problem på billige routere.
Dette er forståeligt, de kan simpelthen ikke modstå belastningen og "falde". Kun genstart gemmes. Min ven har nøjagtigt det samme problem med Tp-Link TL-WR741ND (som er fra Kyivstar-udbyderen). Efter tilslutning af smartphone og bærbar computer fungerer alt godt. Tænd bare for at se onlinevideo, efter et stykke tid forsvinder Internettet.
Hvad kan man gøre:
- Tilslut internettet uden en router, direkte til computeren, og kontroller arbejdet. For at eliminere pauser på udbydersiden.
- Opdatering af routerens firmware hjælper ofte. Vi har instruktioner til alle populære routerproducenter på vores hjemmeside.
- Deaktiver torrentklienter på enheder (hvis nogen). De skaber en belastning, som Internettet forsvinder fra.
- Hvis du har Internettet via et 3G / 4G USB-modem, der er tilsluttet en router, er sådanne frakoblinger sandsynligvis på siden af udbyderen.
- Nå, og købe en mere kraftfuld router.
Det ser ud til at have savnet noget. Skriv i kommentarerne, hvordan det lykkedes dig at slippe af med dette problem.