Huawei HG8245 og HG8240: indtast indstillinger, login og adgangskode
Huawei har to populære netværksenheder: Huawei HG8245 og Huawei HG8240. Dette er optiske terminaler, som brugerne kan få hurtig internetadgang ved hjælp af GPON-teknologi. Og det er disse modemer, som store internetudbydere tilbyder deres brugere. For eksempel Rostelecom.
Disse er i det væsentlige to helt identiske enheder. Kun HG8245-modellen er i stand til at distribuere internettet via Wi-Fi, mens HG8240 ikke gør det.
I denne manual vil jeg vise detaljeret, hvordan du indtaster indstillingerne for Huawei HG8245. Nå, og følgelig er instruktionen velegnet til HG8240. Vi gennemgår processen med at komme ind i ligningsbjælken. Jeg vil fortælle dig, hvilken IP-adresse du skal gå til for at komme ind på webgrænsefladen, og hvilken fabrikslogin og adgangskode du skal angive for at indtaste indstillingerne.
Der er mange grunde til, at du muligvis har brug for adgang til indstillingerne for disse Huawei-modemer. For eksempel for at ændre adgangskoden til Wi-Fi, oprette en modemforbindelse til Internettet, opsætte IPTV eller opdatere firmwaren.
Der er oplysninger, som Rostelecom ønsker at gøre (eller allerede har gjort) muligheden for at konfigurere modem eksternt. Dette betyder, at kun repræsentanter for udbyderens support er i stand til at indtaste indstillingerne for Rostelecom-modemet og ændre nogle parametre der. De logger ind eksternt. Dette betyder, at dine Huawei HG8245-indstillinger muligvis ikke åbnes.Under alle omstændigheder anbefaler jeg at prøve at gå til kontrolpanelet på dit modem, hvis du har brug for det.
Hvordan åbner jeg indstillingssiden for HG8245 og HG8240?
1 Du skal oprette forbindelse til modemet. Din computer via kabel (eller telefon, tablet via Wi-Fi) skal være tilsluttet terminalen. Kablet skal være inkluderet i modemet.
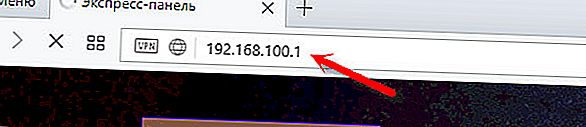
Du skal se en autorisationsside, hvor du skal angive dit login og din adgangskode for at indtaste.

Eller sådan:
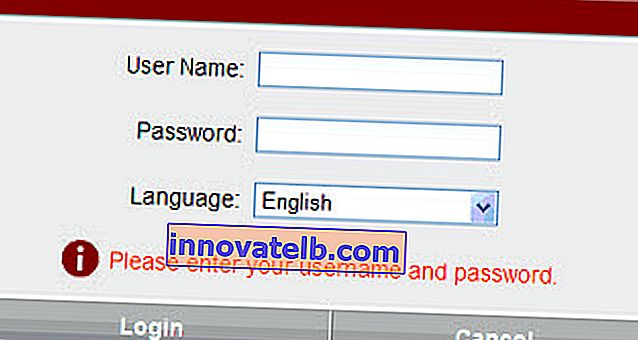
Flere detaljer nu.
Hvilket login og adgangskode skal jeg angive?
Som regel bruges følgende som standard: login (konto) - rod , adgangskode (adgangskode) - admin .
Hvis de ikke passer, så prøv at angive et login - telecomadmin og en adgangskode - admintelecom .
Tryk derefter på knappen "Login", og indstillingerne for vores Huawei-modem skal åbnes.
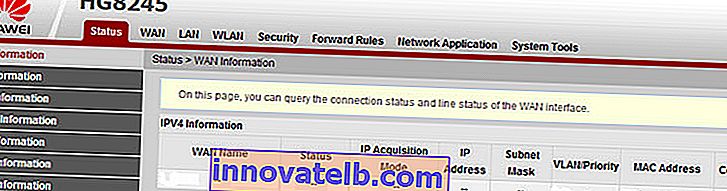
Derefter kan du ændre de nødvendige parametre i de tilsvarende sektioner på kontrolpanelet. Jeg håber, du lykkedes.
Hvis du ikke kan åbne modemindstillingerne
Det er ikke ualmindeligt, at siden med modemindstillinger simpelthen ikke åbnes. En fejl vises i retning af "Kunne ikke vise siden" eller "Kunne ikke få adgang til webstedet." Et par tip:
- Kontroller først, om din enhed er sluttet til modemmet.
- Prøv at gå til 192.168.100.1 fra en anden browser. Hvis det er muligt, så fra en anden enhed.
- I egenskaberne for IPv4 LAN-forbindelsen kan du registrere en statisk IP-adresse: 192.168.100.2 og en undernetmaske.
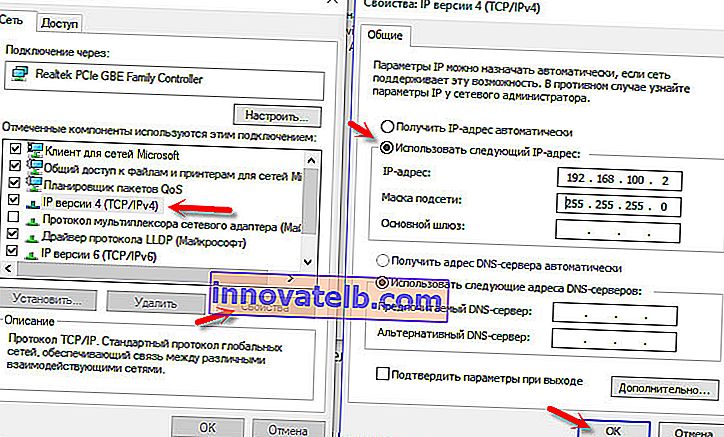 Jeg skrev mere detaljeret, hvordan man gør dette i artiklen: Sådan registreres en IP-adresse i Windows 7. Efter opsætning skal du konfigurere automatisk modtagelse af adresser!
Jeg skrev mere detaljeret, hvordan man gør dette i artiklen: Sådan registreres en IP-adresse i Windows 7. Efter opsætning skal du konfigurere automatisk modtagelse af adresser!
Det er alt. Skriv i kommentarerne, still spørgsmål.
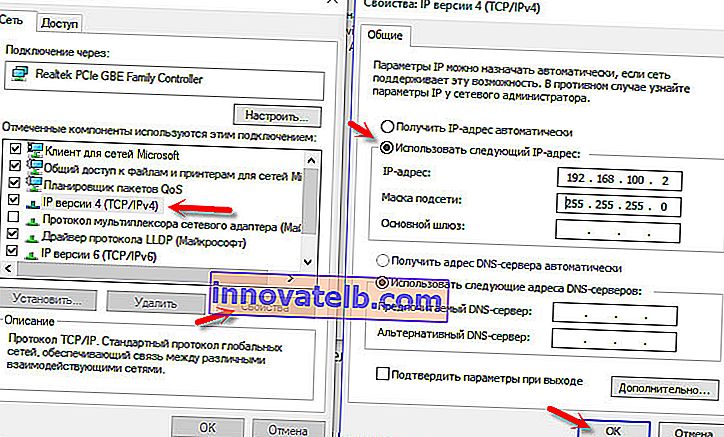 Jeg skrev mere detaljeret, hvordan man gør dette i artiklen: Sådan registreres en IP-adresse i Windows 7. Efter opsætning skal du konfigurere automatisk modtagelse af adresser!
Jeg skrev mere detaljeret, hvordan man gør dette i artiklen: Sådan registreres en IP-adresse i Windows 7. Efter opsætning skal du konfigurere automatisk modtagelse af adresser!