Google Cast på Android TV. Hvad er det, hvordan man opsætter det, og hvordan man bruger det?
Hej! Jeg besluttede at forberede en interessant, nyttig og relevant artikel om Google Cast-teknologi i dag. Hvorfor relevant, men fordi tv, der kører på Android TV, har optrådt relativt for nylig og kun vinder popularitet. Og hvis du har et Android TV (for nu er det Philips eller Sony), så kan du bruge alle funktionerne i Google Cast-teknologi uden yderligere enheder. Ingen grund til at købe en dedikeret Google Chromecast-adapter, der koster omkring $ 40-50.
Når jeg ser fremad, vil jeg sige, at Google Cast er en af funktionerne på mit Philips 43PUS7150 / 12 TV, som jeg virkelig bruger, og jeg bruger ofte. Nu vil jeg fortælle dig, hvad denne teknologi er, hvilke funktioner den har, og hvordan jeg bruger Google Cast på mit Android TV.
Hvad er Google Cast og Chromecast?
Google Cast er en teknologi, der giver dig mulighed for at overføre et billede, en video eller en musik til et tv fra en smartphone, tablet eller bærbar computer. Alt dette trådløst. Alt, hvad vi har brug for, er en enhed med Google Cast-understøttelse, hvorfra vi overfører indhold, et tv med Android TV eller ethvert andet tv med en tilsluttet Chromecast-adapter og et Wi-Fi-hjemmenetværk, som disse enheder skal forbindes til.
Chromecast er en speciel adapter, der forbinder til et tv med et HDMI-stik og giver dig mulighed for at bruge dette tv til at afspille video og andet indhold fra mobile enheder eller en computer (fra Chrome-browseren). Du kan købe det i næsten enhver digital butik. Prisen, som jeg skrev ovenfor, er omkring $ 40-50.
Google Cast-funktioner:
- Du kan vise videoer fra YouTube-applikationen på tv-skærmen (jeg bruger denne mulighed oftest) og kontrollere afspilning.
- Se fotos fra dine mobile enheder på tv-skærmen.
- Afspil musik fra din smartphone eller tablet via tv-højttalerne eller gennem specielle højttalere, der understøtter funktionen "Google Cast til lyd".
- Via Chromecast-applikationen kan du output til dit tv alt, hvad der sker på skærmen på din Android- eller iOS-enhed. Og endda spil spil (selvom der er en lille forsinkelse i visningen af billedet på den store skærm).
- Og gennem Chrome-browseren med Google Cast-udvidelsen kan du udsende de åbne faner i browseren til tv'et.
Hvis du har et tv, der kører på et Android TV-system, er Google Cast-support allerede indbygget i det (som i mit tilfælde med Philips 43PUS7150 / 12 TV). Og det betyder, at du ikke behøver at købe en ekstra Chromecast-adapter. Du kan blot forbinde dine enheder og bruge alle funktionerne i denne teknologi.
Hvordan bruger jeg Google Cast på Android TV?
Faktisk er alt meget simpelt og ligetil. Vi skal have et tv med Android TV, hvortil vi udsender billedet og lyden. Vi skal have en enhed, hvorfra vi sender fotos, videoer, musik. Velegnet til alle smartphones og tablets på Android, version 2.3 og nyere. Apple-enheder: iPhone, iPad og iPod Touch, der kører iOS version 7.0 og nyere. Bærbar computer eller computer med Chrome-browser installeret.
Det vigtigste er, at tv'et og den enhed, hvorfra du vil sende indhold, er tilsluttet det samme Wi-Fi-netværk. En Wi-Fi-router.
Jeg har allerede skrevet, hvordan jeg tilslutter et Philips-tv til Wi-Fi. Og dine smartphones, tablets og laptops, tror jeg, allerede er forbundet til Wi-Fi-netværket.
Du behøver slet ikke at oprette noget på tv'et. Det skal bare være tændt og tilsluttet dit Wi-Fi-netværk. Vi fungerer fra vores smartphone, tablet eller computer. Gå!
Cast YouTube-videoer til tv ved hjælp af Google Cast
Dette er den mulighed, som jeg bruger næsten hver dag. Jeg streamer video fra min iPad til min Philips TV-skærm. alt fungerer meget enkelt. Vi tager vores smartphone eller tablet, der kører på Android eller iOS, og starter YouTube-applikationen på den.
Tænd en video, og klik på Google Cast- knappen øverst . Dit tv vises, vælg det.
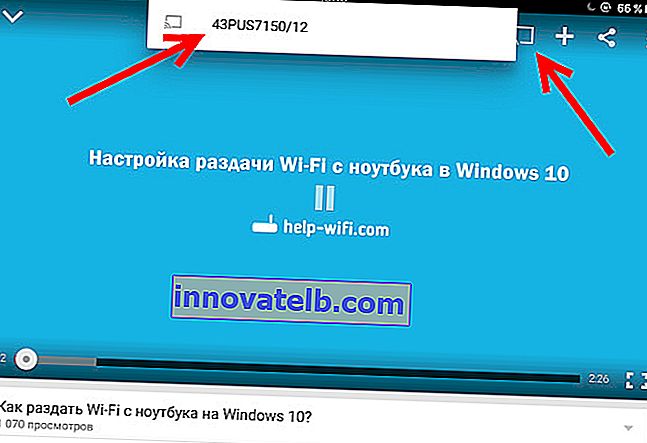
Videoen begynder at afspilles på tv'et. Google Cast-knappen bliver blå. Hvis du trykker på det igen, kan du afbryde forbindelsen til tv'et.
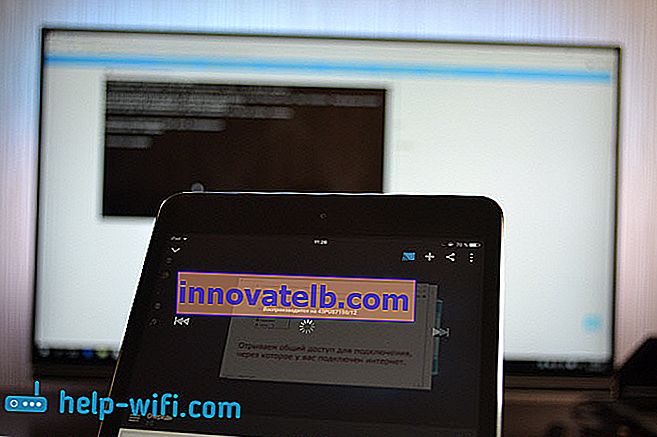
Det fungerer stadig med en Android-smartphone.

Når videoen afspilles på tv'et, kan du minimere videoen på din smartphone eller tablet. Desuden kan du minimere YouTube-applikationen fuldstændigt, mens afspilningen fortsætter. Du kan justere lydstyrken ved hjælp af knapperne på din mobile enhed. Jeg ved ikke hvordan gennem Chromecast-adapteren, men på et tv med Android TV blev lydstyrken justeret på tv'et (selvom der er et stort skridt), når lydstyrken justeres på enheden.
Et andet sejt trick er, at du kan oprette en playliste. Når enheden er tilsluttet tv'et, skal du bare klikke på en hvilken som helst video, og et vindue vises med et valg: enten afspil nu eller tilføj til afspilningskøen. Meget behageligt. Alt er enkelt og klart, det er slet ikke svært at forstå.
Vi viser alt, hvad der sker på tv'et på skærmen på en smartphone eller tablet
Vi kan vise på TV'et absolut alt, hvad der sker på skærmen på en mobilenhed. Tv'et viser menuer, programmer, spil osv. Alt, hvad vi ser på smartphone-skærmen. Miracast-teknologien fungerer på samme måde.
Vi har brug for en app kaldet Chromecast . Du kan installere det fra Google Play eller fra App Store (brug søgningen). Efter installationen starter vi applikationen og begynder at udsende skærmen til vores tv.
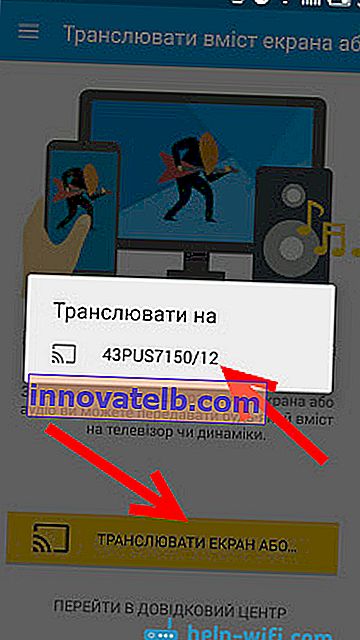
Resultatet ser sådan ud:

Og sådan ser programmer fra en Android-smartphone ud på et tv:
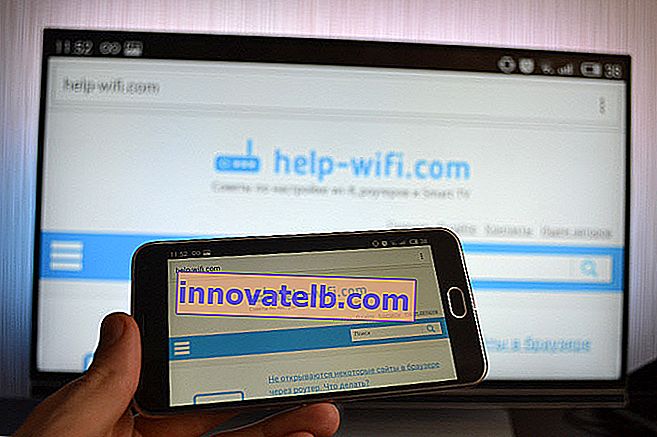
Og selv spil kan vises på tv via Google Cast.

Spillene var lidt buggy. Billedet dukkede op med en forsinkelse. Måske hvis du tilsluttede en mere kraftfuld smartphone, ville alt fungere bedre. Men selv den mindste forsinkelse vil være i orden.
På telefonen (Android) fungerer alt som et ur. Men af en eller anden grund kunne jeg ikke få skærmen fra iPad. Han fandt simpelthen ikke tv'et og fortsatte med at bede om at oprette forbindelse til et netværk med en Chromecast-enhed. Alt var dog forbundet, og YouTube-videostreamingen fungerede.
Vi sender billedet (fanerne) fra Chrome-browseren til tv'et
En anden mulighed er udsendelsesfaner fra Chrome-browseren. Tv og computer (bærbar computer) skal være forbundet til det samme Wi-Fi-netværk. Forresten kan computeren køre både på Windows (fra Windows 7 og nyere) og på Mac OS X (fra version 10.7 og nyere) eller Chrome OS.
Forældet: Alt hvad du behøver er at installere Google Chrome-browseren og installere udvidelsen "Google Cast" i browseren. For at installere skal du åbne browserindstillingerne, gå til fanen Udvidelser, klikke på linket "Flere udvidelser", indtaste "Google Cast" i søgefeltet og installere udvidelsen. En knap vises i browseren ved at klikke på hvilken, du kan begynde at udsende fanen til tv'et.
Opdatering: Som det viser sig, er udvidelsen "Google Cast" væk. Broadcast-funktionen er nu indbygget i browseren. Åbn menuen, og vælg "Broadcast ..." Hvis du ikke har et sådant element, skal du opdatere din Google Chrome-browser.
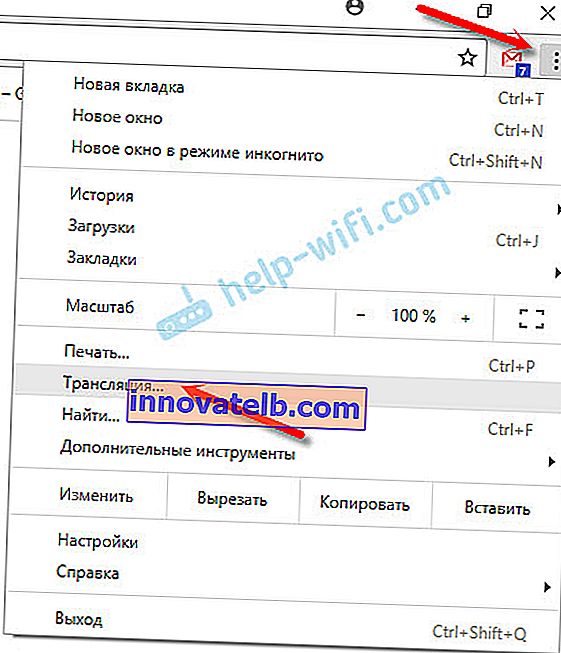 For at starte udsendelsen skal du blot vælge dit tv.
For at starte udsendelsen skal du blot vælge dit tv.
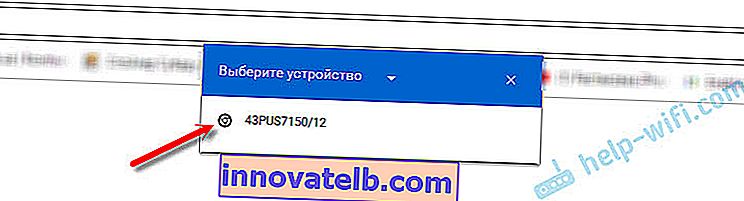
Et billede fra den bærbare computer vises straks på tv'et. Alt fungerer stabilt og hurtigt.
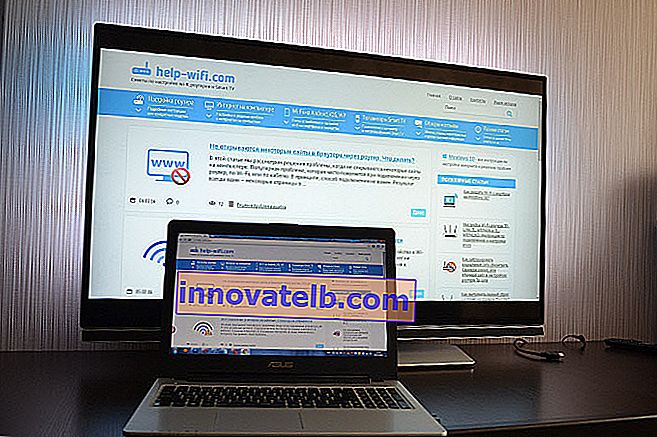
Du kan rulle på siden og følge linkene. Alt dette vises på tv-skærmen. Og hvis du åbner en video på YouTubes websted i denne fane, begynder udsendelsen ikke gennem bidraget, men gennem applikationen på tv'et (som fra mobile enheder). Der transmitteres også lyd. Ved at klikke på knappen i browseren kan du stoppe udsendelsen, sætte lyden på pause eller slå lyden fra.
Hvis du bruger denne funktion ofte, kan du fastgøre dette ikon til browserlinjen. Højreklik bare på det, og vælg "Vis altid ikon".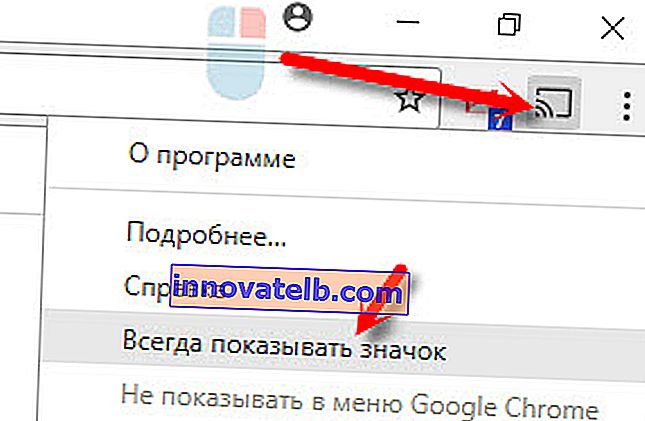
Nu kan du begynde at streame fra din browser til dit tv endnu hurtigere.
Konklusion
Jeg fortalte dig om de vigtigste funktioner i Google Cast, som jeg bruger selv. Du kan også afspille musik fra din smartphone via tv-højttalerne. Dette kan gøres via applikationen Google Play Musik. Eller udsend fotos fra galleriet. Hirse klik på "Google Cast" -knappen og vis billedet på tv'et.
Hvis du har et Android TV eller har en Chromecast-adapter, skal du sørge for at drage fuld fordel af denne teknologi. Skriv i kommentarerne, hvordan du bruger Google Cast. Held og lykke!