Instruktioner til opsætning af en TP-Link Archer A6 Wi-Fi-router
At købe en router er ikke svært. Valget, ja, er vanskeligt. Men antag, at du læste min artikel med tip til valg af en Wi-Fi-router til dit hjem eller din lejlighed, så læs anmeldelsen på TP-Link Archer A6 og valgte denne router. Fantastisk valg! Men det skal stadig tilsluttes og konfigureres på en eller anden måde. Nu ved at bruge min TP-Link Archer A6 som et eksempel, vil jeg vise dig, hvordan du gør det hele korrekt. Sættet indeholder en lille installationsvejledning, men det dækker kun det grundlæggende og svarer på de mest populære spørgsmål. Og jeg prøver at vise dig hele installationsprocessen med fotos og skærmbilleder.
Som enhver anden router skal vores TP-Link Archer A6 først forbindes og klargøres til konfiguration. For at gøre dette skal du tilslutte strømadapteren og sætte den i en stikkontakt. Tænd for strømmen med tænd / sluk-knappen (hvis den er deaktiveret), og tilslut selve Internettet (kabel fra udbyderen, modem) til internetporten (også kaldet WAN). Det skal se sådan ud:

Hvis WAN-indikatoren bliver orange, er det okay. Det er bare, at internettet på routeren endnu ikke er konfigureret. Vær ikke opmærksom. Vi skal oprette forbindelse til routeren fra en eller anden enhed for at komme ind i routerens webgrænseflade og indstille de nødvendige parametre. Det er bedst at bruge en pc eller bærbar computer. Ved at slutte den til routeren via et netværkskabel (kablet er inkluderet).

Hvis du vil konfigurere routeren fra en telefon, tablet eller bærbar computer, der kun kan forbindes via Wi-Fi, skal du oprette forbindelse til Archer A6 Wi-Fi-netværket. Fabriksnetværksnavnet (SSID) og adgangskoden (Wi-Fi-adgangskode) findes i bunden af routeren.

Vi vælger netværket, hvis navn er angivet på routeren, indtaster adgangskoden og opretter forbindelse.
Det sker, at routeren allerede er konfigureret. Som et resultat kunne netværksnavnet eller adgangskoden ændres. Routerens login og adgangskode og andre parametre kunne også ændres. I dette tilfælde skal du foretage en fabriksindstilling. For at gøre dette skal du trykke på Reset-knappen med noget skarpt og holde det nede i ca. 5 sekunder (indtil strømindikatoren begynder at blinke). Derefter venter vi på, at routeren starter. Vi opretter forbindelse til det ved hjælp af et kabel eller trådløst og prøver at komme ind på webgrænsefladen.
Opsætning af TP-Link Archer A6
Hvis du skal konfigurere routeren fra en mobilenhed, kan det være mere praktisk for dig at gøre dette ved hjælp af TP-LINK Tether-appen.
På den enhed, som vi oprettede forbindelse til Archer A6, skal vi starte browseren og gå til adressen: //192.168.0.1 eller //tplinkwifi.net . Hvis routerindstillingerne ikke åbnes, skal du se denne og denne artikel. I den første viste jeg mere detaljeret, hvordan man indtastede indstillingerne for TP-Link-routeren, og i det andet skrev jeg om at løse problemet, når netop disse indstillinger ikke åbnes.
TP-Link Archer A6 møder os med et forslag om at ændre administratoradgangskoden. Gør det. Kom med en stærk adgangskode, og indtast den to gange. Skriv det ned, så du ikke glemmer det. Denne adgangskode beskytter routerens indstillinger (næste gang du prøver at åbne routerens indstillinger, vises en autorisationsside, hvor du skal indtaste denne adgangskode). Forveks ikke denne adgangskode med din Wi-Fi-netværksadgangskode.
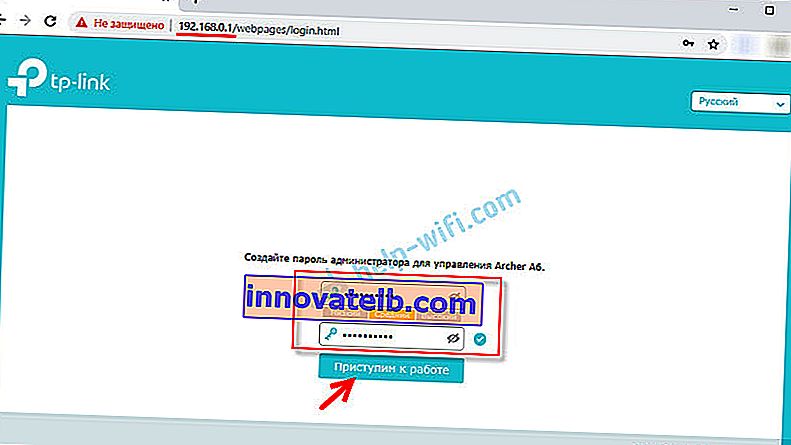
Hvis det er nødvendigt, kan du ændre webgrænsefladesproget.

Første gang du logger ind på webgrænsefladen, startes "Hurtig opsætning" automatisk. Om nødvendigt kan du gå til grundlæggende eller yderligere indstillinger og indstille de nødvendige parametre i separate sektioner. Men opsætning af din router ved hjælp af Quick Setup Wizard er meget let. Lad os prøve.
Indtast din tidszone.

For ikke at indtaste alle indstillingerne for at oprette forbindelse til Internettet manuelt, kan du prøve at finde din internetudbyder i de forudindstillede indstillinger og klikke på "Næste". Afhængigt af forbindelsestypen skal du muligvis indtaste de nødvendige parametre. Dette er normalt brugernavnet, adgangskoden og serveradressen (for PPTP og L2TP). De udstedes af udbyderen.
Hvis der ikke er nogen påkrævet udbyder til dit land og din by, skal du markere afkrydsningsfeltet "Jeg fandt ikke passende indstillinger".
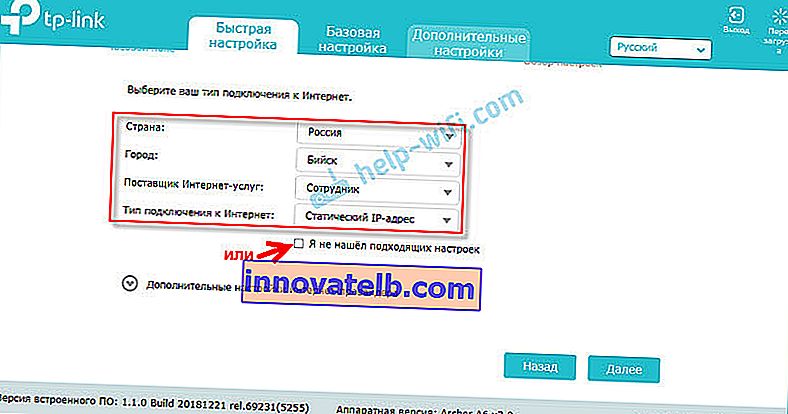
I dette tilfælde skal du manuelt vælge forbindelsestypen. Hvis du ikke ved, hvilken forbindelse din udbyder bruger, skal du kontakte support.

Hvis "Dynamisk IP-adresse" - skal der ikke indtastes yderligere indstillinger. Hvis PPoE - skal du angive et brugernavn og en adgangskode. Og for PPTP og L2TP også serveradressen. Lad mig minde dig om, at al denne information gives til dig af din internetudbyder.
For eksempel: PPPoE-opsætning.

Trådløse indstillinger
Her skal du konfigurere Wi-Fi-indstillingerne. Skift netværksnavn og adgangskode (indstil en stærk adgangskode, mindst 8 tegn). Separat til 2,4 GHz og 5 GHz netværk. Hvis der for eksempel ikke er behov for, at routeren distribuerer netværket i 5 GHz-området, kan det slukkes. Fjern bare markeringen i afkrydsningsfeltet ud for Aktivér trådløs.

Vi kontrollerer alle indstillingerne og gemmer dem.
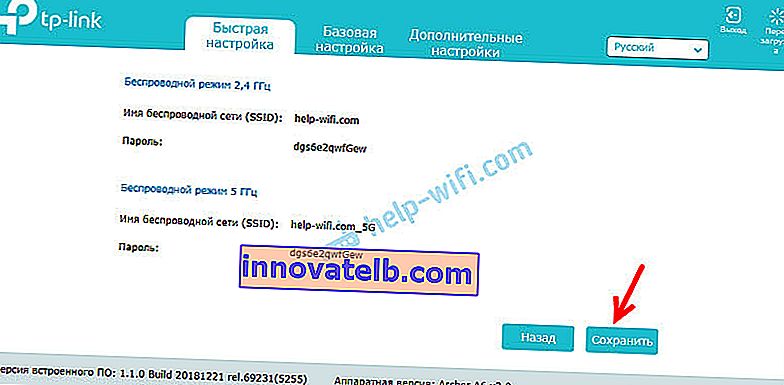
Efter at have gemt parametrene vises følgende meddelelse:

Hvis du har oprettet forbindelse og konfigureret via Wi-Fi, skal du oprette forbindelse til det nye Wi-Fi-netværk, da vi har ændret dets navn og adgangskode. Når du er tilsluttet, skal du klikke på Næste.
Routeren gemmer indstillingerne igen og beder dig om at binde routeren til TP-Link ID, da TP-Link Archer A6 understøtter skyfunktioner.
Du kan for eksempel styre din router via internettet. Gennem Tether-appen. Du kan læse mere om opsætning i artiklen fjernbetjening af en TP-Link-router.
Hvis du vil springe denne indstilling over - klik på knappen "Log ind senere".
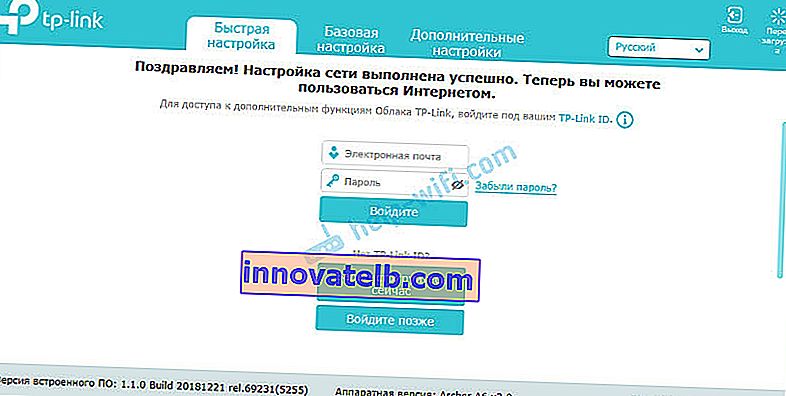
Routerkonfigurationen er fuldført.
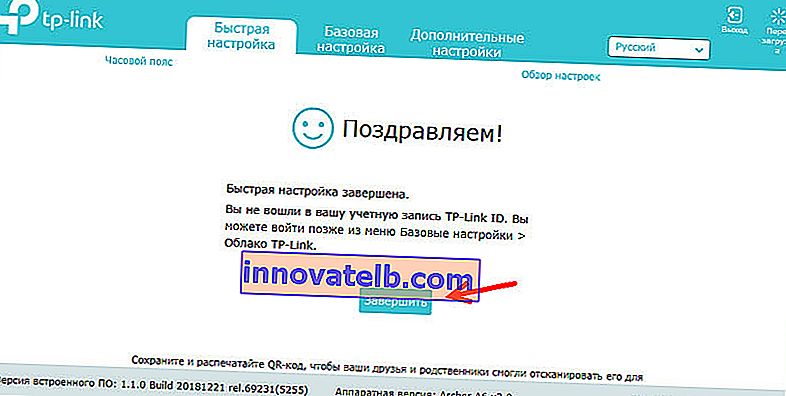
Autorisationssiden vises. Du skal indtaste den adgangskode, som vi indstillede i starten af opsætningen.
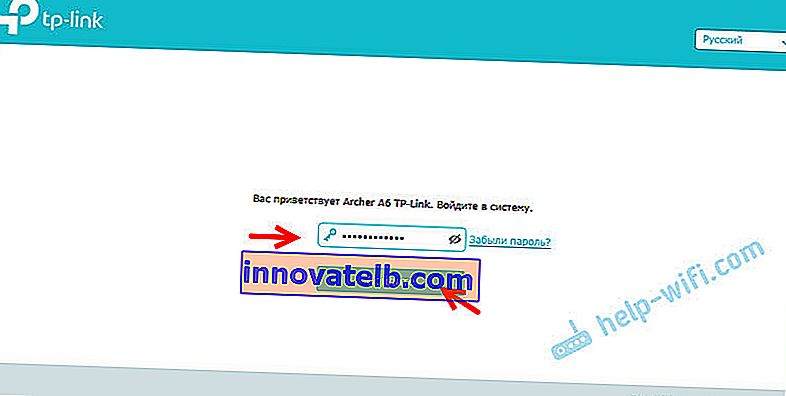
Siden Netværksdiagram åbnes.
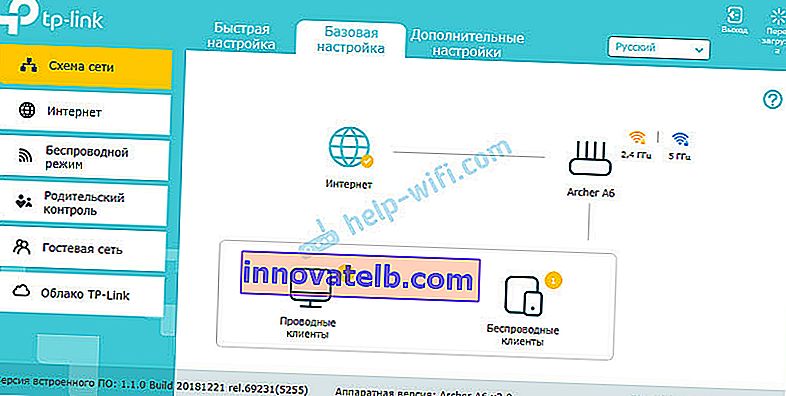
Du kan få vist oplysninger om internetforbindelsen, oplysninger om routeren (Wi-Fi-netværk), kabelforbundne og trådløse klienter. Klik bare på det ønskede emne og se nedenstående oplysninger.
Yderligere Information
Hvis du har brug for at ændre indstillinger, kan du gøre det på fanen "Grundlæggende indstillinger" eller "Yderligere indstillinger". Valg af det ønskede afsnit til venstre.
For eksempel kan du ændre indstillingerne for at oprette forbindelse til internettet i afsnittet "Netværk" - "Internet".
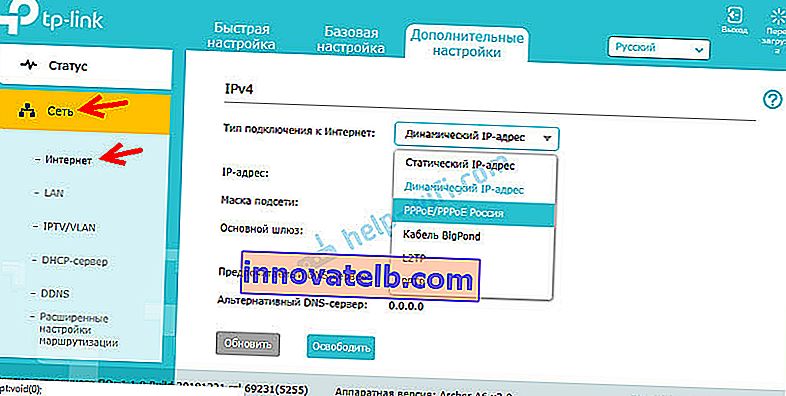
Og Wi-Fi-indstillinger kan ændres i afsnittet "Trådløs tilstand".

Hvis du har brug for at konfigurere yderligere funktioner, kan du se instruktionerne i afsnittet "TP-Link". For eksempel er der instruktioner til opsætning af IPTV.
Hvis efter opsætning af internettet via routeren ikke fungerer, og WAN (Internet) -indikatoren er orange, skal du kontrollere udbyderen om alle parametre for at oprette forbindelse til Internettet og ændre dem i routerens indstillinger.
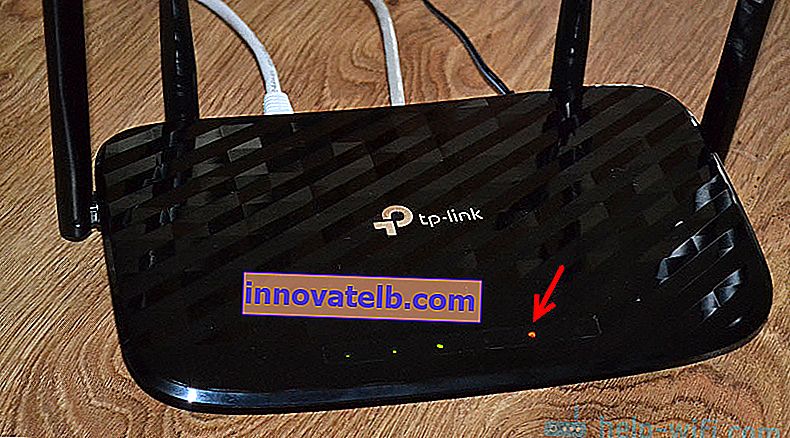
Jeg beskrev dette problem detaljeret i artiklen, hvorfor internetindikatoren (WAN) på TP-Link-routeren er orange.
Hvis du har oplysninger om eventuelle problemer med TP-Link Archer A6, løsninger eller nyttige oplysninger, der ikke er i artiklen - skriv i kommentarerne. Der kan du også stille spørgsmål om denne router og give feedback.