Netværkssikkerhedsnøgle: hvad er det, og hvordan finder du det?
Hvis Wi-Fi-netværket er beskyttet, når enheden opretter forbindelse til det, beder enheden os om at indtaste netværkssikkerhedsnøglen. Af en eller anden grund har mange på dette stadium af forbindelsen problemer og følgende spørgsmål: hvad er netværkssikkerhedsnøglen, hvor man kan få denne nøgle, hvordan man finder ud af osv. Faktisk er alt meget simpelt. Hvert Wi-Fi-netværk (router, adgangspunkt) har en ejer. Den person, der installerede routeren og konfigurerede den. Så i processen med at oprette et Wi-Fi-netværk er den samme netværkssikkerhedsnøgle installeret på routeren eller bare en adgangskode (dette er den samme), der beskytter det trådløse netværk. Så kun de, der kender denne nøgle, kan oprette forbindelse til den.
Hvis der vises en anmodning om sikkerhedsnøgle, når vi opretter forbindelse til vores Wi-Fi-hjemmenetværk, skal vi kende den adgangskode, som vi har angivet i routerindstillingerne. Indtast adgangskoden, og hvis den stemmer overens, opretter enheden forbindelse til Wi-Fi. Ja, vi har måske glemt nøglen eller mistet den. Hvis dette er din sag, vil jeg fortælle dig, hvordan du finder ud af sikkerhedsnøglen til et Wi-Fi-netværk. Hvis netværket er en andens, er det usandsynligt, at vi kan oprette forbindelse til det. Medmindre du beder netværksejeren om en nøgle. I tilfælde af offentlige Wi-Fi-netværk (i caféer, butikker, indkøbscentre) osv. Kan adgangskoden fås fra institutionens administration. Hvis netværket er sikkert, selvfølgelig.
Om Wi-Fi-netværksbeskyttelse og sikkerhedsnøgler
I indstillingerne for hver router kan du vælge Wi-Fi-netværkssikkerhedsalgoritmen (WEP, WPA, WPA2) og kryptering (TKIP, AES). Den mest pålidelige og populære WPA2-algoritme i øjeblikket. Jeg anbefaler at bruge det. Når du installerer denne algoritme, skal du indstille en sikkerhedsnøgle. Den skal være mindst 8 tegn lang. Jeg talte om dette i artiklen: type sikkerhed og kryptering af et trådløst netværk. Hvilket skal man vælge?
Jeg anbefaler at installere en stærk sikkerhedsnøgle og bruge den mest moderne type sikkerhed og kryptering. Det er nu WPA2 - Personligt med AES-kryptering. Disse indstillinger, parret med en god adgangskode, vil pålideligt beskytte dit trådløse netværk mod at forbinde andres enheder. Om dette emne skrev jeg allerede en separat artikel: maksimal beskyttelse af et Wi-Fi-netværk og router fra andre brugere og hacking.
Jeg viste, hvordan jeg indstillede sikkerhedsnøglen i routerindstillingerne (ved hjælp af eksemplet på routere fra forskellige producenter) i artiklen: hvordan man beskytter et Wi-Fi-netværk med en adgangskode.
Konklusioner: sikkerhedsnøglen til Wi-Fi-netværket er en adgangskode, et sæt tegn (for eksempel: fw2rLe5tG), der er indstillet i routerindstillingerne og tjener til at beskytte Wi-Fi-netværket. Det er kun muligt at oprette forbindelse til et sikkert trådløst netværk efter at have angivet sikkerhedsnøglen på enheden. Anmodningen vises efter valg af det nødvendige netværk fra listen over tilgængelige.
Hvordan finder jeg ud af sikkerhedsnøglen til et Wi-Fi-netværk?
Hvis vi har glemt netværkssikkerhedsnøglen, skal den på en eller anden måde huskes, gendannes eller erstattes med en anden. Dette kan gøres på forskellige måder, som jeg vil diskutere senere i artiklen. Hvis du har glemt eller mistet nøglen til dit Wi-Fi, er det første, jeg anbefaler, at kontakte den person, der konfigurerede routeren og indstille adgangskoden (hvis det ikke var dig, selvfølgelig). Måske under processen med at konfigurere routeren blev nøglen optaget et eller andet sted. Måske endda på selve routeren. Hvis routeren installerede en guide fra en internetudbyder, skrev han måske nøglen i de dokumenter, som han efterlod dig, efter at have afsluttet arbejdet. Du må bare ikke forveksle Wi-Fi-adgangskoden med adgangskoden til at oprette forbindelse til internetudbyderen.
Et andet punkt: næsten alle routere har en standard trådløs netværksnøgle, der beskytter Wi-Fi-netværket, når routeren har fabriksindstillinger. Indtil da, indtil det ændres. Så hvis du ikke ændrede fabriksnøglen eller nulstillede routerindstillingerne, skal du bruge fabrikssikkerhedsnøglen til at oprette forbindelse til det trådløse netværk. Det er normalt skrevet på et klistermærke i bunden af routeren. Det kan underskrives på forskellige måder: Wi-Fi-adgangskode, netværksnøgle, trådløs nøgle, Wi-Fi-nøgle, pinkode.

Jeg viser dig tre måder, du kan gendanne din Wi-Fi-sikkerhedsnøgle på:
- Se sikkerhedsnøglen i egenskaberne for det Wi-Fi-netværk, vi har brug for, i Windows-indstillingerne. Når vi har en computer, der i øjeblikket er tilsluttet eller var forbundet til et trådløst netværk, den nøgle, som vi glemte. Du kan også finde ud af nøglen til det ønskede netværk ved hjælp af programmet WirelessKeyView.
- Se Wi-Fi-donglen i routerindstillingerne.
Du kan også se adgangskoden på Android-enheden (hvis den var forbundet til dette netværk), men der har du brug for ROOT-rettigheder. Det er usandsynligt, at nogen vil gøre dette. Hvis der er noget, er der separate instruktioner på Internettet.
Vi ser på netværkssikkerhedsnøglen i Windows 10
Standardsituation: en bærbar computer, flere andre enheder blev forbundet til det trådløse netværk, hvorefter nøglen blev glemt. Der er ingen måde at forbinde den nye enhed på.
Vi kan kun se netværksnøglen ved hjælp af metoden beskrevet nedenfor, hvis computeren i øjeblikket er tilsluttet dette netværk. Hvis han oprettede forbindelse til dette netværk, men ikke har forbindelse nu, og du har Windows 10, skal du bruge programmet WirelessKeyView.Hvis du har Windows 7, skal du se instruktionerne i denne artikel: hvordan du finder ud af din Wi-Fi-adgangskode, eller hvad skal du gøre, hvis du har glemt din adgangskode?
I Windows 10 skal du åbne "Netværks- og internetindstillinger".

Gå til "Netværks- og delingscenter".

Klik på det netværk, som vores computer i øjeblikket er tilsluttet.

Klik på knappen "Egenskaber for trådløst netværk" i det vindue, der åbnes. I et nyt vindue skal du gå til fanen "Sikkerhed" og sætte et flueben ud for "Vis indtastede tegn". Vores nøgle (Wi-Fi-adgangskode ) vises i "Network Security Key" felt .
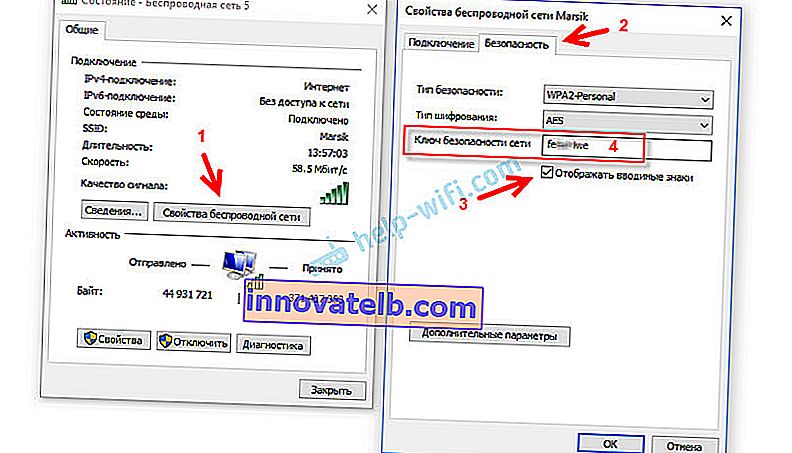
Hvis denne metode ikke fungerede , men du er sikker på, at din computer var forbundet til dette trådløse netværk (Windows huskede nøglen), kan du prøve at få vist alle gemte netværk og adgangskoder til dem ved hjælp af programmet WirelessKeyView. Det fungerer i Windows 10, Windows 8, Windows 7 og endda Windows XP.
Du skal downloade programmet fra det officielle websted //www.nirsoft.net/utils/wireless_key.html (downloadlink nederst på siden), åbne arkivet og køre filen WirelessKeyView.exe.
Efter start af programmet finder vi vores netværk (efter navn) og ser på adgangskoden i felterne "Key (Ascii)".
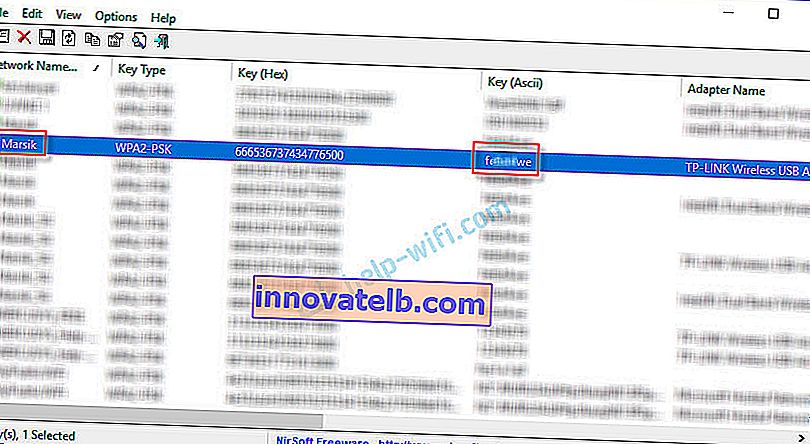
Da programmet sandsynligvis vil kravle ind i nogle systemfiler, kan antivirusprogrammet sværge ved det (min var tavs). Du kan slukke for antivirusprogrammet et stykke tid, hvis det er nødvendigt.
Hvordan får du vist Wi-Fi-nøglen i routerindstillingerne?
Netværkssikkerhedsnøglen kan ses i routerindstillingerne. Desuden kan det om nødvendigt ændres til et nyt. Dette er en mere alsidig løsning, da du kan indtaste routerindstillingerne fra næsten enhver enhed. Inklusive tilslutning til routeren via et netværkskabel. Hvis vi ikke kan oprette forbindelse via Wi-Fi, fordi vi har glemt sikkerhedsnøglen, og vi skal finde ud af det på en eller anden måde.
Hvis du har adgang til routerindstillingerne, skal du overveje, at problemet er løst.
Det vigtigste er at gå til routerindstillingerne. Se denne vejledning: hvordan man indtaster routerindstillingerne. Hvis du ikke kan komme ind, skal du skrive din routermodel i kommentarerne og beskrive problemet (hvad der nøjagtigt ikke virker, og på hvilket tidspunkt). Jeg vil prøve at foreslå en løsning.
Længere i routerens webgrænseflade skal du finde sektionen med sikkerhedsindstillingerne for det trådløse Wi-Fi-netværk. Hvis vi overvejer eksemplet på en TP-Link-router (med en gammel webgrænseflade), kan du se / ændre netværkssikkerhedsnøglen i afsnittet "Trådløs tilstand" - "Trådløs sikkerhed". Nøglen er angivet i feltet "Trådløs adgangskode".

Gem adgangskoden (skriv den et sted ned). Og om nødvendigt skal du ændre det og gemme indstillingerne. Først derefter skal du forbinde alle enheder igen til det trådløse netværk.
Disse artikler hjælper dig med at finde og se eller ændre Wi-Fi-netværksnøglen på din router (instruktioner til forskellige producenter):
- Sådan ændres eller anbringes Wi-Fi-adgangskode på TP-Link
- Sådan ændres adgangskoden på en D-Link Wi-Fi-router
- Netis: hvordan du ændrer adgangskoden til Wi-Fi-netværket
- Sådan indstilles (ændres) en adgangskode på en Asus Wi-Fi-router
- Skift adgangskoden på Tenda-routeren
- Sådan ændres eller indstilles en adgangskode på en ZyXEL-router
- Sådan ændres (indstilles) et kodeord på en Totolink-router
Hvis du har spørgsmål, så spørg dem i kommentarerne. Sammen husker vi sikkerhedsnøglen fra dit Wi-Fi-netværk 🙂