Opsætning af en Xiaomi mini WiFi-router. detaljerede instruktioner
Jeg købte specielt en Xiaomi mini WiFi-router for at forberede nogle detaljerede instruktioner til opsætning af denne interessante router. Forresten, at dømme efter anmeldelser og kommentarer i onlinebutikker, er Xiaomi-routeren meget populær. Og det er ikke engang mærkeligt, for et lille beløb får vi en smuk, kraftfuld router af høj kvalitet. Derudover er routeren selvfølgelig dual-band med understøttelse af 802.11ac-standarden og endda med en USB-port. Ja, dette er en kinesisk router, men Xiaomi er et godt firma og meget populært.
Routeren fra Xiaomi selv er meget smuk, stilfuld og usædvanlig. Jeg vil gennemgå denne router i en separat artikel. Og i denne artikel vil jeg beskrive detaljeret processen med første opsætning af en Xiaomi mini WiFi-router. Jeg viser dig, hvordan du opretter forbindelse til en router, opretter et Wi-Fi-netværk og Internettet. I den nærmeste fremtid vil jeg forberede instruktioner til opsætning af fildeling på et USB-drev, router firmware osv.
Kontrolpanel på kinesisk. Hvad skal jeg gøre, hvordan man skifter sprog?
Hvad angår opsætning af Xiaomi mini WiFi, er dette sandsynligvis det eneste punkt, der kan skuffe dig i denne router. Faktum er, at routerens indstillinger er på kinesisk. Der er ingen måde at vælge russisk eller endda engelsk. Hvis du vil have kontrolpanelet på russisk, skal du blinke routeren med firmware fra tredjepart (PandoraBox, Padavan). Firmwareprocessen i sig selv er kompleks. Måske vil jeg skrive om dette i en separat artikel.
Engelsk kan tilføjes. Du skal ændre regionen til Europa i Wi-Fi-indstillingerne og opdatere firmwaren. Jeg vil også skrive om dette i en separat artikel. Nå, jeg råder dig til ikke at gider og bare opsætte Xiaomi mini-routeren i henhold til mine instruktioner. Ændres noget, hvis indstillingerne er på engelsk? Dette er en router, du konfigurerer den og glemmer alt dette kontrolpanel. Og alt er nøjagtigt på hvilket sprog det er. Det vigtigste er, at Internettet fungerer godt og stabilt.
Testet: en router fra Xiaomi kan bruges som en Wi-Fi-repeater.Et andet punkt, routeren kan konfigureres fra en smartphone eller tablet via Mi Router-applikationen. Ansøgningen er på engelsk, alt er klart der. Vi vil også overveje denne mulighed i slutningen af denne artikel.
Denne instruktion skal ikke kun være egnet til Xiaomi mini-modellen, men også til WiFi MiRouter 3 og Mi WiFi Nano.
Xiaomi Mi Router Mini: opsætning af Wi-Fi og internet
Tilslut først strømmen til routeren, og tilslut kablet fra udbyderen eller modemet til "Internet" -porten.

Dernæst skal vi gå til indstillingerne for Xiaomi-routeren. Først vil vi se på den første opsætning fra en computer (bærbar computer). Du kan slutte din computer til routeren enten via kabel (selvom der ikke er noget kabel inkluderet) eller via Wi-Fi. Umiddelbart efter tænding vises et trådløst netværk med navnet "Xiaomi_some numbers". Det er ikke adgangskodebeskyttet. Vi forbinder os med det.
Hvis du har internettet lige gennem din router, er det fornuftigt at konfigurere det via Chrome-browseren eller Yandex-browseren. De ved, hvordan man oversætter sider på farten. Og kontrolpanelet vil være mere intuitivt. Oversættelsen der er ikke perfekt, men stadig bedre end de kinesiske tegn.
1 Åbn en vilkårlig browser, og gå til miwifi.com (det er angivet i bunden af routeren). Eller 192.168.31.1 . Du kan se den detaljerede artikel, hvor jeg viste, hvordan jeg går til miwifi.com. På den første side skal du bare klikke på den store kinesiske knap 🙂 Dette ligner en licensaftale.
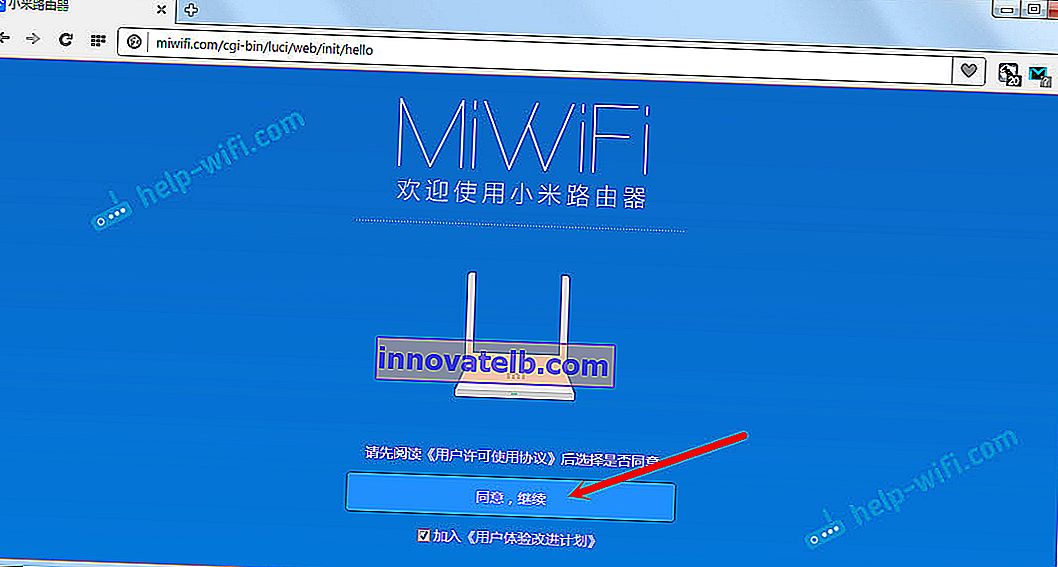
2 Dernæst skal du indstille navnet på Wi-Fi-netværket og adgangskoden til det. Adgangskoden skal indeholde mindst 8 tegn. Da routeren er dobbeltbåndet, vil adgangskoden være den samme for netværk på to frekvenser. Det kan derefter ændres i kontrolpanelet. Vi fortsætter med konfigurationen.
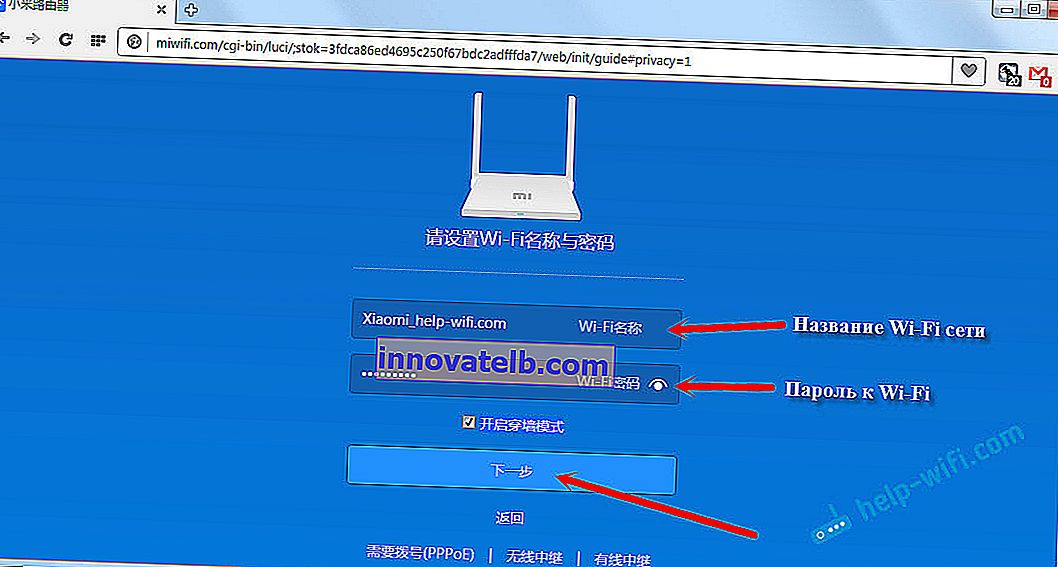
3 I det næste vindue skal vi indstille en adgangskode, der beskytter routerens indstillinger. Denne adgangskode skal specificeres, når du indtaster routerindstillingerne. Indtast adgangskoden, og klik på knappen for at fortsætte. Hvis du vil have adgangskoden fra routeren til at være den samme som adgangskoden fra Wi-Fi, kan du bare markere afkrydsningsfeltet. Men jeg anbefaler ikke at gøre det.
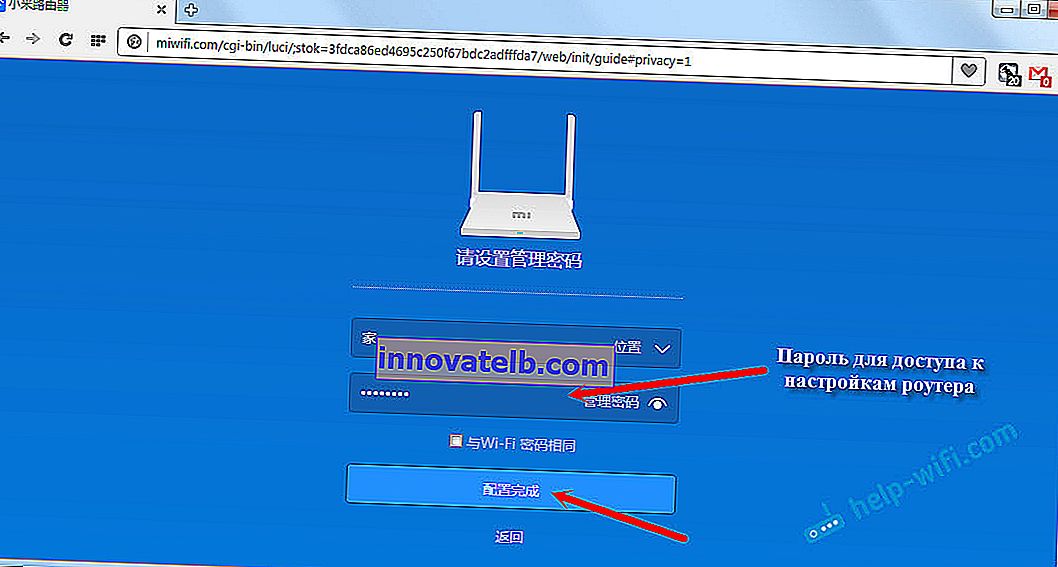
4 Vi ser en besked om, at routeren opretter to Wi-Fi-netværk ved forskellige frekvenser, deres navne vil blive angivet der. Routeren genstarter.
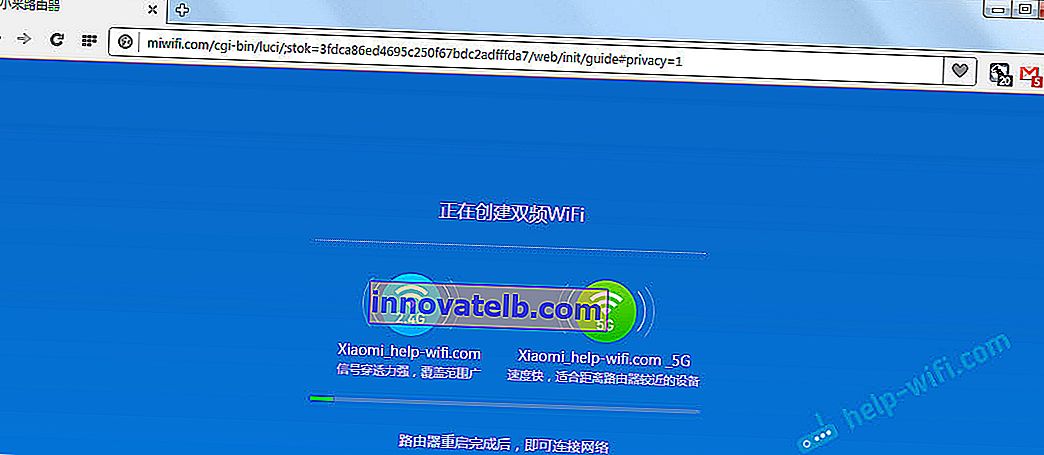
Efter genstart vises et Wi-Fi-netværk med det navn, som vi specificerede under installationsprocessen. Opret forbindelse til dette netværk ved hjælp af den indstillede adgangskode.
5 I indstillingsvinduet, hvis du ikke har lukket det endnu, kan du klikke på knappen, og du vil se en meddelelse, der beder dig om at installere et proprietært program på din smartphone til at styre Xiaomi-routeren. Du kan installere denne applikation i App Store eller Google Play, hvis du har brug for den. Det kaldes Mi Router. Nedenfor viser jeg dig, hvordan du opretter en router fra en telefon ved hjælp af denne applikation.
Et vigtigt punkt! Hvis internettet via routeren allerede fungerer på dine enheder, er konfigurationen af Xiaomi-routeren afsluttet. Hvis du vil, kan du gå til dets indstillinger, jeg viser dig, hvordan du gør det nedenfor.
Hvis Internettet ikke fungerer gennem routeren , skal det konfigureres.
Indtastning af indstillingerne for Xiaomi-routeren og opsætning af forbindelsen til udbyderen
1 Gå til miwifi.com i din browser igen . En adgangskode vises. Indtast den adgangskode, du angav under den første opsætning. Dette er ikke en adgangskode fra Wi-Fi, men fra en router.
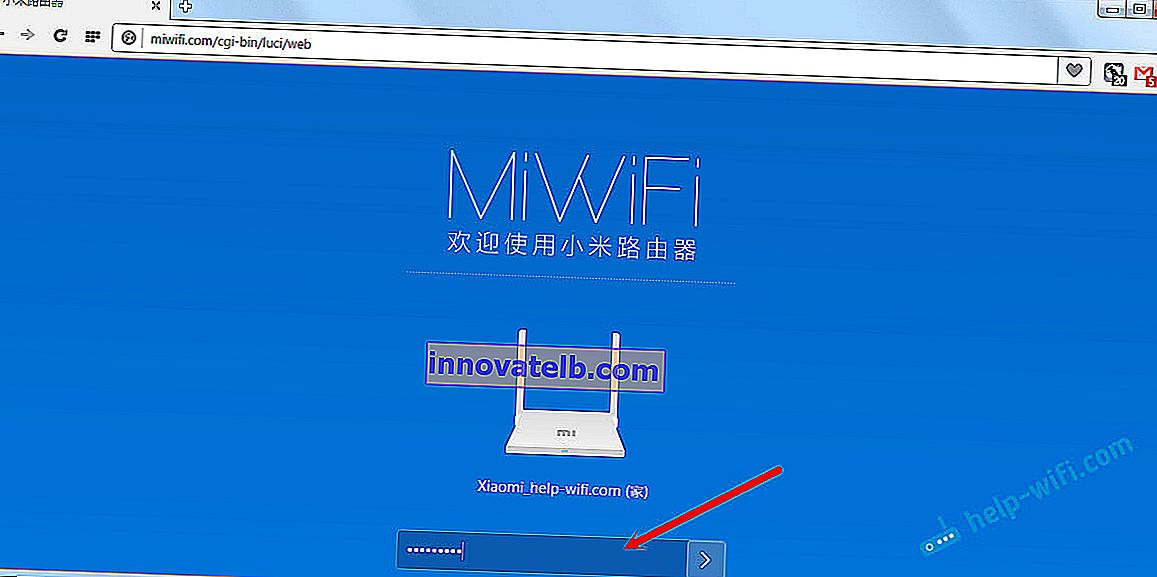
2 For at konfigurere Internettet (oprette forbindelse til udbyderen) skal du gå til indstillingerne på en separat side som vist nedenfor. Vælg din forbindelsestype fra listen. Mest sandsynligt skal du vælge PPPoE. Det er bare, at hvis du havde en DHCP-forbindelsestype (Dynamic IP), ville Internettet via en router fungere uden konfiguration. Du kan kontrollere forbindelsestypen med din udbyder.
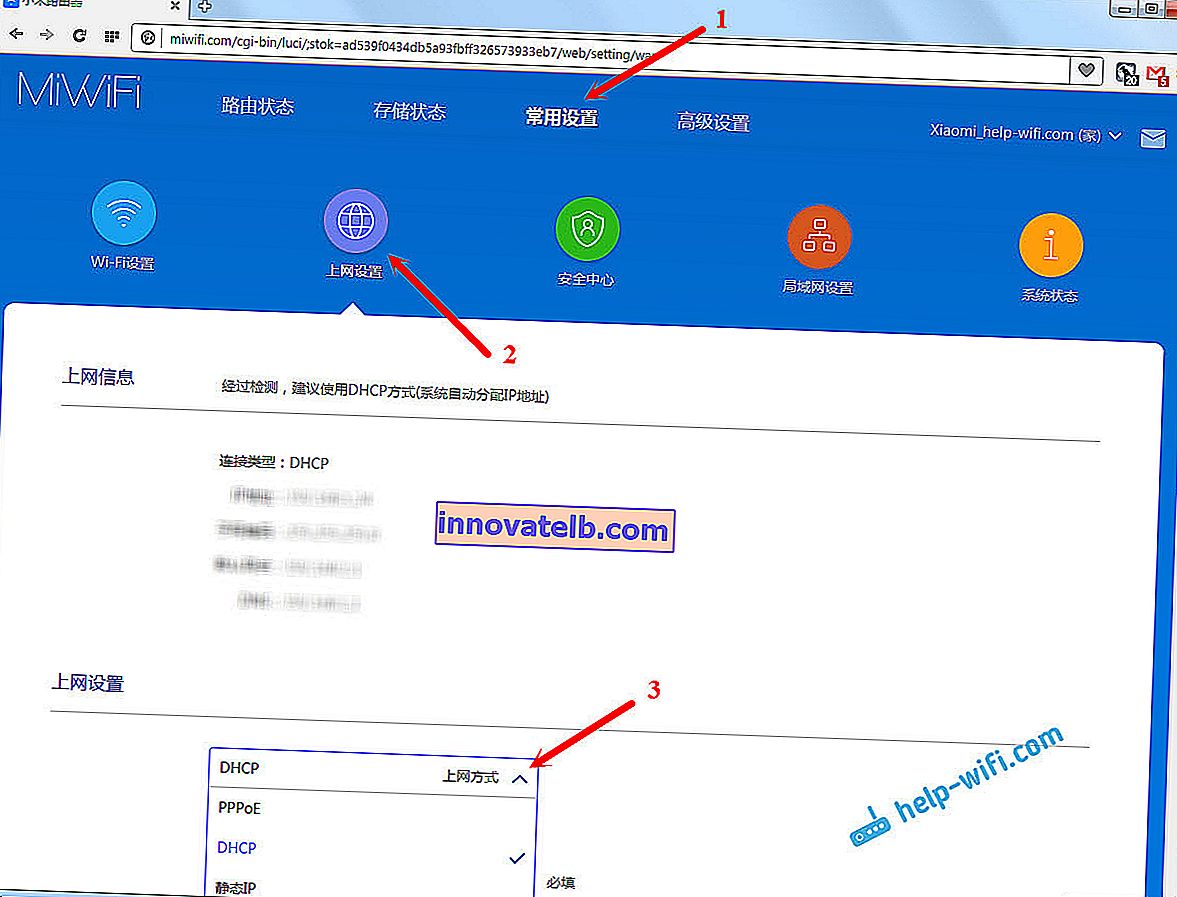
3 Når du har valgt PPPoE, skal du indstille de nødvendige parametre til forbindelsen. Disse parametre leveres af internetudbyderen. De er også sandsynligvis angivet i de dokumenter, der blev givet til dig, da du oprettede forbindelse til internettet.
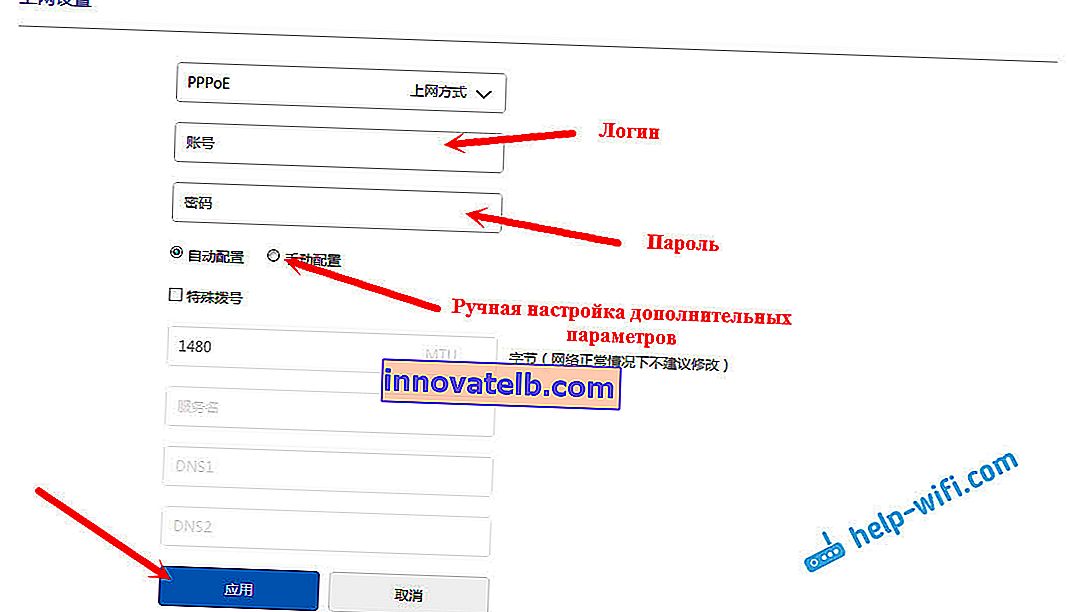
4 Hvis udbyderen bruger MAC-adressebinding, kan du ændre den på samme side nedenfor. Skriv bare den krævede MAC. Eller bede udbyderen om at registrere MAC-adressen på din router, som er angivet i dette felt, eller i tilfælde af selve enheden.
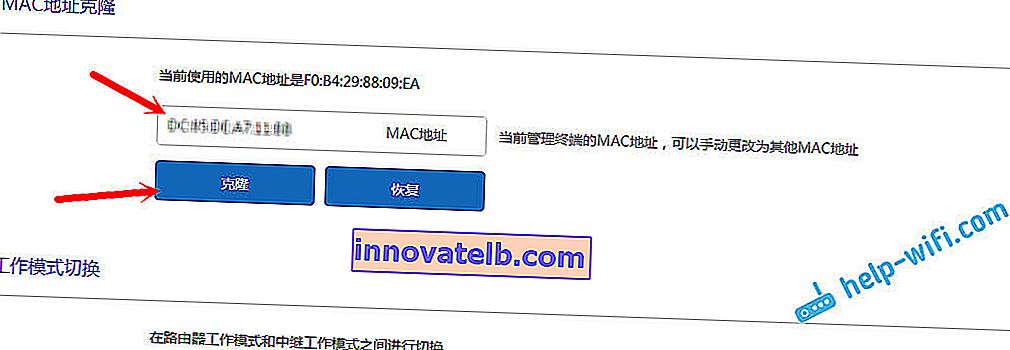
Du skal bruge routeren til at oprette forbindelse til internettet og begynde at distribuere den til dine enheder.
Konfiguration af et 2,4 GHz og 5 GHz trådløst netværk. Skift Wi-Fi-adgangskode
Hvis du vil ændre navnet på Wi-Fi-netværket, adgangskoden, kanalen eller for eksempel deaktivere netværket med en frekvens på 5 GHz eller 2,4 GHz, skal du gå til indstillingerne og gå til siden som vist nedenfor.
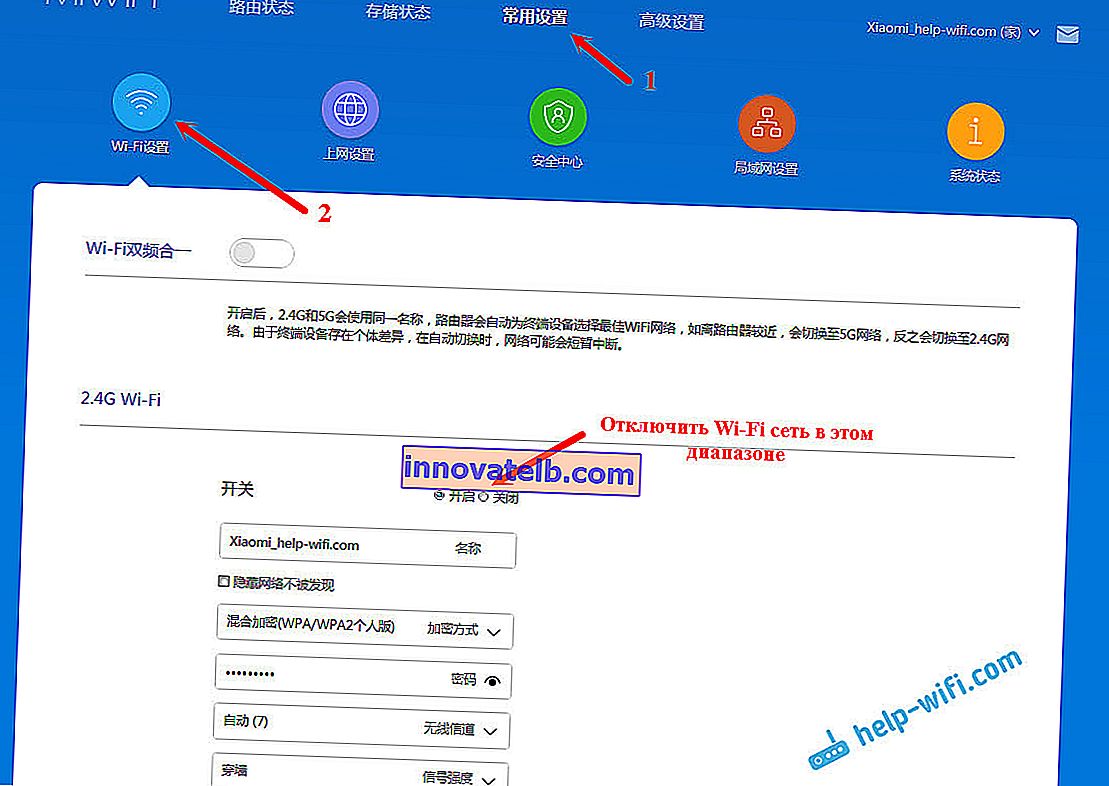
Hvis du ruller ned på siden, vil du se 5G Wi-Fi-indstillingerne der, så vidt jeg forstår gæstens netværksindstillinger og regionændringen.
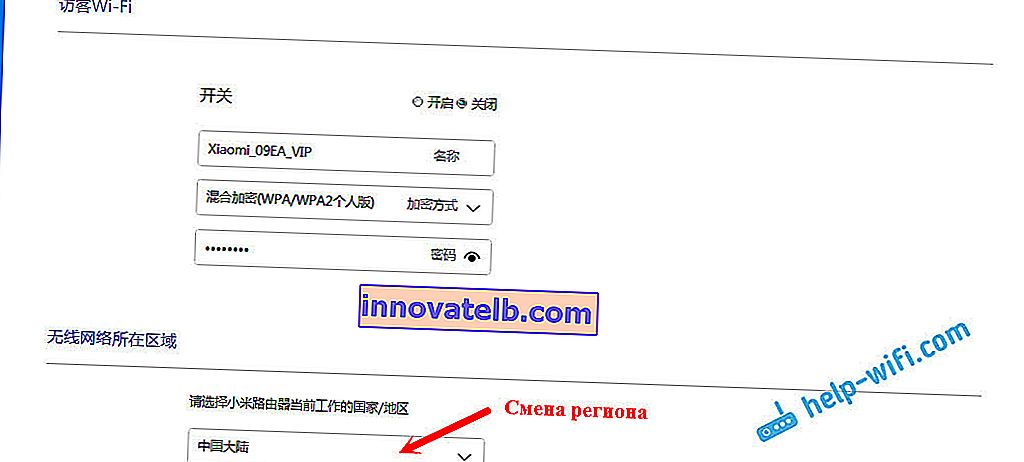
Som du kan se, intet kompliceret. Selvom indstillingerne er på kinesisk.
Den første opsætning af en Xiaomi-router fra en telefon eller tablet (Mi Router)
Du kan også konfigurere routeren fra en mobilenhed. Først skal du installere det proprietære Mi Router-program på din telefon. Vi installerer det fra Google Play eller App Store. Hvis du ikke ønsker at installere applikationen, kan du konfigurere den via browseren på din mobile enhed, som jeg viste ovenfor.
Slut din smartphone til Xiaomi-routeren. Wi-Fi-netværket har et standardnavn og er ikke adgangskodebeskyttet. Glem heller ikke at oprette forbindelse til internettet til routeren.
På min iPhone, lige efter tilslutning, dukkede et vindue op med indstillingerne til routeren. Og på Android skal du i Mi Router-programmet vælge emnet "Opsæt en ny router". Vi angiver det sted, hvor routeren er installeret, og klik på knappen "Næste".
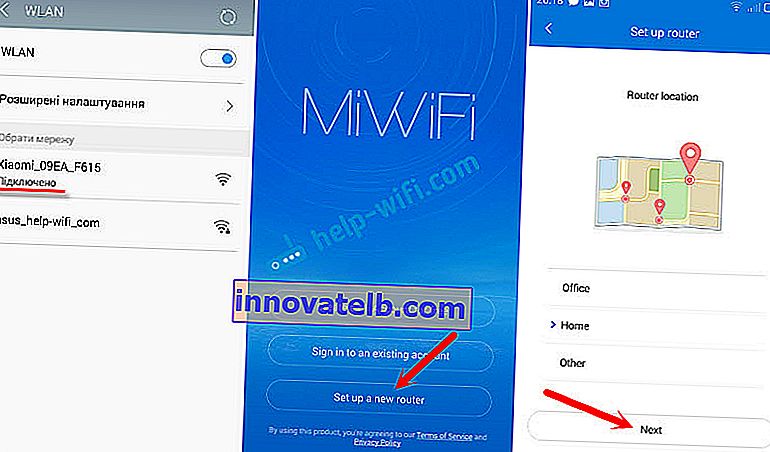
Routeren kontrollerer internetforbindelsen, og hvis din udbyder bruger en DHCP-forbindelse, vil du se en meddelelse om, at internettet er forbundet. Som min i skærmbilledet nedenfor. Og hvis du har en PPPoE-forbindelsesteknologi, skal du indstille nogle parametre (login, adgangskode).
Det sidste trin er at indstille en adgangskode til Wi-Fi-netværket og ændre navnet på netværket. Angiv disse oplysninger, og klik på "Udfør".
Bemærk, at adgangskoden, der er indstillet på Wi-Fi-netværket, også bruges til at få adgang til routerindstillingerne, når du går ind i kontrolpanelet på miwifi.com.
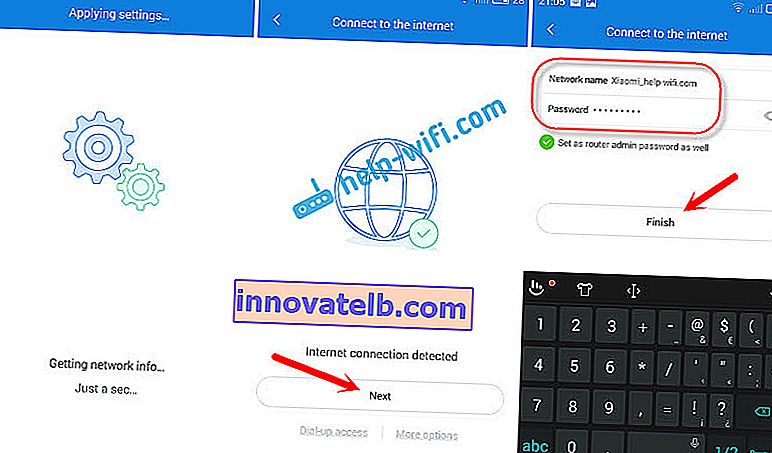
Det er det, routeropsætningen er færdig. Hvis noget ikke gik, skal du gå til indstillingerne gennem browseren og ændre de nødvendige parametre.
Selv uden routerens firmware på engelsk eller russisk kan den konfigureres uden problemer, og alt fungerer. Ja, i indstillingerne, som er meget vanskelige at forstå på kinesisk. Selv engelsk ville være lettere. Der er en engelsk version af den originale firmware, i en separat artikel vil jeg vise dig, hvordan du installerer den.
Jeg kunne virkelig godt lide routeren, både eksternt og stabilt arbejde. Skriv din feedback om denne model, del tip og still spørgsmål. Jeg er altid glad for at hjælpe med rådgivning!