Hvorfor er der ingen netværksadapter i Enhedshåndtering?
Sandsynligvis er mange fortrolige med situationen, hvor det bliver nødvendigt at forbinde en computer til internettet ved hjælp af et netværkskabel eller via Wi-Fi, og det viser sig, at forbindelsen ikke fungerer, da der ikke er nogen netværksadapter i enhedsadministratoren. Og det betyder ikke engang, om du har en bærbar computer eller en almindelig pc. Installeret på det Windows 10, Windows 7, 8 eller generelt Windows XP. Som et resultat vil vi simpelthen ikke være i stand til at oprette forbindelse til Internettet. Meget ofte opstår dette problem efter en Windows-omblanding. Nedenfor i artiklen vil jeg forsøge at forklare, hvorfor dette sker, hvilke netværkskort der skal være i enhedsadministratoren, og hvad de skal gøre, hvis de ikke er der.
Lad os først finde ud af, hvad netværkskort er. Bortset fra Bluetooth (det er usandsynligt, at vi opretter forbindelse til internettet via den), er der to tilbage:
- En trådløs netværksadapter kaldes også Wi-Fi. Det er let at gætte, at han er ansvarlig for at oprette forbindelse til Internettet via Wi-Fi. Som regel er den indbygget i enhver bærbar computer og er oprindeligt fraværende fra stationære computere. Men du kan købe det.
- Netværkskort eller Ethernet-adapter (LAN) - det bruges til at oprette forbindelse via et netværkskabel. Fås på alle pc'er (LAN-port på bundkortet eller et separat kort). Der er også LAN på næsten alle bærbare computere. Undtagen ultrabooks. De bruger USB-LAN-adaptere.
I skærmbilledet nedenfor kan du se, hvordan disse netværkskort ser stort ud i Enhedshåndtering. Bemærk, at de afhængigt af producenten af den bærbare computer, pc eller adaptere kan kaldes forskelligt. Der kan også være mange andre adaptere, såsom WAN Miniport.
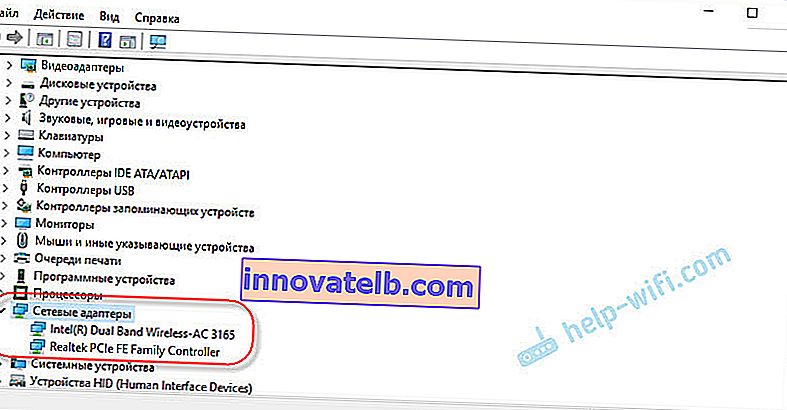
For at åbne enhedsadministratoren kan du bruge søgningen i Windows 10, åbne den gennem egenskaberne i "Denne computer" eller ved at trykke på Win + R-tastekombinationen, udføre kommandoen mmc devmgmt.msc .
Som praksis viser, mangler adapteren (eller begge dele) hovedsageligt af tre grunde :
- Adapteren findes simpelthen ikke i din enhed. Som jeg skrev ovenfor, har pc'er normalt ikke et indbygget Wi-Fi-modul. Og følgelig kan det ikke vises i enhedsadministratoren. Men du kan altid købe en sådan adapter og installere den. Du kan læse i artiklen: hvordan man tilslutter en almindelig computer (pc) til et Wi-Fi-netværk. Eller det samme netværkskort findes muligvis ikke på den bærbare computer.
- Wi-Fi-driver eller Ethernet-adapter er ikke installeret. Dette er den mest populære årsag. I dette tilfælde skal der være ukendte enheder i enhedsadministratoren (hvis adapteren er fysisk til stede). På fanen Andre enheder. Dette inkluderer også BIOS-indstillinger. I nogle tilfælde kan WLAN- eller LAN-adapteren deaktiveres i BIOS-indstillingerne.
- Adapteren er lige i stykker. Det er ikke ualmindeligt, at stationære computere brænder netværkskort ud. Og på bærbare computere mislykkes Wi-Fi-moduler. Et netværkskort kan altid købes (USB eller PCI) og installeres på en pc. Det trådløse modul kan også ændres. For både pc og bærbar computer kan du vælge en USB Wi-Fi-adapter. Og her er en anden artikel om emnet: Wi-Fi-adapter til en bærbar computer. Sådan udskiftes det indbyggede Wi-Fi-modul.
Lad os se nærmere på hver adapter.
Hvad hvis der ikke er nogen Wi-Fi-adapter i enhedsadministratoren?
Næsten altid indeholder navnet på en trådløs adapter følgende ord: Trådløs, WLAN, Trådløs netværksadapter, 802.11. De ser sådan ud:
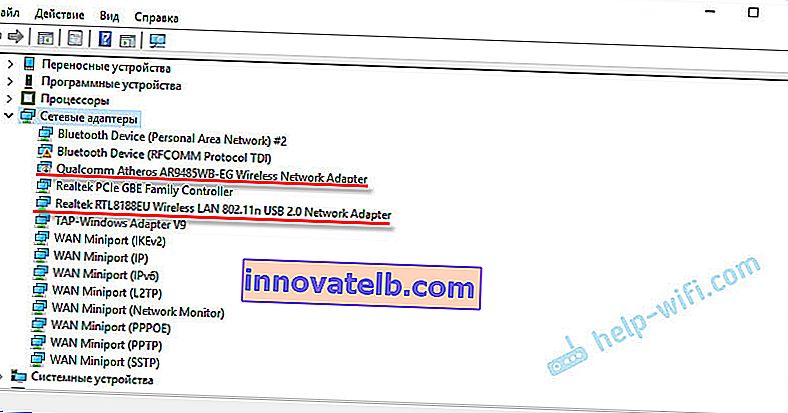
Som du kan se, har jeg to af dem. Den ene er indbygget i den bærbare computer, og den anden er tilsluttet via USB. Den, hvor der er et pilikon, er deaktiveret.
Hvis du ikke har sådanne adaptere, men du ved med sikkerhed, at din bærbare computer (eller pc) har et Wi-Fi-modul, skal du kontrollere afsnittet "Andre enheder" (i den samme enhedsadministrator).
Dybest set vises netværkskortene der som en netværkscontroller eller USB2.0 WLAN. Og så skal du installere driveren på dem. Eller download straks WLAN-drivere til din bærbare model og start installationen. Jeg har allerede skrevet mere end en artikel om dette emne:
- Sådan installeres drivere på en Wi-Fi-adapter i Windows 7
- Opdatering (installation) af driveren på Wi-Fi i Windows 10
- Og separate instruktioner til ASUS og Acer bærbare computere.
Men glem ikke, at modulet simpelthen kan mislykkes. Det er klart, at det ikke vil blive identificeret i systemet.
Hvis der ikke er noget netværkskort (LAN)
Der er meget færre problemer med netværkskort. Hvis kun fordi Windows næsten altid automatisk installerer en driver på Ethernet-adaptere. Medmindre du skal installere driveren manuelt i Windows XP. Men dette er ikke længere meget relevant nu.
Hvad driverne til disse adaptere angår, skrev jeg om dem i artiklen: hvilken driver der er brug for til et netværkskort (Ethernet-controller).
Sådan ser netværkskortet ud i enhedsadministratoren (det er klart, at navnet kan variere for dig):
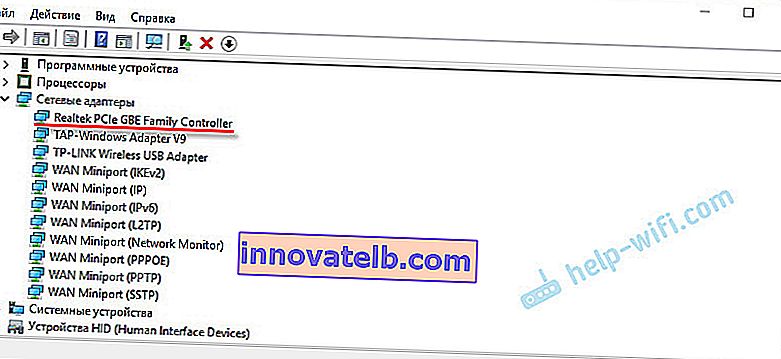
Hvis det ikke er der, men fysisk er det på din computer, så er det sandsynligvis brudt. Efter tradition tjekker vi fanen "Andre enheder". Hvis der ikke er nogen ukendte enheder der, skal kortet sandsynligvis udskiftes. Eller køb en USB Ethernet-adapter.
Kort opsummeret denne artikel viser det sig således:
- Vi kontrollerer for tilstedeværelsen af den nødvendige netværksadapter på vores computer.
- Sørg for, at problemet ikke er med driverne.
- Hvis alt andet fejler, tager vi computeren til reparation eller skifter selv den nødvendige adapter. Det skal bemærkes, at derhjemme er det meget problematisk at bestemme årsagen til fraværet af en adapter og finde en sammenbrud.
Artiklen viste sig at være kompleks og lidt forvirrende. Dette skyldes, at dette problem er meget tvetydigt. Der er mange forskellige punkter, der adskiller sig meget afhængigt af enhed, producent, indstillinger osv.
Som altid ser jeg frem til dine beskeder i kommentarerne. Bare en anmodning, skriv venligst om emnet for artiklen.